PowerShell zapewnia pełną kontrolę nad komputerem z systemem Windows i jest łatwy do nauczenia. Porzuć więc Wiersz polecenia i użyj poleceń Windows PowerShell, aby zautomatyzować powtarzalne zadania administracyjne.
Nauka PowerShell nauczy Cię także, jak obsługiwać większość Linuksa zadań administracyjnych w powłoce bash. PowerShell jest podobny do tego, co znajdziesz w większości Linuksa Dystrybucje.
Co to jest PowerShell?
Windows PowerShell to interfejs wiersza poleceń i język skryptowy opracowany przez firmę Microsoft dla administratorów systemów. Ale nie musisz być administratorem ani programistą, aby z niego korzystać, ponieważ jest znacznie prostszy niż inne języki programowania. Jest podobny do zwykłego języka angielskiego i każdy może go zrozumieć i używać go do administrowania swoimi komputerami.
Polecenia używane w programie Windows PowerShell nazywane są „poleceniami cmdlet”. Pozwolą Ci aktywować określoną akcję lub serię akcji na Twoim komputerze. Działania te mogą być proste, jak logowanie do sieci bezprzewodowej, lub bardziej złożone, jak automatyzacja określonych, powtarzalnych zadań.
Aby otworzyć PowerShell, naciśnij przycisk Start , wpisz „powershell ” w polu wyszukiwania i wybierz Windows PowerShell . Otworzy się interfejs wiersza poleceń, w którym możesz zacząć wpisywać polecenia.
W tym artykule omówimy dziesięć najbardziej przydatnych i łatwych poleceń programu PowerShell.
1. Uzyskaj pomoc
Polecenie cmdlet Get-Help to doskonałe miejsce na rozpoczęcie pracy z programem PowerShell. Zawiera przegląd tego, co możesz zrobić, i jest również świetny, gdy potrzebujesz więcej informacji na temat konkretnego polecenia cmdlet.
Po prostu otwórz okno PowerShell i wpisz Get-Help . Otworzy się obszerny przegląd, który nauczy Cię, czym jest PowerShell, a także zrozumiesz jego funkcjonalność i strukturę. Bezpośrednio poprzez interfejs można także uzyskać dostęp do bardziej zaawansowanych plików pomocy w Internecie. Możesz pobrać te pliki do późniejszego wykorzystania.

Ale to nie koniec polecenia get-help. Wpisz:
Uzyskaj pomoc *
PowerShell wyświetli listę wszystkich poleceń cmdlet, których możesz w tym momencie użyć. Lista prawdopodobnie będzie ogromna i nie musisz uczyć się wszystkich wyświetlanych poleceń cmdlet. Możesz je jednak przeczytać i poznać wszystkie dostępne możliwości..
Typ:
Uzyskaj pomoc
Nie potrzebujesz nawiasów, po prostu wpisz nazwę polecenia, które Cię interesuje, a to polecenie cmdlet wyświetli podstawowe informacje na jego temat. Aby uzyskać jeszcze bardziej szczegółowe wyjaśnienie polecenia, wpisz:
Get-Help
Jeśli potrzebujesz przykładu użycia określonego polecenia, wpisz:
Get-Help
2. Pobierz polecenie
Czy chcesz szybko uzyskać informacje o konkretnym poleceniu lub zestawie poleceń? Polecenie cmdlet Get-Command zrobi to za Ciebie. W Get-Command dostępnych jest tak wiele opcji, ale Ty, jako podstawowy użytkownik PowerShell, nie potrzebujesz większości z nich. Oto kilka podstawowych poleceń cmdlet, które będą pomocne, zwłaszcza podczas nawigacji po dostępnych poleceniach.
Jeśli chcesz otrzymać listę konkretnych poleceń cmdlet tego samego typu:
Get-Command -
Na przykład ta złożona fraza spowoduje, że komputer wyświetli listę wszystkich dostępnych poleceń typu cmdlet i posortuje je według kolejności alfabetycznej rzeczowników w ich nazwach:
Polecenie cmdlet Get-Command | Sort-Object -Właściwość Noun| Tabela formatu -Grupa według rzeczownika
To doskonały przykład bardziej złożonego polecenia, które sprawi, że PowerShell wykona skomplikowane zadanie. Gdy zrozumiesz składnię, zobaczysz, że używanie programu PowerShell jest często najszybszym i najłatwiejszym sposobem wykonania niektórych czynności na komputerze.

Jeśli chcesz znaleźć konkretne polecenie według jego nazwy, po prostu wpisz:
Get-Command -Nazwa
Jeśli nie znasz dokładnej nazwy polecenia, którego szukasz, ale znasz część nazwy, możesz wpisać:
Get-Command -Nazwa
To polecenie cmdlet zleci Twojemu komputerowi znalezienie poleceń ściśle odpowiadających temu, co wpisałeś w polu
3. Pobierz zawartość
Jeśli chcesz zobaczyć zawartość pliku, użyj polecenia cmdlet Get-Content. Będziesz musiał określić dokładną lokalizację wspomnianego pliku, aby komputer mógł go znaleźć..
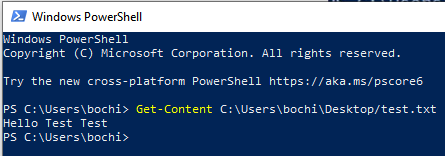
W powyższym przykładzie możesz zobaczyć zawartość testowego pliku tekstowego stworzonego w tym celu. Jest to proste polecenie, ale jeśli wiesz, do czego służy, możesz połączyć je z innymi poleceniami i wykonywać naprawdę zaawansowane zadania za pomocą programu Windows PowerShell.
4. Pobierz proces
Polecenie cmdlet Get-Process wyświetli informacje o aktualnie uruchomionych procesach na Twoim komputerze. Możesz zobaczyć użycie pamięci, cykle procesora, identyfikator procesu i inne atrybuty.
Jeśli dodasz nazwę procesu do tego polecenia cmdlet, możesz wyświetlić informacje o konkretnym procesie. Na przykład, jeśli chcesz uzyskać informacje na temat procesu składania aplikacji Discord, po prostu wpisz Get-Process Discord .
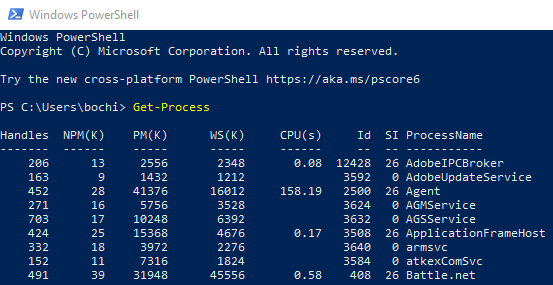
Możesz uruchamiać lub zatrzymywać procesy za pomocą programu PowerShell, po prostu zastępując przedrostek „Get” w składni. Aby rozpocząć proces, wpisz:
Rozpocznij proces
Aby zatrzymać proces, wpisz:
Zatrzymaj proces
5. Uzyskaj usługę
Jako administrator systemu polecenie cmdlet Get-Service może okazać się bardzo przydatne. To proste polecenie cmdlet wyświetli wszystkie usługi aktualnie uruchomione w systemie i umożliwi kontrolę nad nimi. Oznacza to, że możesz zobaczyć wszystkie programy, które aktualnie pracują nad uruchomieniem Twojego komputera.
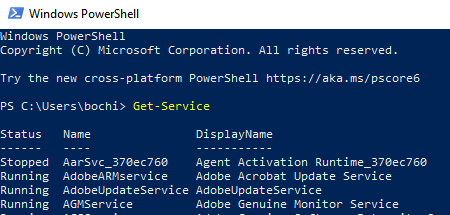
Teraz możesz używać nazwy usługi, aby nią sterować. Użyj poleceń takich jak Restart-Service
6. Pobierz element
Jeśli potrzebujesz określonego elementu, znalezienie go za pomocą programu PowerShell może być szybsze niż przy użyciu paska wyszukiwania zintegrowanego z systemem operacyjnym. Jest to szczególnie wygodne, jeśli znasz lokalizację potrzebnego pliku. Po prostu użyj polecenia w ten sposób:
Pobierz element C:
To spowoduje wyświetlenie listy plików na dysku twardym „C:”. Możesz być jeszcze bardziej szczegółowy i przeszukać wszystkie katalogi w profilu użytkownika lub zagłębić się w katalogi „dokumenty” lub „pliki do pobrania”. Aby to zrobić, wpisz:
Get-Tem C:\users\
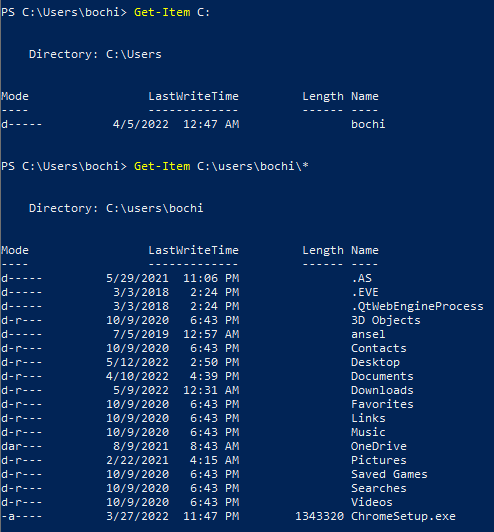
Jeśli chcesz pobrać element podrzędny z kontenera, takiego jak katalog systemowy, możesz użyć polecenia cmdlet Get-ChildItem . To polecenie wyświetli wszystkie pliki i katalogi znajdujące się w tym kontenerze. Podobnie jak w przypadku polecenia cmdlet Get-Item, musisz określić ścieżkę kontenera.
Aby usunąć elementy, możesz zastąpić przyrostek „Pobierz” słowem „Usuń”. Umożliwi to usunięcie wszystkiego, od plików i folderów po klucze rejestru i funkcje. Wpisz Usuń element
7. Konwertuj na HTML
To polecenie pomoże Ci przekonwertować obiekt .NET na plik HTML, który można wyświetlić w przeglądarkach internetowych. Jest to wyjściowe polecenie cmdlet, co oznacza, że doskonale współpracuje z innymi poleceniami cmdlet. Po prostu dodaj go na końcu innych poleceń cmdlet i podaj określoną ścieżkę pliku.
Jeśli na przykład chcesz utworzyć plik HTML wyświetlający nazwę, ścieżkę i firmę wszystkich bieżących procesów komputera lokalnego, wpisz:
Pobierz proces | ConvertTo-Html -Nazwa właściwości, Ścieżka, Firma -Tytuł „Informacje o procesie” | Nazwa pliku wyjściowego.htm

Zastąp plik nazwa.htm dowolną nazwą pliku.
Aby otworzyć utworzony plik, użyj polecenia cmdlet Invoke-Item plus
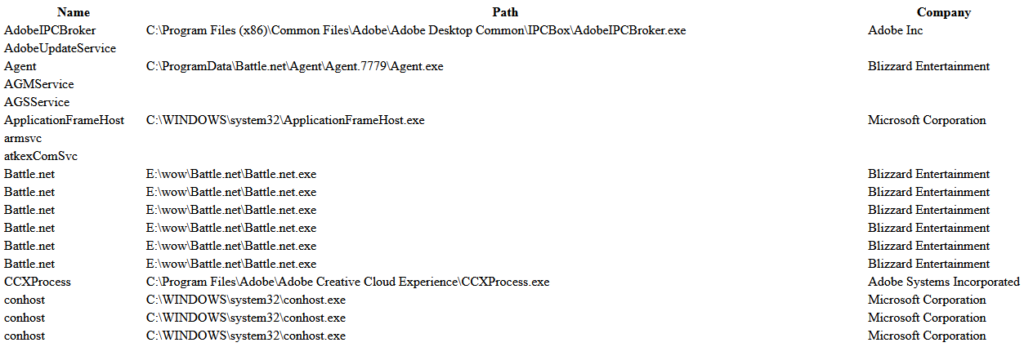
8. Ustaw zasady wykonania
Jeśli chcesz uruchamiać lokalne skrypty PowerShell, będziesz musiał zmienić zasady wykonywania samego PowerShell. Na komputerach z systemem Windows zasady wykonywania są zawsze ograniczone i należy je zmienić na RemoteSigned lub Unrestricted. Na komputerach z systemem innym niż Windows, takich jak Linux lub Mac, opcja ta jest zazwyczaj ustawiona na Bez ograniczeń i nie można jej zmienić.
Jeśli chcesz dowiedzieć się więcej o zasadach wykonywania PowerShell, po prostu wpisz:
pomoc w ustawianiu zasad wykonania
PowerShell wyświetli pliki pomocy dotyczące zasad wykonywania na Twoim komputerze lub powiadomi Cię, jeśli ich nie ma. Ale otrzymasz także link, który możesz kliknąć i przeczytać o tym online..
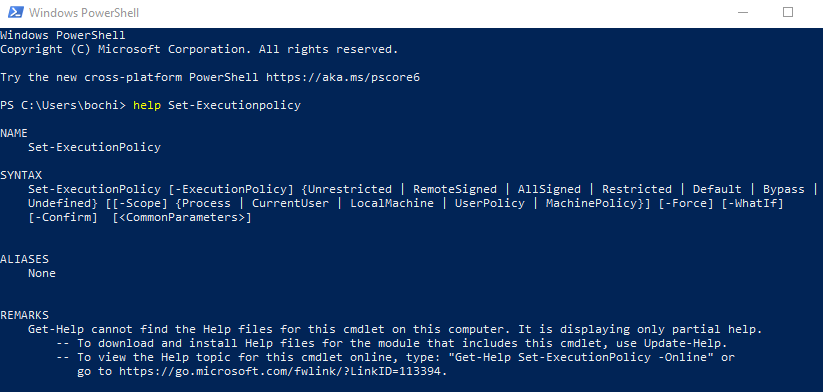
Aby ustawić zasadę na RemoteSigned, po prostu wpisz:
Ustaw zasady wykonywania RemoteSigned
Aby ustawić typ Nieograniczony:
Ustaw zasady wykonywania bez ograniczeń
Aby sprawdzić bieżące ustawienie zasad wykonywania, wpisz:
Zasady wykonywania poleceń

Ponieważ zasady wykonywania są częścią strategii bezpieczeństwa programu PowerShell, program poprosi Cię o potwierdzenie zmiany. Wpisz Y tylko wtedy, gdy jesteś pewien, że chcesz kontynuować.
9. Wybierz obiekt
To polecenie służy do wybierania obiektów i zestawów obiektów, unikalnych obiektów i obiektów znajdujących się w określonej pozycji w szyku. Istnieją różne parametry, których można użyć do określenia obiektów, które chcesz wybrać. Należą do nich właściwości, wartości liczbowe i określone obiekty wejściowe.
Aby wybrać obiekty według atrybutu właściwości, musisz określić atrybuty, takie jak nazwa, identyfikator lub procesor. Możesz nawet pogrupować atrybuty, ale podczas wpisywania polecenia musisz je oddzielić przecinkami. Aby wyświetlić polecenie cmdlet Select-Object w trybie akcji:
Pobierz proces | Wybierz obiekt - Właściwość Nazwa procesu, identyfikator, procesor
PowerShell wyświetli listę wszystkich bieżących procesów i ich atrybutów, jak pokazano poniżej.
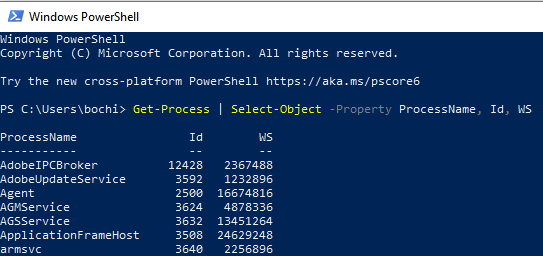
Możesz teraz użyć polecenia -EpandProperty, aby uzyskać szczegółowe informacje na temat konkretnego atrybutu. Jeśli chcesz uzyskać szczegółowe informacje na temat właściwości Modules typu atrybutu ProcessName:
Pobierz proces Chrome | Wybierz obiekt - Nazwa procesu właściwości - Rozwiń moduły właściwości | Lista formatów
Wyjście polecenia „Format-list” ma za zadanie sformatować i odczytać wyniki.
10. Eksportuj-CSV
Czasami polecenia programu PowerShell powodują utworzenie długich list, jak widzieliśmy w przypadku polecenia cmdlet Get-Command. Długie listy i mnóstwo informacji są trudne do odczytania, dlatego warto je uporządkować. Aby to zrobić, wyeksportuj wszystkie dane do pliku CSV. Możesz to zrobić bezpośrednio w PowerShell, korzystając z funkcji Eksportuj-CSV.
Zaobserwowaliśmy na przykład, że polecenie cmdlet Get-Command udostępnia nam długą listę wszystkich dostępnych poleceń cmdlet, których możemy w danym momencie używać w programie PowerShell. Możesz połączyć polecenia Get-Command i Export-CSV, aby utworzyć szczegółową listę zawierającą wartości oddzielone przecinkami, takie jak nazwa, źródło i wersja rozpoznawane przez aplikacje takie jak Excel..
Aby to zrobić, wpisz następujące polecenie w wierszu poleceń programu PowerShell, ale pamiętaj, że możesz ustawić dowolną ścieżkę i nadać swojemu plikowi inną nazwę:
Polecenie Get | Wybierz nazwę, źródło, wersję | eksport-csv D:\AllCommands.csv
Możesz teraz otworzyć listę w programie Excel i powinieneś zobaczyć coś podobnego do poniższego obrazu.
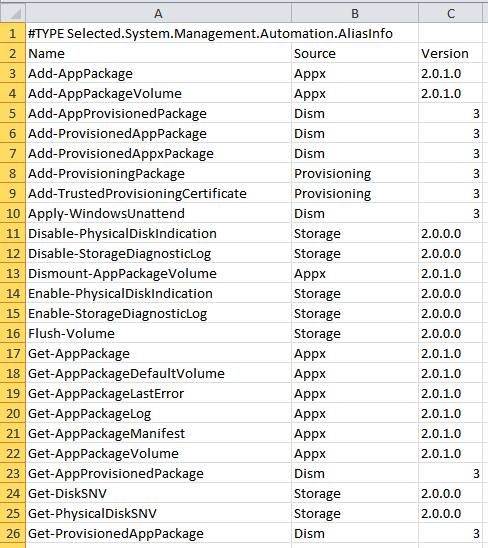 .
.