Mimo że Dropbox działa już od dłuższego czasu, nie zapisałem się na konto jeszcze kilka miesięcy temu, a teraz nie wiem, dlaczego wcześniej się nie zapisałem! Dropbox to całkiem niesamowita usługa, która ma wiele funkcji, o których istnieniu nawet nie wiedziałem, kiedy zacząłem jej używać.
Jeśli jesteś nowicjuszem w Dropbox, oto 10 wskazówek, które okazały się przydatne podczas korzystania z usługi. Oczywiście istnieje wiele innych rzeczy, które możesz zrobić z Dropbox za pośrednictwem aplikacji, ale skupię się tylko na stronie Dropbox i oprogramowaniu, które możesz zainstalować na komputerze lub urządzeniu mobilnym.
Wskazówka # 1 - Odzyskiwanie usuniętych plików
Domyślnie Dropbox pozwala odzyskać usunięty plik do 30 dni. To całkiem fajna funkcja! Zwykle korzystałem z Dropbox do przechowywania losowych, nieistotnych plików, ale był taki czas, że naprawdę potrzebowałem odzyskać usunięty przeze mnie plik. Aby wyświetlić usunięte pliki, kliknij ikonę kosza u góry, co spowoduje przełączenie opcji Pokaż usunięte pliki.
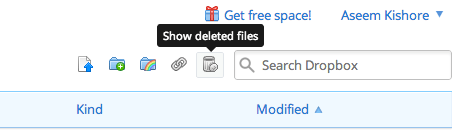
Przejrzyj folder, z którego chcesz odzyskać usunięte pliki, a zobaczysz pod kolumną Rodzaj, czy to usunięty obraz, czy coś innego.
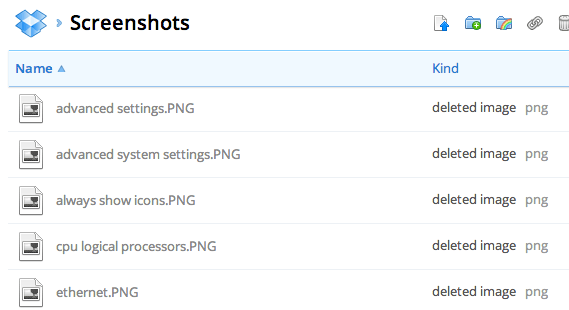
Tip # 2 - Przywróć poprzednie wersje
Kolejną przydatną funkcją są wersje w Dropbox. Domyślnie ta opcja jest dostępna tylko przez 30 dni, ale działa bardzo dobrze. Po prostu przejdź do folderu, w którym chcesz zobaczyć poprzednią wersję pliku, i kliknij plik, aby go podświetlić. Nie klikaj nazwy pliku, ponieważ spowoduje to otwarcie pliku. Kliknij wiersz, aby go podświetlić.
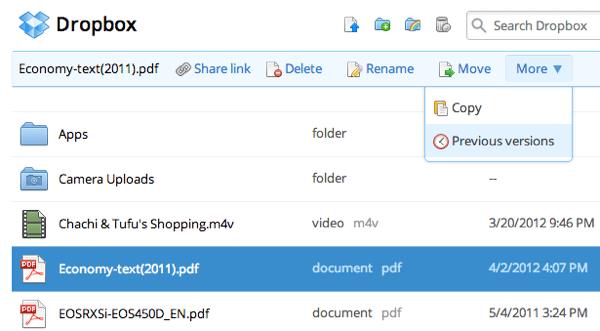
Następnie kliknij Więceju góry i kliknij >Poprzednie wersje. Możesz teraz przeglądać różne wersje pliku do 30 dni wstecz.
Tip # 3 - Packrat
Packrat to opcja, którą możesz wybrać po kliknięciu Uaktualnij link z głównej strony internetowej. Zasadniczo daje nieograniczone poprzednie wersje i odzyskiwanie usuniętych plików. To 40 USD rocznie, ale zdecydowanie warto dla każdego, kto potrzebuje dodatkowego zabezpieczenia.
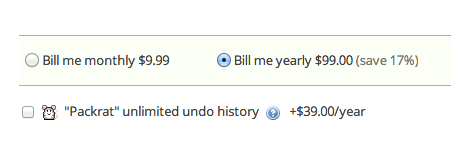
Wskazówka nr 4 - Weryfikacja dwuetapowa
Dropbox właśnie wprowadził weryfikację dwuetapową kilka miesięcy temu i dodaje warstwę bezpieczeństwa, która była bardzo potrzebna. Jeśli kiedykolwiek zastanawiałeś się, czy ktoś włamał się na twoje konto, po prostu ustalając hasło, możesz włączyć weryfikację dwuetapową, która będzie wymagać wpisania kodu podczas logowania z przeglądarki, aplikacji komputerowej lub aplikacji mobilnej.
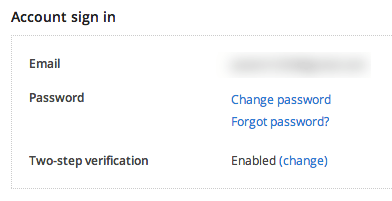
Aby go włączyć, kliknij swoje imię u góry, następnie Ustawienia, a następnie kliknij Bezpieczeństwo tab. Przewiń w dół i zobaczysz dwuetapowy przycisk Logowanie na konto.
Wskazówka nr 5 - Synchronizuj dowolny folder
Dropbox jest świetny, ale dużo ludzi po prostu nie podoba im się fakt, że muszą przenieść wszystko do folderu Dropbox, aby zsynchronizować go. Cóż, w Windowsie jest to na odwrót. Możesz utworzyć skrzyżowania lub aliasy do folderów w Dropbox, a następnie zsynchronizować je bez konieczności przenoszenia folderu.
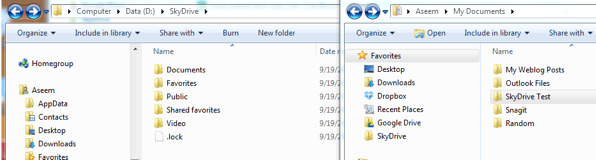
Możesz przeczytać mój przewodnik dotyczący zsynchronizuj dowolny folder z Dropbox i innych usług przechowywania w chmurze.
Wskazówka nr 6 - Synchronizacja sieci LAN i powiadomienia na pulpicie
Synchronizacja sieci LAN to funkcja aplikacji komputerowej, która przyspiesza synchronizację plików na komputerach znajdujących się w tej samej sieci LAN. Domyślnie Dropbox synchronizuje plik z serwerem, a następnie pobiera ten plik na inne komputery z serwera Dropbox. O ile prędkość pobierania i pobierania Internetu nie jest duża, może to zająć dużo czasu w przypadku dużych plików.
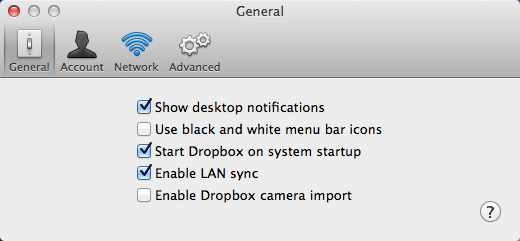
Synchronizacja sieci LAN to opcja, która automatycznie zezwalaj Dropbox na znajdowanie innych połączonych komputerów w tej samej sieci i synchronizuj pliki bezpośrednio w sieci LAN, co jest szybsze niż przesyłanie, a następnie pobieranie go ponownie. Mam 4 komputery w domu z zainstalowanym Dropbackiem, więc jest to dla mnie wygodne.
Powiadomienia na pulpicie są również dobre, ponieważ po dodaniu lub usunięciu pliku z paska zadań wyświetli się pasek zadań. . Jest to przydatne, jeśli masz udostępniony folder z wieloma użytkownikami i chcesz wiedzieć, kiedy pliki są dodawane lub usuwane.
Wskazówka nr 7 - Przesyłanie z aparatu
Uwielbiam przesyłać filmy! Do tej pory nie miałem możliwości tworzenia kopii zapasowych filmów nagranych na moim iPhonie lub iPadzie bez korzystania z iTunes. iTunes jest królewskim bólem, a Dropbox uratował mnie przed tym, by go używać. Włącz Przesyłanie z aparatu, a Dropbox automatycznie prześle wszystkie Twoje zdjęcia i filmy do folderu o nazwie Przesyłanie z aparatu. Jedyną wadą jest to, że zatrzymuje się po 10 minutach i musisz ponownie otworzyć Dropbox, ale wciąż jest to świetna funkcja, której używam cały czas.
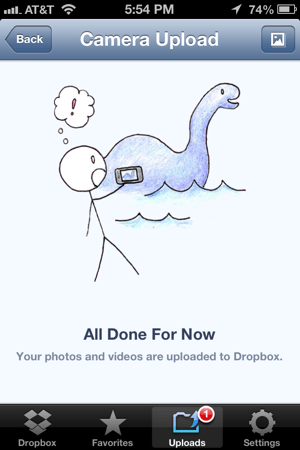
Oczywiście, bądź ostrożny, ponieważ szybko zdałem sobie sprawę, że ilość miejsca użyta na moim koncie Dropbox gwałtownie wzrosła po włączeniu tej opcji! Byłem zdumiony ilością filmów, które nagrywam z moim iPhonem. Zainstalowałem go również na telefonie mojej żony, więc musiałem uaktualnić do planu 100 GB, aby przechowywać wszystkie te filmy i zdjęcia.
Wskazówka # 8 - Zobacz historię
Kolejny miły funkcja to przeglądarka historii. Po prostu kliknij Wydarzenia po lewej stronie i szybko zobaczysz całą aktywność na Twoim koncie Dropbox.
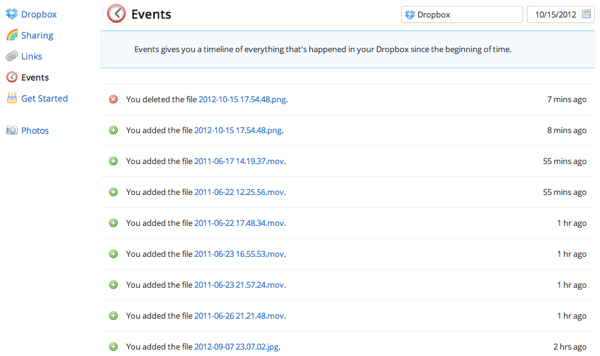
Tip # 9 - Selective Sync
Najpierw zsynchronizowałbym wszystko ze wszystkimi połączonymi urządzeniami, ale szybko zorientowałem się, że zajmuje dużo miejsca, które nie było konieczne. Zamiast tego możesz przeprowadzić selektywną synchronizację i zsynchronizować tylko określone foldery z konkretnym komputerem.
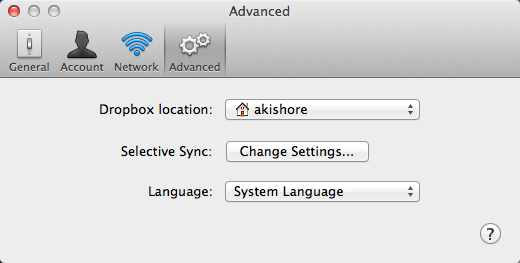
Przejdź do Preferencje, a następnie kliknij Zaawansowane. Kliknij przycisk Zmień ustawienia, a następnie odznacz foldery, których nie chcesz synchronizować.
Tip # 10 - Oznacz jako ulubione
Jeśli chcesz aby pobrać plik na urządzenie mobilne, musisz go oznaczyć jako ulubiony. Nie wiedziałem o tym i było to irytujące, gdy potrzebowałem pliku z mojego konta Dropbox, nie będąc połączonym z Internetem. Wystarczy nacisnąć ikonę start podczas przeglądania pliku, aby oznaczyć go jako ulubiony. Zostanie on teraz pobrany lokalnie na urządzenie mobilne, dzięki czemu możesz go wyświetlić w dowolnym momencie.
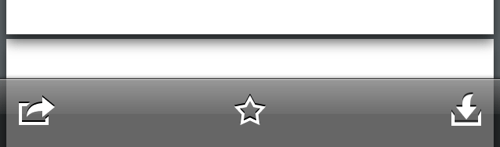
Chodzi o to! Oto 10 szybkich wskazówek dotyczących skuteczniejszego korzystania z Dropbox. Masz swoją własną wskazówkę? Opublikuj w komentarzach. Ciesz się!