Chrome działa świetnie, ale w pewnym momencie zwolni. Chrome spowalnia wiele przyczyn, w tym ogromną liczbę plików pamięci podręcznej i rozszerzenia. Częściej niż nie, te winowajcy nie są nawet potrzebne w przeglądarce.
Istnieją sposoby na przyspieszenie przeglądarki Chrome na komputerze, w tym między innymi usuwanie pamięci podręcznej, aktualizowanie przeglądarki i używając niektórych ukrytych opcji w Chrome. Ulepszenie tych elementów poprawi wydajność przeglądarki Chrome na twoim komputerze.
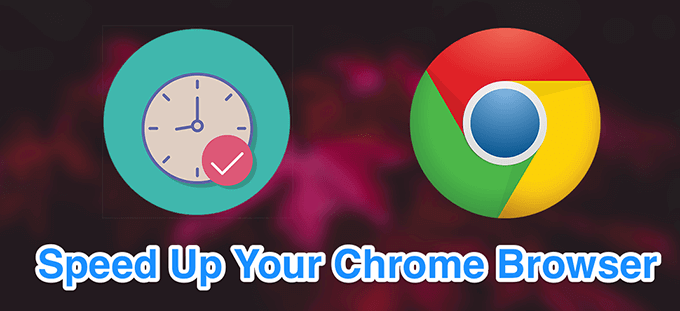
Zaktualizuj przeglądarkę Chrome
Jeden ze sposobów na przyspieszenie przeglądarka Chrome ma zaktualizuj przeglądarkę do najnowszej dostępnej wersji. Nowsze wersje przeglądarki mają lepiej zoptymalizowane pliki i zwykle działają szybciej niż starsze wersje.



Zamknij niepotrzebne karty
Jednym z powodów, dla których Chrome zwalnia, jest to, że masz także wiele kart jest otwartych na raz w tej przeglądarce. Aby przyspieszyć przeglądarkę Chrome, musisz upewnić się, że aktywne są tylko te karty, których faktycznie używasz.

Wyłącz niechciane rozszerzenia
Chrome umożliwia rozszerzenie jego funkcjonalności poprzez dodanie rozszerzenia. Minusem dodawania rozszerzeń jest to, że zużywają wiele zasobów na twoim komputerze i spowolnij przeglądarkę.
Jeśli nie używasz rozszerzenia, dobrym pomysłem jest usunięcie go z Chrome .



Usuń niechciane aplikacje Chrome
Chrome pozwala instalować aplikacje do wykonywania różnych zadań z poziomu przeglądarki na komputerze. Jeśli nie korzystasz z jednej lub wielu z tych aplikacji, usuń je do zwolnij zasoby i przyspiesz przeglądarkę Chrome.
chrome://apps



Wstępnie załaduj strony internetowe, które będziesz odwiedzać
Chrome jest wyposażony w inteligentną funkcję, która wstępnie ładuje strony internetowe, które według ciebie będą otwarte. Obejmuje to linki do różnych witryn na bieżącej stronie, na której jesteś.
Przeglądarka używa pewnych algorytmów, aby znaleźć linki, które klikniesz i utrzymuje te strony wstępnie załadowane, abyś mógł je wyświetlić.




Wyczyść historię przeglądania i inne dane
Dobrym pomysłem jest wyczyść historię przeglądania i inne dane zapisanych w Chrome, aby utrzymać przeglądarkę w dobrym stanie. Pomaga to poprawić wydajność i przyspieszyć przeglądarkę Chrome.

Przedział czasu- wybierz okres, przez który dane powinny zostać usunięte.
Wybierz typ danych, które chcesz usunąć z Chrome.
Kliknij Wyczyść daneu dołu.

Oczyść komputer za pomocą Chrome
Chrome na Windows zawiera opcję, która pomaga znaleźć złośliwe oprogramowanie i inne podejrzane oprogramowanie na twoim komputerze. Możesz użyć tego narzędzia do czyszczenia, aby znaleźć te oprogramowanie i usunąć je z komputera na dobre.
To zwiększy wydajność Chrome na twoim komputerze.



Wyłącz obrazy dla wszystkich stron internetowych
Jeśli tylko wyglądasz Aby przeglądać sieć w celu czytania tekstu, możesz wyłączyć obrazy dla odwiedzanych witryn. W ten sposób Chrome nie będzie musiał ładować żadnych zdjęć, co przyspieszy sesje przeglądarki Chrome. Jest to oczywiście nieco ekstremalne, więc




Przetestuj swoje połączenie internetowe
Być może problem nie dotyczy Chrome. Może to twoje połączenie internetowe jest wolne i trwa wczytywanie stron. Jednym ze sposobów sprawdzenia tego jest sprawdź szybkość swojego połączenia internetowego.


Jeśli wyniki testu są zbyt wolne, musisz skontaktować się ze swoim dostawcą usług internetowych (ISP) i poprosić go o naprawienie problemu.
Zresetuj przeglądarkę Chrome
Jeśli nic nie działa, możesz zresetuj wszystkie ustawienia w Chrome do wartości domyślnych, aby przyspieszyć przeglądarkę Chrome. Spowoduje to, że przeglądarka będzie działać tak, jakbyś otwierała ją po raz pierwszy.



Jeśli Chrome ulega awarii lub zawiesza się po wykonaniu dowolnej z powyższych metod, istnieją sposoby na rozwiązanie tych problemów. Daj nam znać, jeśli powyższe wskazówki pomogły Ci przyspieszyć Chrome na twoim komputerze.