Czy chcesz zatrzymać synchronizację usługi OneDrive na komputerze z systemem Windows? Masz wiele sposobów, aby to osiągnąć. Możesz na przykład na krótko wstrzymać całą aktywność OneDrive, uniemożliwić pobieranie lub tworzenie kopii zapasowych określonych folderów, ograniczyć ją do sieci nieliniowych i nie tylko. Możesz nawet pójść na całość i dezaktywować lub odinstalować OneDrive, jeśli tego chcesz.
W tym samouczku dowiesz się o różnych metodach, których możesz użyć, aby uniemożliwić popularnej usłudze przechowywania w chmurze firmy Microsoft synchronizowanie plików i folderów na komputerze. Dotyczą one zarówno wersji OneDrive dla systemu Windows 11, jak i Windows 10.
1. Wstrzymaj całą aktywność w OneDrive
Możesz tymczasowo wstrzymać usługę OneDrive — nawet jeśli aktywnie synchronizuje dane — w dowolnym momencie w systemach Windows 11 i Windows 10. Jest to bardzo przydatne, jeśli chcesz zwolnij przepustowość w przypadku wolniejszego połączenia internetowego.
Aby wstrzymać usługę OneDrive, po prostu wybierz ikonę chmury OneDrive w pobliżu obszaru powiadomień i wybierz opcję Pomoc i ustawienia >Wstrzymaj synchronizację . Następnie wybierz czas trwania – 2 godziny , 8 godzin lub 24 godziny . Jeśli nie widzisz ikony OneDrive, wybierz strzałkę Pokaż ukryte ikony na pasku zadań.
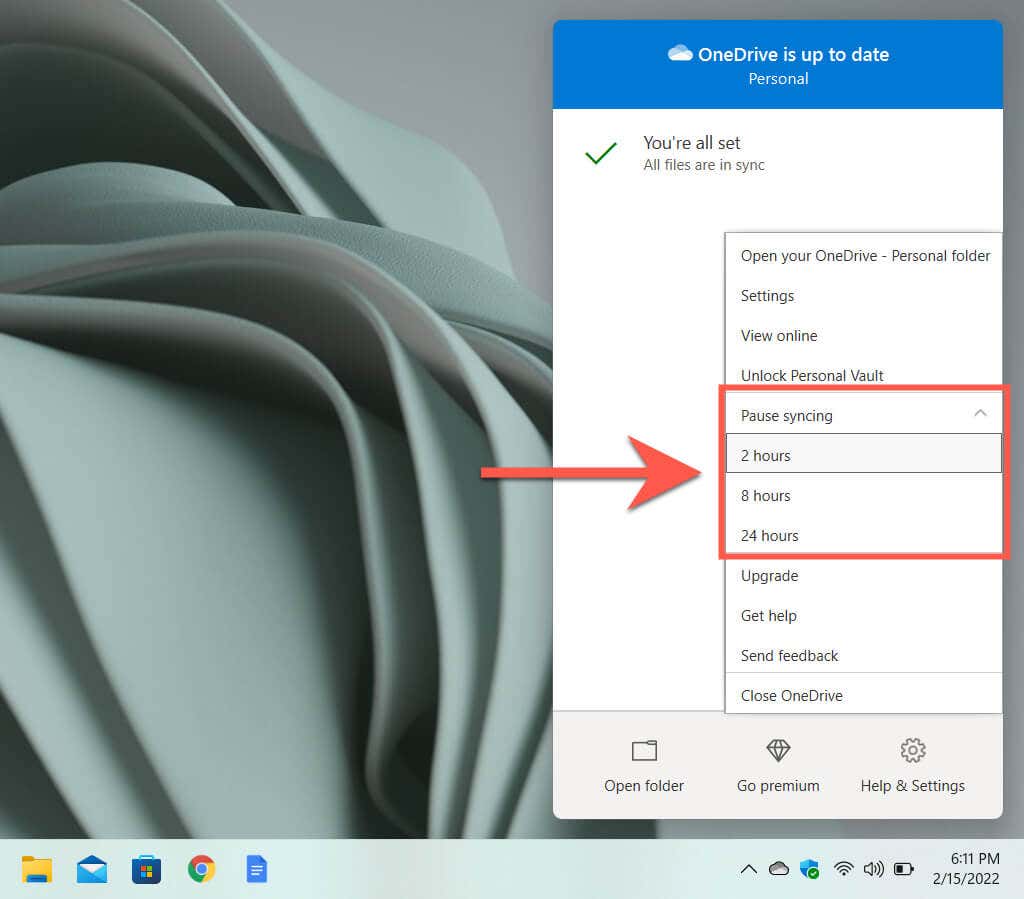
OneDrive automatycznie rozpocznie synchronizację po wybranym czasie. Możesz też ponownie otworzyć menu OneDrive i wybrać opcję Wznów synchronizację , aby ręcznie przeprowadzić synchronizację. Wstrzymywanie i wznawianie przesyłania i pobierania może również pomóc rozwiąż problemy z synchronizacją w Microsoft OneDrive.
2. Zamknij aplikację OneDrive
Można także zatrzymać synchronizację usługi OneDrive na czas nieokreślony, zamykając ją. Aby to zrobić, wybierz ikonę Microsoft OneDrive i wybierz Pomoc i ustawienia >Zamknij OneDrive . Następnie wybierz ponownie opcję Zamknij usługę OneDrive , aby potwierdzić.
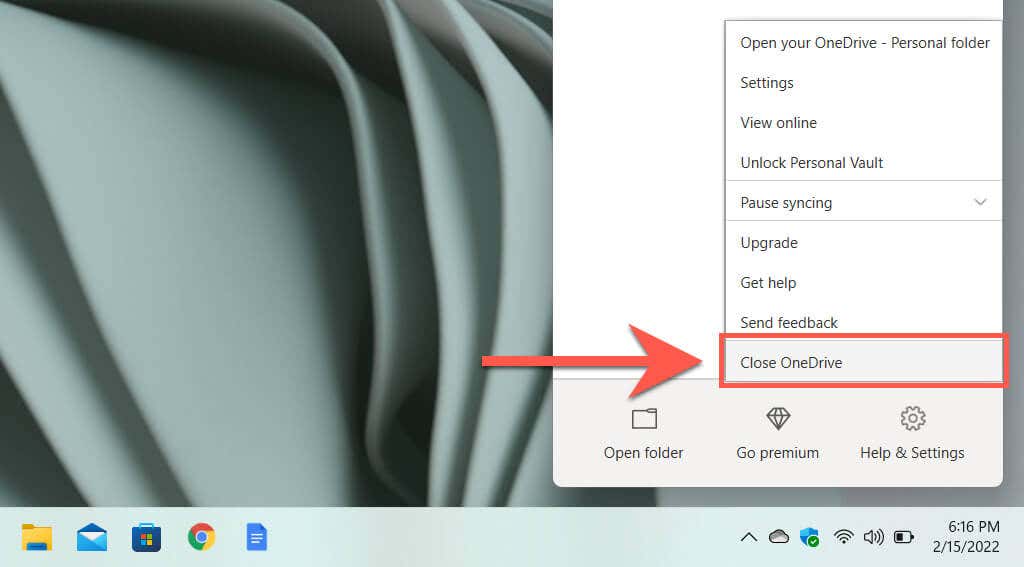
Wystarczy wyszukać OneDrive i otworzyć go za pomocą menu Start , gdy chcesz ponownie rozpocząć synchronizację. Uruchomi się również automatycznie przy następnym ponownym uruchomieniu komputera.
Jeśli zamkniesz usługę OneDrive, ale chcesz, aby przestała ona uruchamiać się automatycznie po ponownym uruchomieniu komputera, po prostu otwórz okno dialogowe Microsoft OneDrive i wybierz Ustawienia w OneDrive i wyczyść pole Uruchom OneDrive automatycznie po zalogowaniu się do systemu Windows na karcie Ustawienia ..
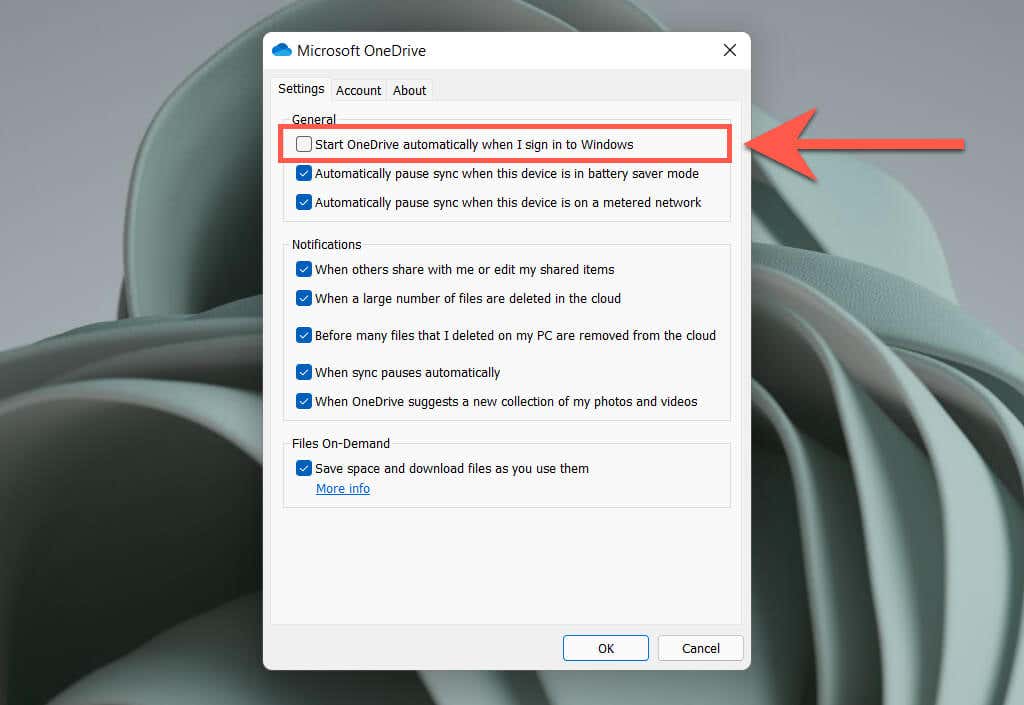
3. Wstrzymaj usługę OneDrive w sieciach taryfowych
Możesz także zatrzymać synchronizację usługi OneDrive w określonej sieci, konfigurując ją jako połączenie taryfowe w systemie Windows 11/10. Aby to zrobić, otwórz menu Wi-Fi /Ethernet na pasku zadań i wybierz opcję Informacje (Windows 11) lub Właściwości (Windows 10).
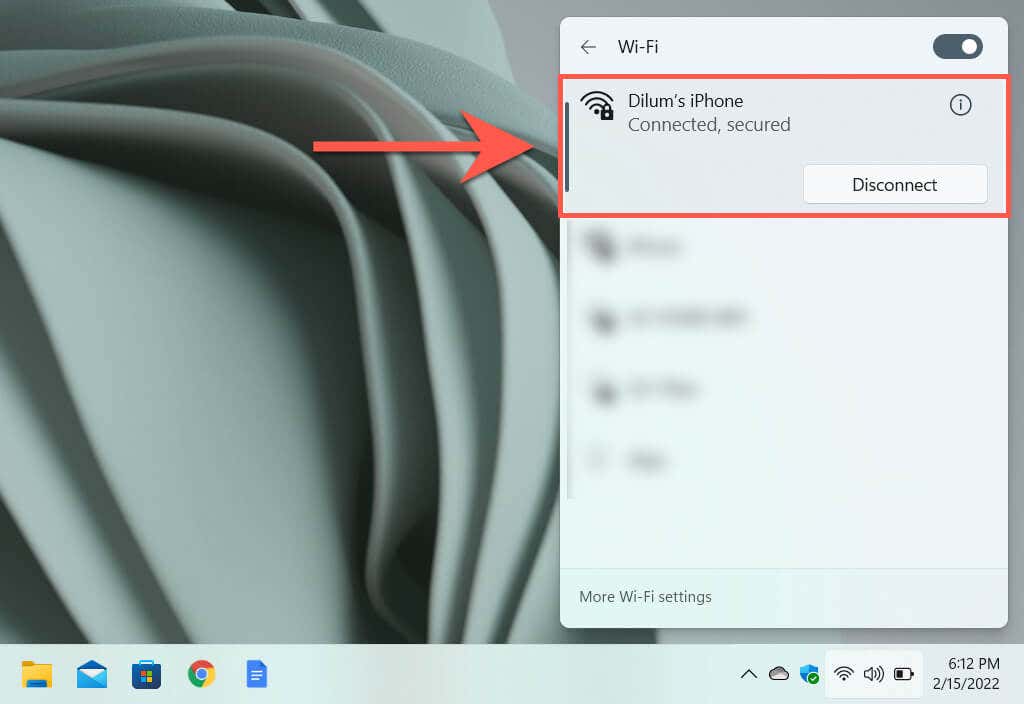
Na wyświetlonym ekranie właściwości sieci Wi-Fi/Ethernet włącz przełącznik obok opcji Połączenie taryfowe (Windows 11) lub Ustaw jako połączenie taryfowe ( Windowsa 10). To powinno natychmiast wstrzymać synchronizację OneDrive na Twoim komputerze.
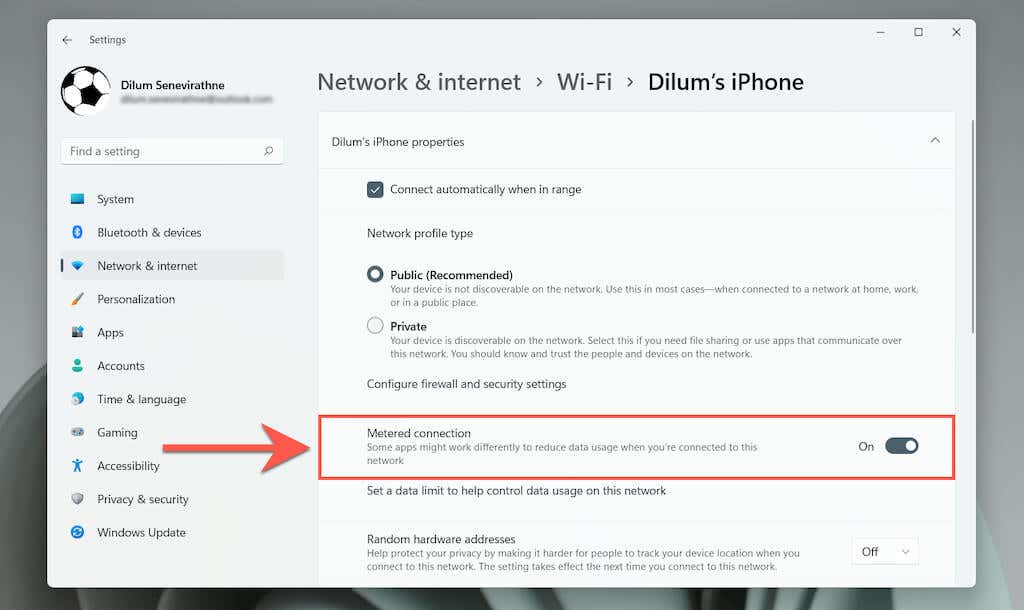
Jeśli to nie spowoduje wstrzymania usługi OneDrive, otwórz okno dialogowe Ustawienia usługi OneDrive i zaznacz pole obok opcji Automatycznie wstrzymuj synchronizację, gdy to urządzenie znajduje się w sieci taryfowej . p>
4. Wstrzymaj usługę OneDrive w trybie oszczędzania baterii
Czy martwisz się, że usługa OneDrive wpłynie na żywotność baterii laptopa? Włączenie trybu oszczędzania baterii spowoduje automatyczne wstrzymanie całej aktywności w usłudze OneDrive. Zacznij więc od otwarcia aplikacji Ustawienia w systemie Windows 11/10.
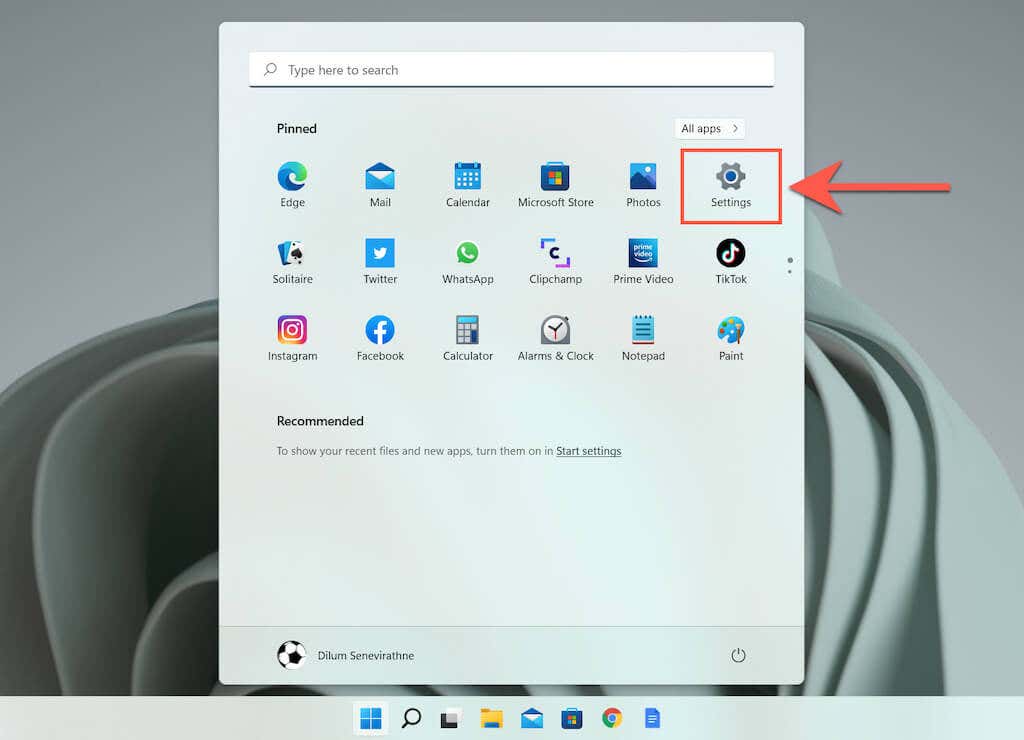
Następnie przejdź do System >Zasilanie i bateria /Bateria >Oszczędzanie baterii i wybierz Włącz teraz obok Oszczędzanie baterii . Tryb oszczędzania baterii uruchomi się również automatycznie, gdy poziom naładowania baterii spadnie poniżej 20%. Możesz jednak otworzyć menu Włącz automatycznie oszczędzanie baterii w i zwiększyć tę wartość aż do 50%.
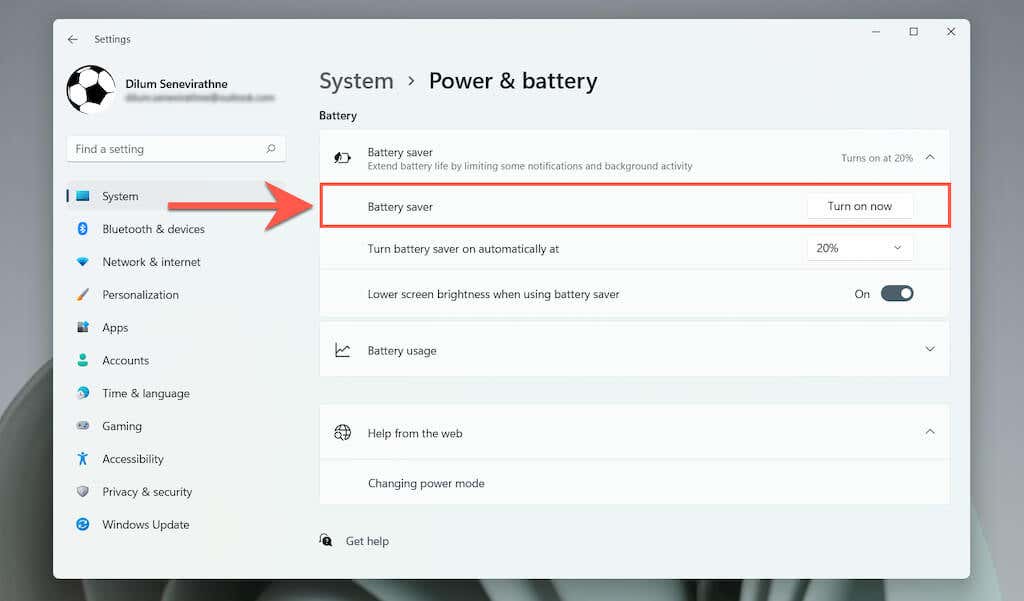
Jeśli aktywacja trybu oszczędzania baterii nie powoduje wstrzymania usługi OneDrive, otwórz okno dialogowe Ustawienia usługi OneDrive i zaznacz pole obok pozycji Automatycznie wstrzymuj synchronizację, gdy to urządzenie znajduje się w trybie oszczędzania baterii .
5. Zatrzymaj synchronizację określonych folderów OneDrive
Domyślnie OneDrive synchronizuje wszystkie Twoje pliki i foldery z serwerów Microsoft z Twoim komputerem. Możesz jednak określić OneDrive, aby synchronizować to, co chcesz. Aby to zrobić, otwórz okno dialogowe Ustawienia OneDrive, przejdź na kartę Konta i wybierz przycisk Wybierz foldery ..
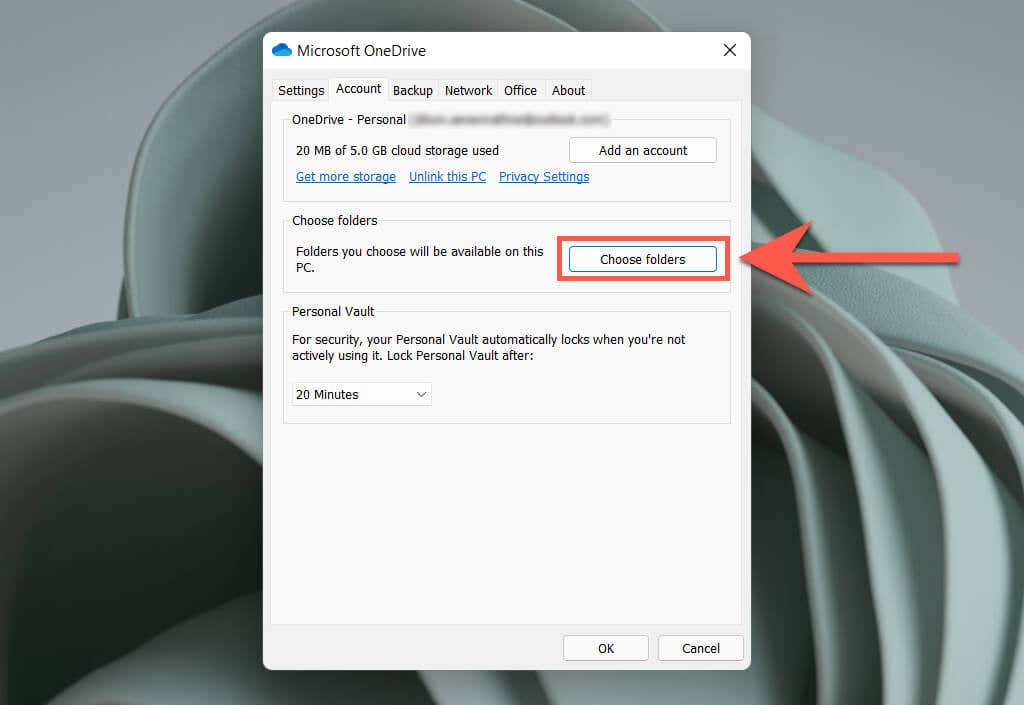
W wyświetlonym wówczas wyskakującym oknie Wybierz foldery odznacz pola obok plików i folderów, których synchronizacja z komputerem ma zostać przerwana przez usługę OneDrive. Nie zapomnij wybrać OK , aby zapisać zmiany.
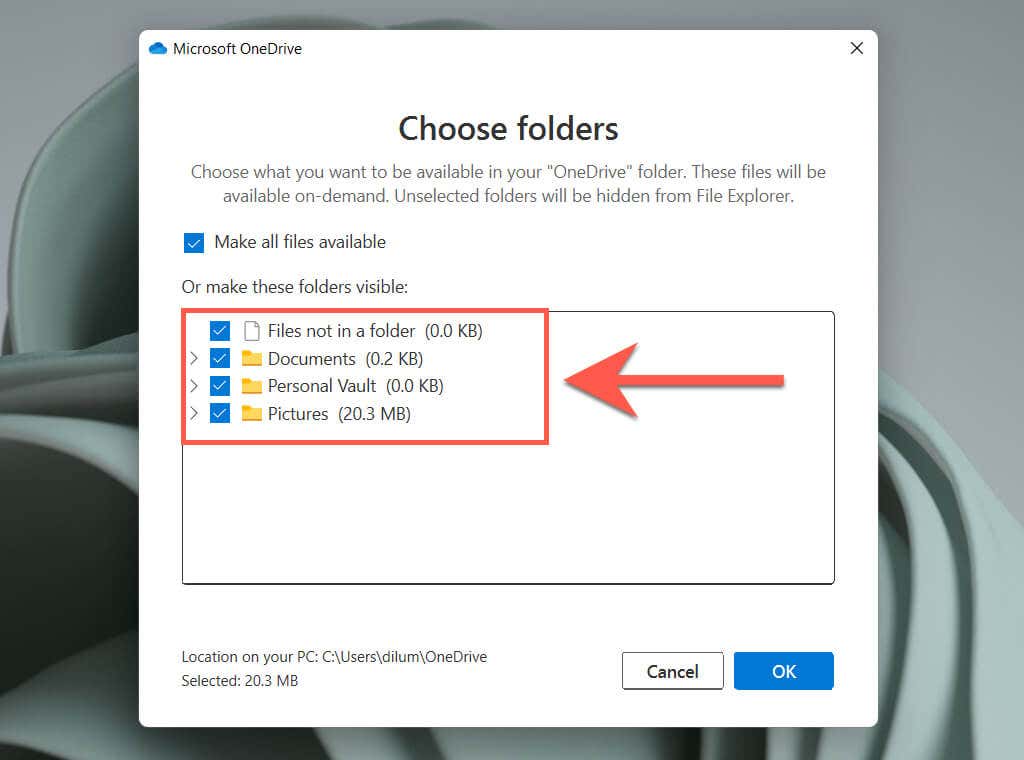
6. Zarządzaj folderami kopii zapasowych OneDrive
OneDrive domyślnie tworzy kopie zapasowe folderów Zdjęcia, Pulpit i Dokumenty na Twoim komputerze, ale może to szybko zapełnić Twój plan przechowywania w chmurze. Aby zarządzać folderami kopii zapasowych, otwórz okno dialogowe Ustawienia OneDrive, przejdź na kartę Kopia zapasowa i wybierz przycisk Zarządzaj kopią zapasową .
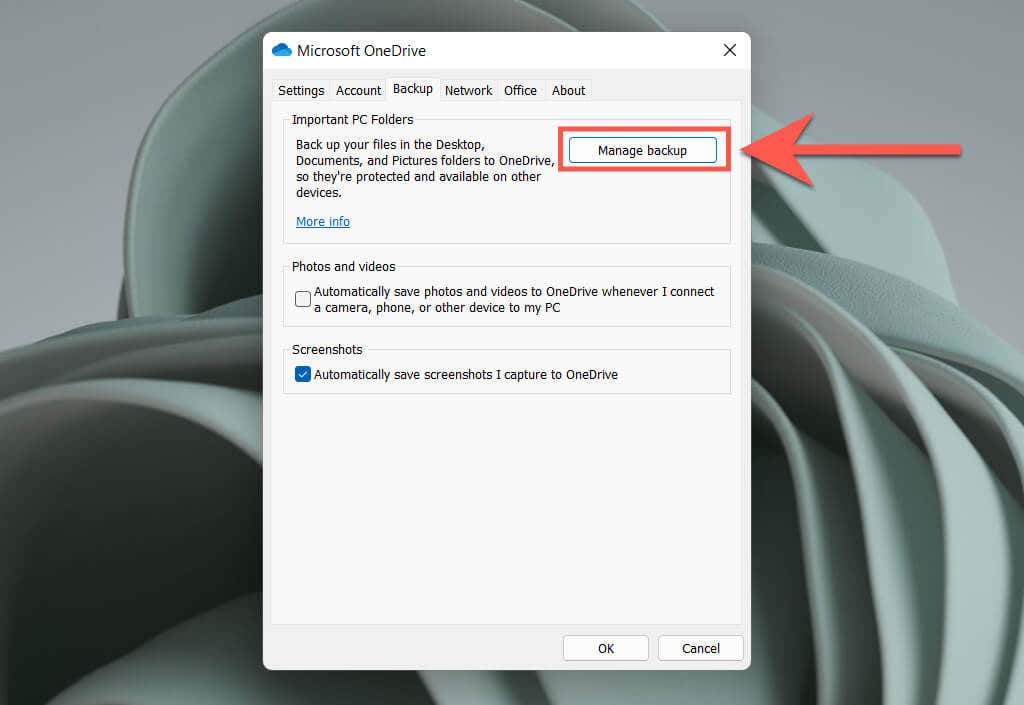
W wyświetlonym wyskakującym okienku Zarządzaj kopią zapasową folderów odznacz wszystkie foldery, których kopia zapasowa OneDrive nie ma być tworzona w chmurze.
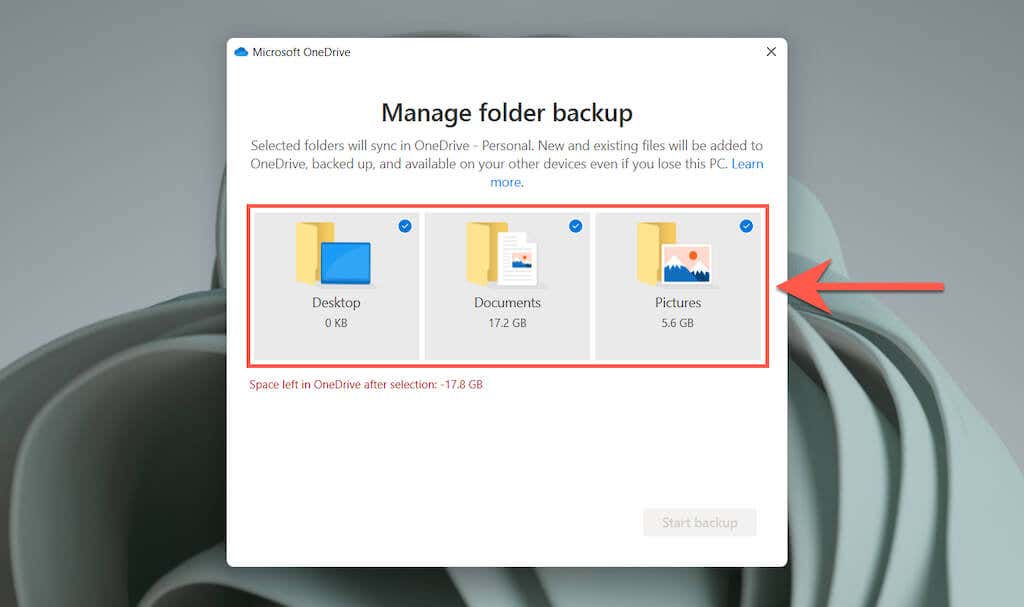
7. Zatrzymaj synchronizację aplikacji pakietu Office z usługą OneDrive
Czy chcesz uniemożliwić aplikacjom Microsoft Office synchronizację plików z usługą OneDrive? W oknie dialogowym Ustawienia usługi OneDrive po prostu przejdź na kartę Biuro i wyczyść pole obok opcji Używaj aplikacji pakietu Office do synchronizowania otwieranych przeze mnie plików . . p>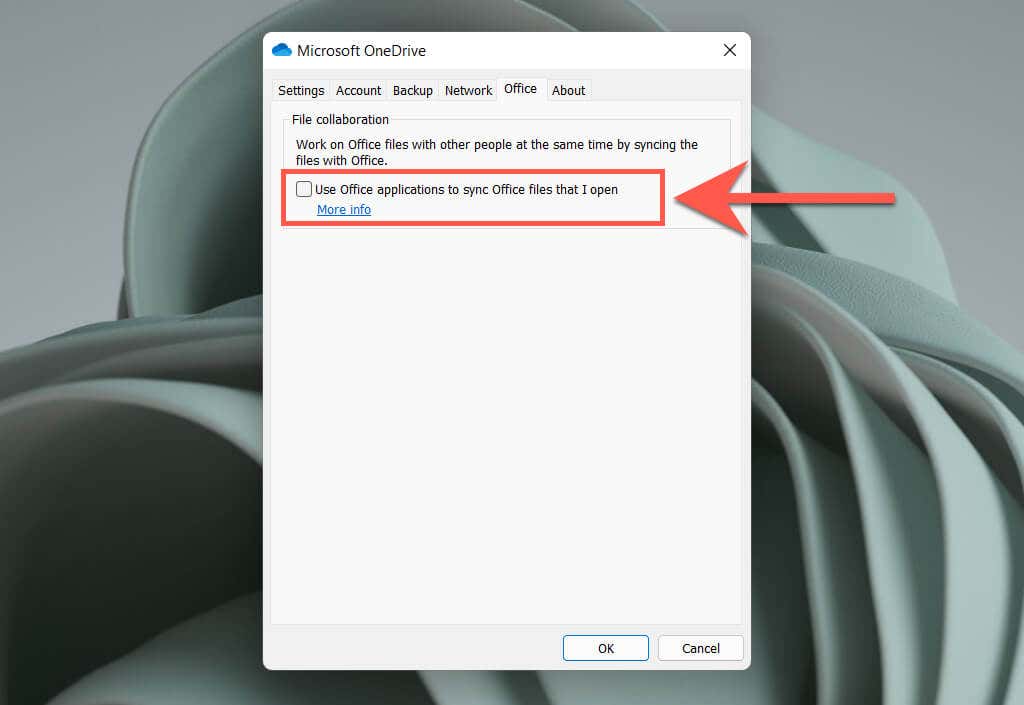
8. Zatrzymaj synchronizowanie zdjęć, filmów i zrzutów ekranu z usługą OneDrive
OneDrive może przechowywać zdjęcia i filmy z urządzeń zewnętrznych, takich jak aparaty i smartfony, które podłączasz do komputera. Umożliwia także automatyczne przesyłanie i zapisywanie zrzutów ekranu. Jeśli chcesz to zatrzymać, otwórz okno dialogowe Microsoft OneDrive i usuń zaznaczenie pól wyboru w sekcjach Zdjęcia i filmy oraz Zrzuty ekranu .
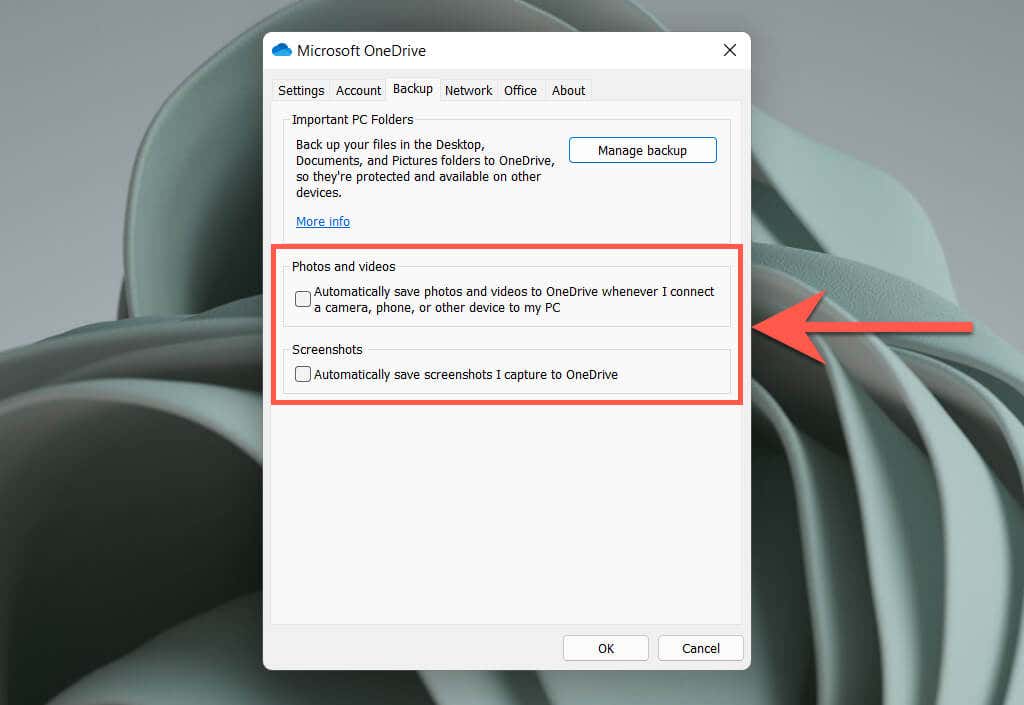
9. Wyłącz usługę OneDrive na komputerze
Jeśli nie chcesz już używać OneDrive do synchronizowania plików i folderów na komputerze, możesz odłączyć swoje konto OneDrive. Aby to zrobić, otwórz okno dialogowe Ustawienia OneDrive, przejdź do karty Konto i wybierz opcję Odłącz ten komputer .
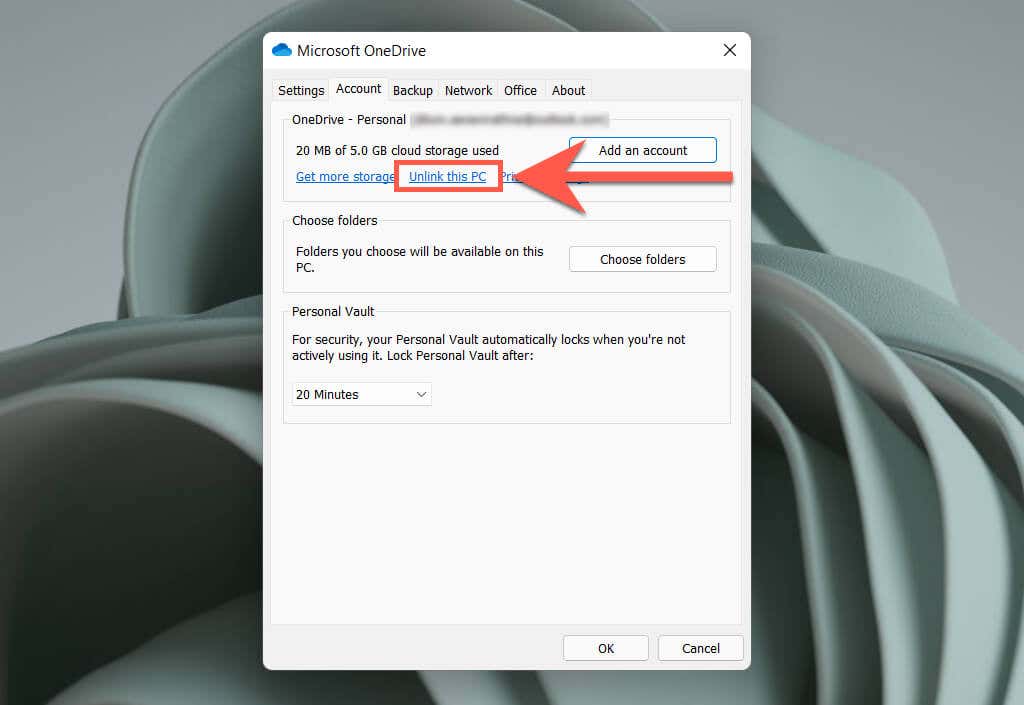
Następnie wybierz opcję Odłącz konto , aby potwierdzić, że chcesz odłączyć usługę OneDrive. Wszelkie pliki OneDrive, które już zsynchronizowałeś lokalnie z komputerem, pozostaną dostępne w Eksploratorze plików. Możesz także uzyskać dostęp do plików, których kopię zapasową utworzono w OneDrive w OneDrive.com..
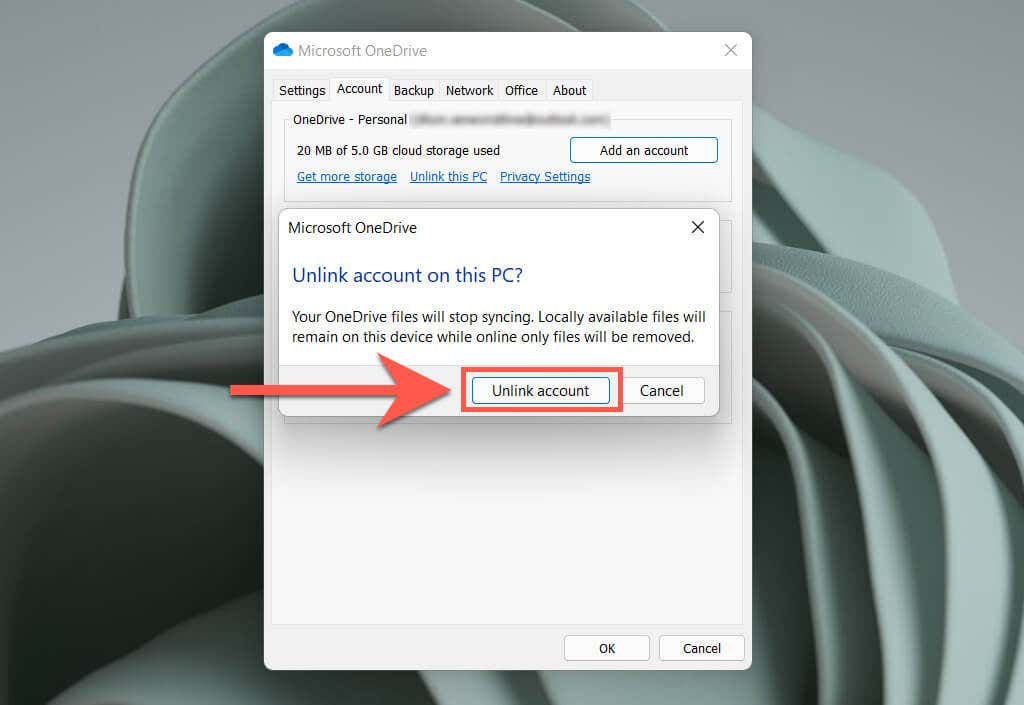
Chcesz ponownie korzystać z OneDrive? Po prostu zaloguj się do aplikacji OneDrive przy użyciu poświadczeń konta Microsoft.
10. Odinstaluj OneDrive na komputerze
Jeśli wolisz alternatywna usługa przechowywania w chmurze, np. Dysk Google lub Dropbox i nie masz zamiaru ponownie korzystać z OneDrive, możesz wybrać odinstaluj aplikację OneDrive ze swojego komputera.
Aby to zrobić, odłącz swoje konto Microsoft od OneDrive, postępując zgodnie z powyższymi instrukcjami. Następnie kliknij prawym przyciskiem myszy przycisk Start i wybierz Aplikacje i funkcje .
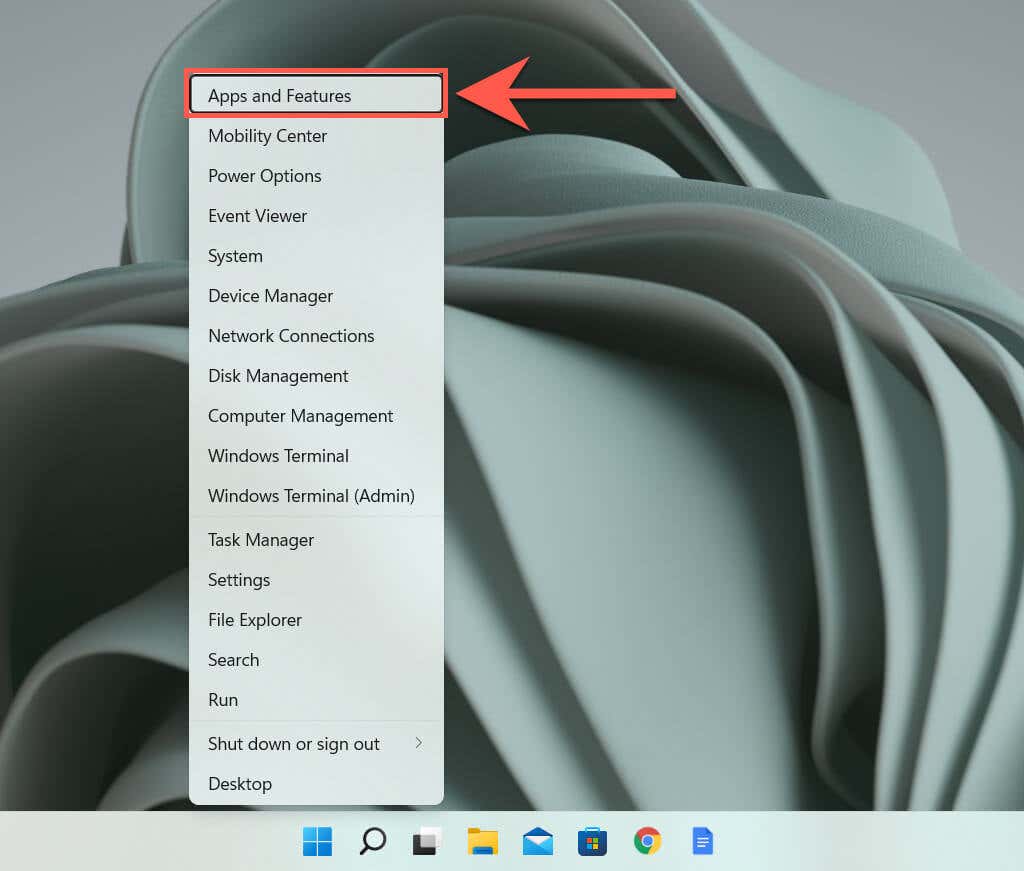
W wyświetlonym oknie Aplikacje i funkcje wybierz Microsoft OneDrive >Odinstaluj . Aby potwierdzić, musisz ponownie wybrać opcję Odinstaluj .
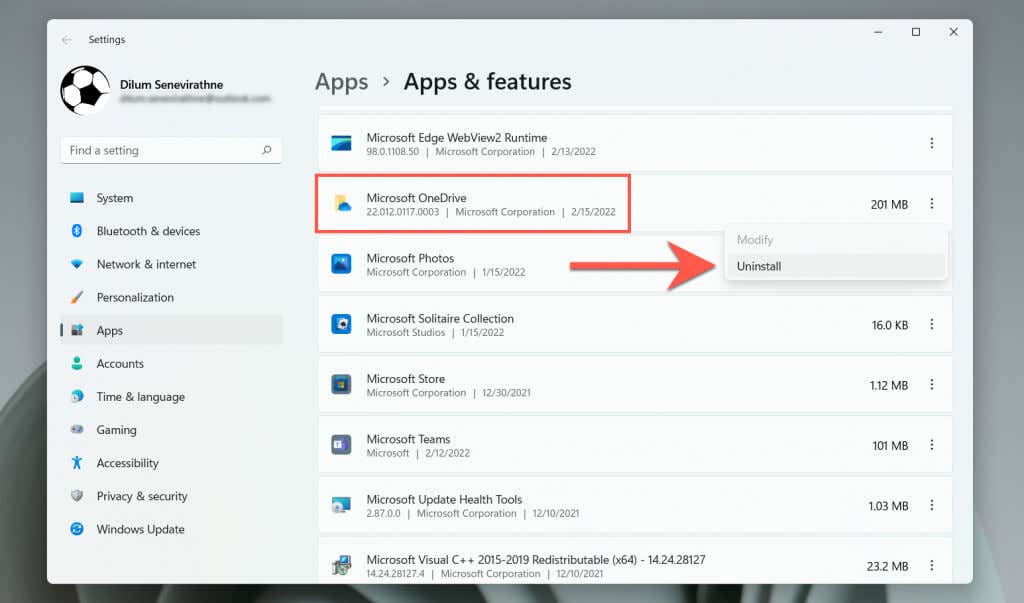
To powinno skłonić system Windows do usunięcia usługi OneDrive z komputera. Jeśli później zmienisz zdanie, zawsze możesz pobierz i zainstaluj OneDrive ze strony internetowej Microsoft i kontynuować od miejsca, w którym przerwałeś.
.