Jeśli chodzi o oprogramowanie do edycji zdjęć, Adobe Lightroom jest jednym z najbardziej znanych programów. Niezależnie od tego, czy chcesz przyciąć i dostosować zdjęcia rodzinne, czy też przygotować profesjonalne obrazy do publikacji, Lightroom może to wszystko zrobić.
W tym samouczku dla początkujących omówimy 10 wskazówek dotyczących edycji w Lightroomie, których możesz użyć, aby ulepszyć swoje umiejętności edycji zdjęć. Te wskazówki dotyczą każdej wersji programu Lightroom, w tym Lightroom Classic, Lightroom CC i aplikacji mobilnej Lightroom.
1. Poznaj podstawy Lightrooma
Jeśli dopiero zaczynasz korzystać z Lightrooma, zapoznaj się z naszymi Przewodnik dla początkujących Lightrooma, jak zacząć. Następnie te podstawowe wskazówki dotyczące przetwarzania końcowego pomogą Ci w postępie w edycji zdjęć:
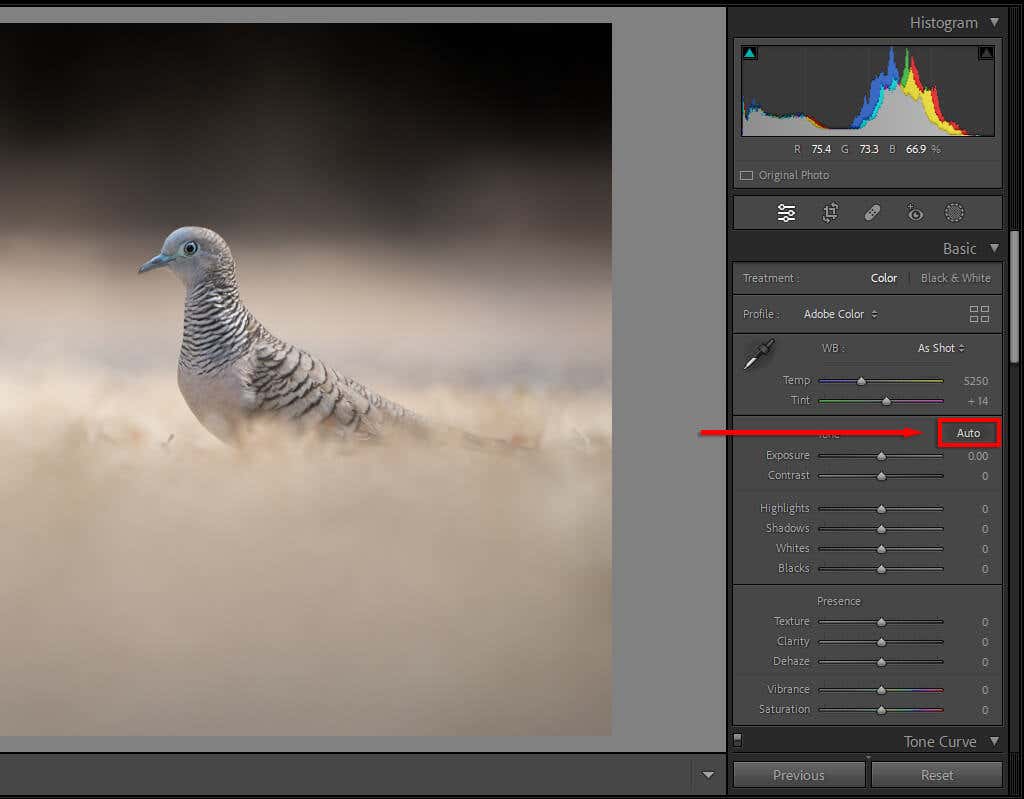
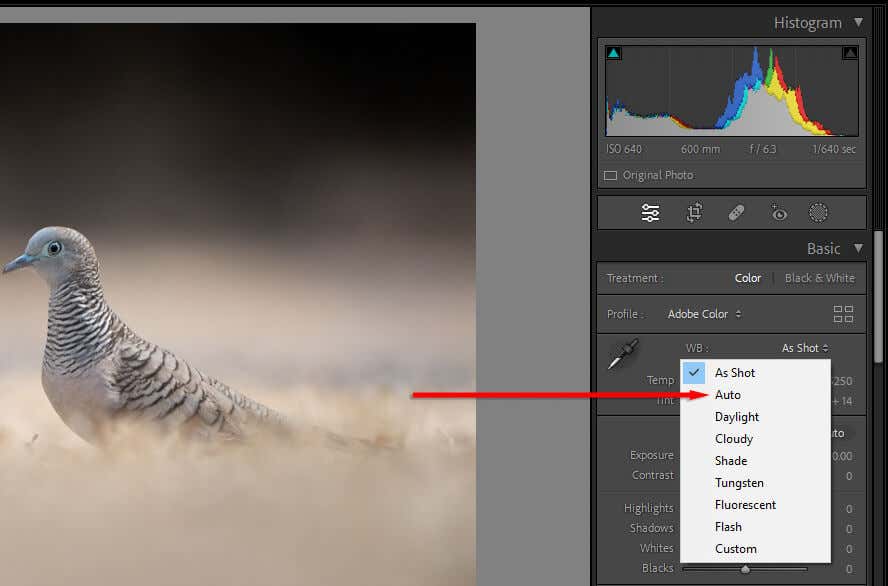
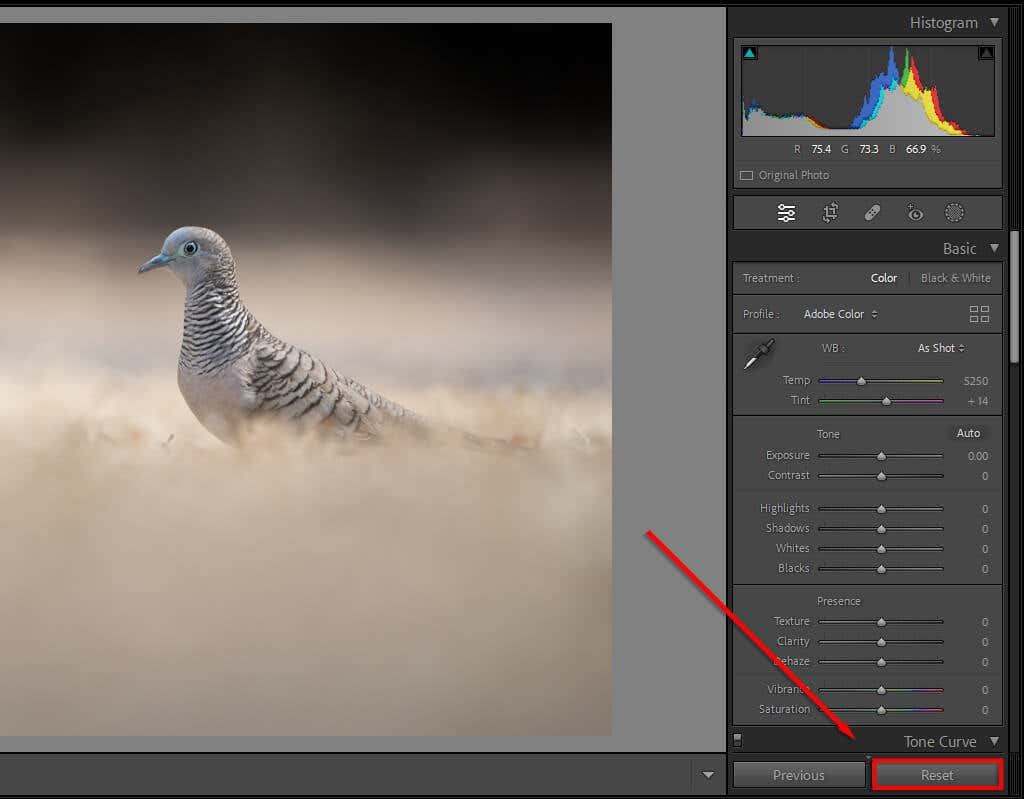
Wskazówka:Ustaw aparat tak, aby generował pliki RAW, a nie JPEG. Pliki RAW zawierają więcej danych, co pozwala na większą manipulację obrazem niż w przypadku plików JPEG. Jest to szczególnie przydatne, jeśli zdjęcia nie są prawidłowo naświetlone, ponieważ dają większą swobodę w ratowaniu jasnych i ciemnych obszarów..
2. Użyj pędzli, aby uniknąć i podpalić
Unikanie i przyciemnianie polega na stosowaniu korekt ekspozycji w małych obszarach obrazu, a nie na stosowaniu korekt globalnych. „Unikanie” oznacza zwiększanie ekspozycji (lub rozjaśnianie obrazu), a „przepalanie” oznacza jej zmniejszanie (lub przyciemnianie obrazu).
Lightroom zawiera kilka narzędzi do zaznaczania, od pędzli, przez filtry promieniowe, po narzędzia do automatycznego wybierania tematów. Najczęstszym sposobem stosowania unikania i przyciemniania jest wprowadzanie lokalnych korekt za pomocą narzędzia Pędzel.
Aby to zrobić:
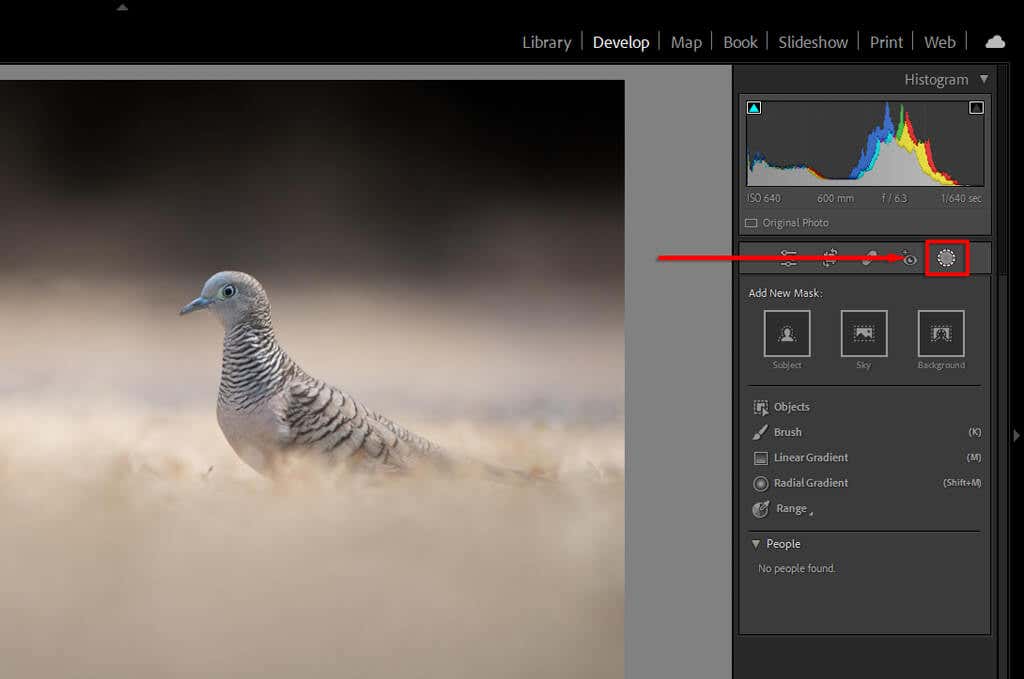
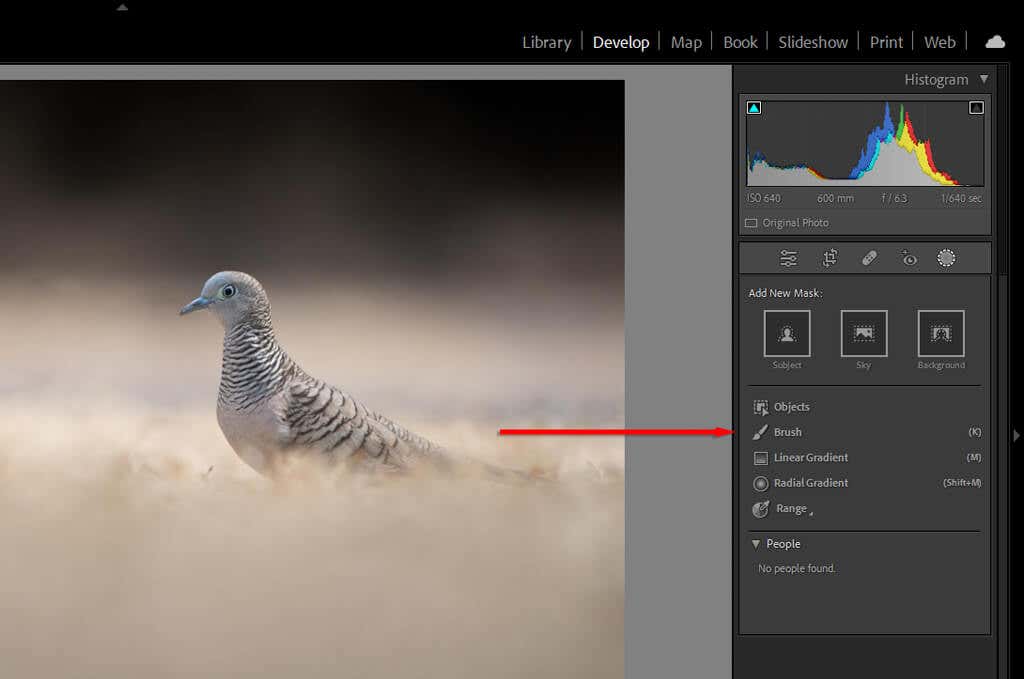

Wskazówka:Użyj funkcji „Auto Mask”, aby wspomóc proces szczotkowania. Nakładanie pędzla na określone, precyzyjnie określone obszary (takie jak włosy lub ptaki) może zająć dużo czasu. Funkcja Auto Mask pozwala Lightroomowi automatycznie znaleźć krawędzie każdego obiektu. W ten sposób, gdy użyjesz pędzla, nie zastosuje on maskowania do obszaru, który według niego nie jest częścią obiektu.
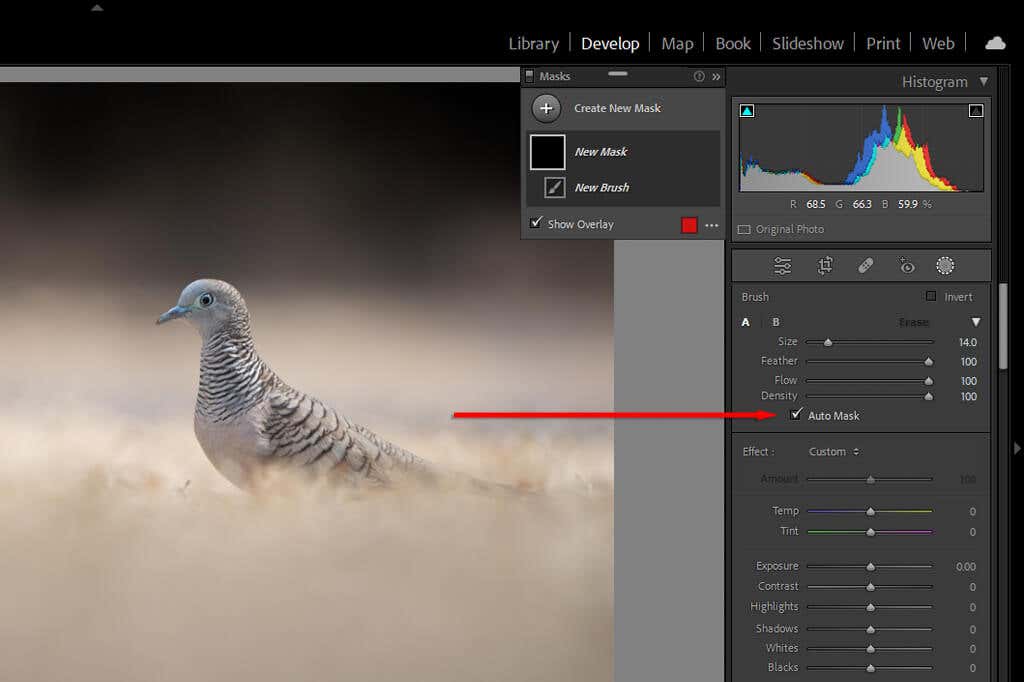
3. Użyj maskowania zakresu
Kiedy używasz maskowania, istnieje kilka sposobów, aby poinformować Lightrooma, aby zastosował tę maskę tylko do określonych części obrazu wewnątrz maski.
Aby to zrobić, naciśnij Maskowanie, następnie wybierz Zakresi wybierz opcję JasnośćZakreslub Kolor Zasięg. Alternatywnie, jeśli masz już maskę, możesz nacisnąć Odejmij, a następnie LuminancjaZakres, aby usunąć tę wartość luminancji z maski.
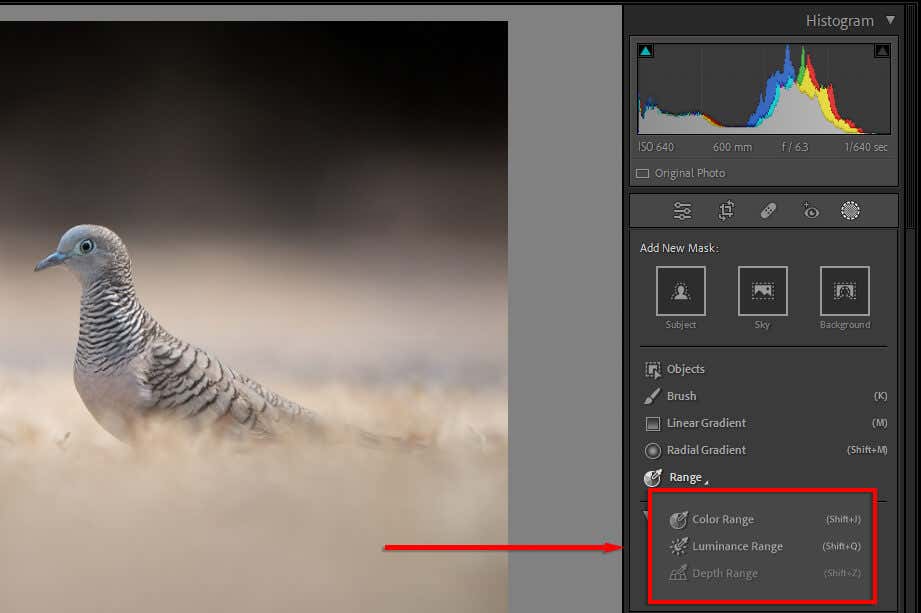
Każda z nich da Ci kontrolę nad tym, co uwzględnić w maskach, a co z nich usunąć. Jednak maskowanie zakresu zapewnia jeszcze większą kontrolę, pozwalając Lightroomowi powiedzieć, na jakich kolorach lub wartościach luminancji chcesz się skupić..
Wybranie zakresu Jasnościspowoduje otwarcie nowego suwaka umożliwiającego kontrolowanie obu końców w zakresie 0-100. Pobaw się suwakami, aby zobaczyć, jak zmienia się Twoja maska. Aby ustawić ciemne wartości, przesuń prawy suwak w stronę wartości 0. Aby kierować na wartości światła, postępuj odwrotnie.
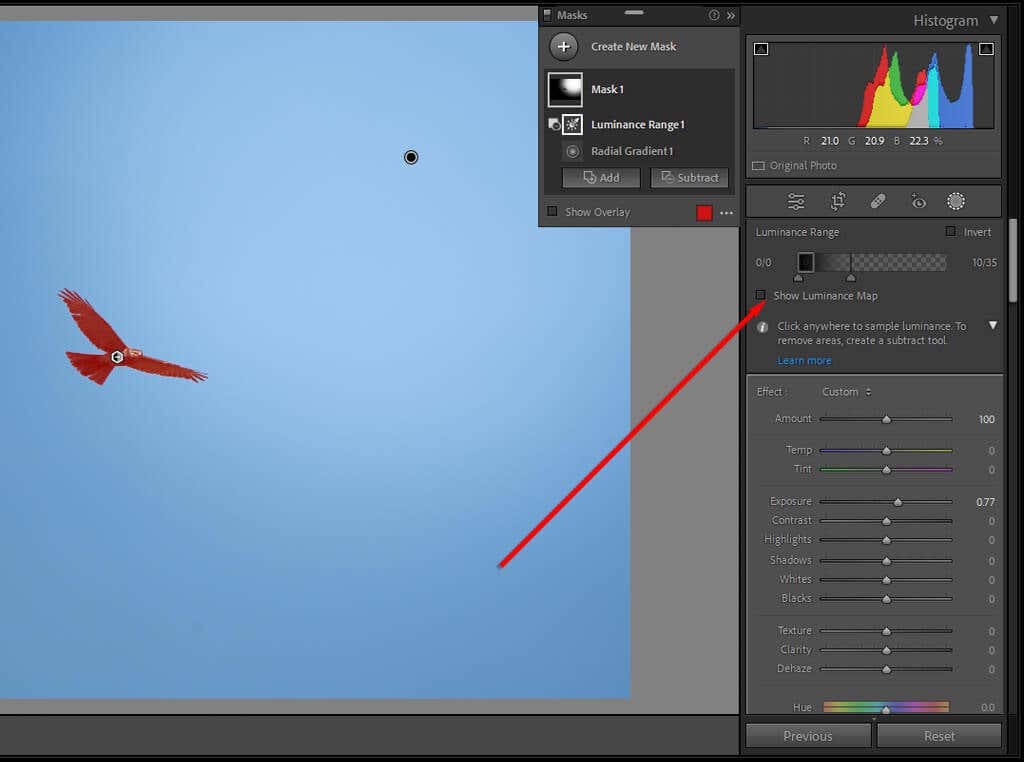
Możesz także użyć automatycznego zakraplacza, aby kliknąć obszar z wartością luminancji, którą chcesz dodać lub odjąć od maski. Naciśnij PokażJasnośćMapa, aby upewnić się, że uwzględniono właściwe części obrazu.
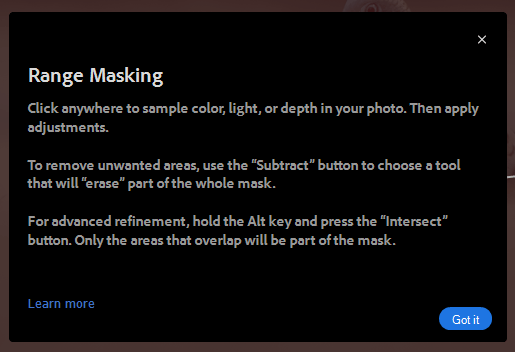
Wybranie Zakres kolorówotwiera podobny suwak. Użyj zakraplacza, aby wybrać kolor, który chcesz usunąć, a następnie użyj suwaka, aby zawęzić wybór.
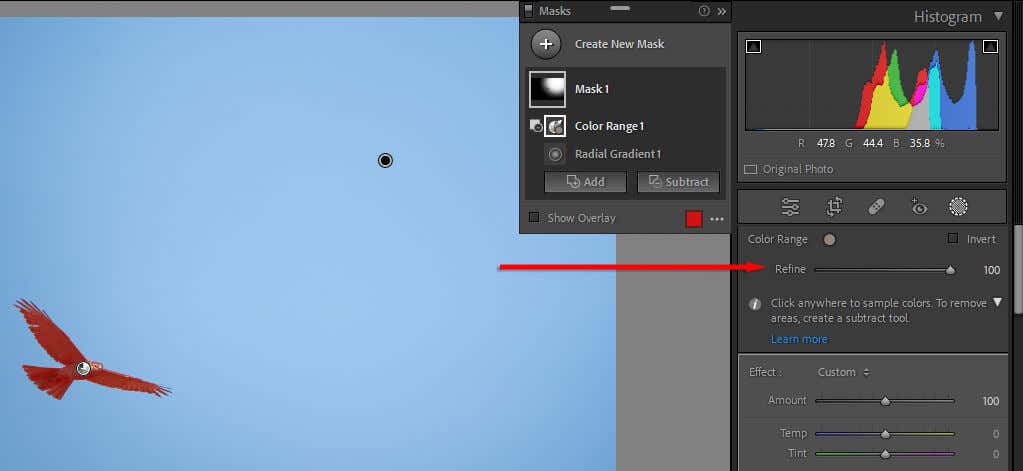
4. Usuń frędzle
Prawdopodobnie zauważyłeś, że kilka Twoich zdjęć ma frustrujące zielone lub fioletowe obwódki na obiektach w ostrym świetle. Jest to spowodowane tak zwaną „aberracją chromatyczną” – nieuniknionym zjawiskiem optycznym, które występuje w wyniku sposobu, w jaki światło dociera do czujnika aparatu przez obiektyw.
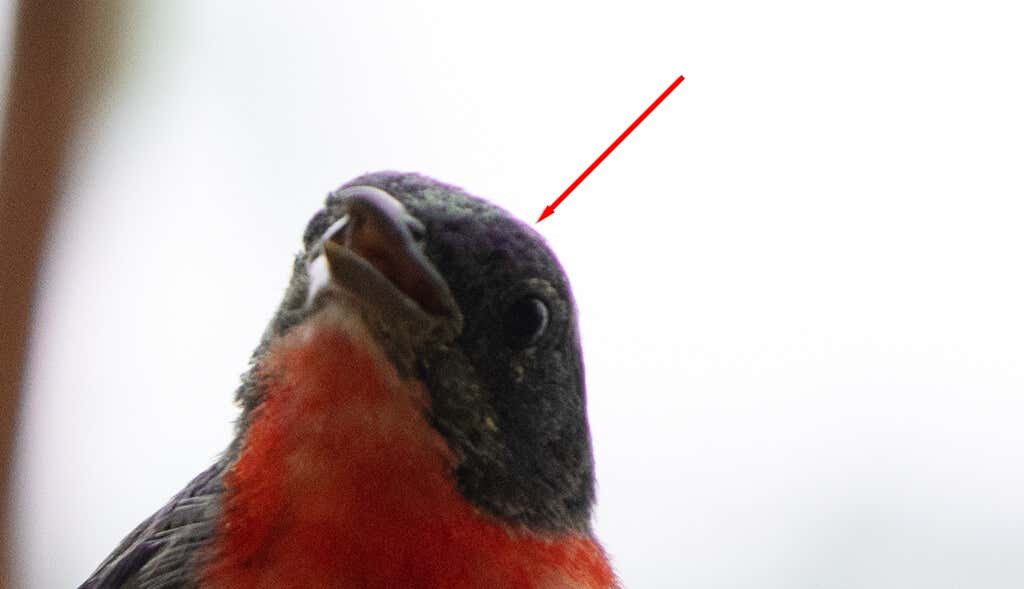
Na szczęście Lightroom ma wbudowane narzędzie, które pozwala to usunąć. W module Programowanieprzewiń w dół do opcji Korekcja obiektywu. Tutaj możesz wybrać Profil(automatyczny) lub Ręczny.
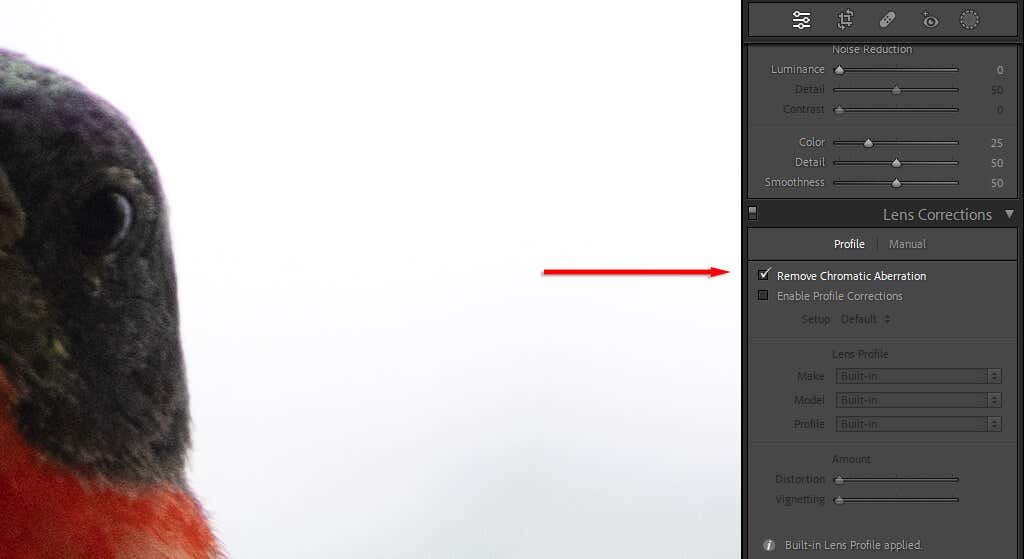
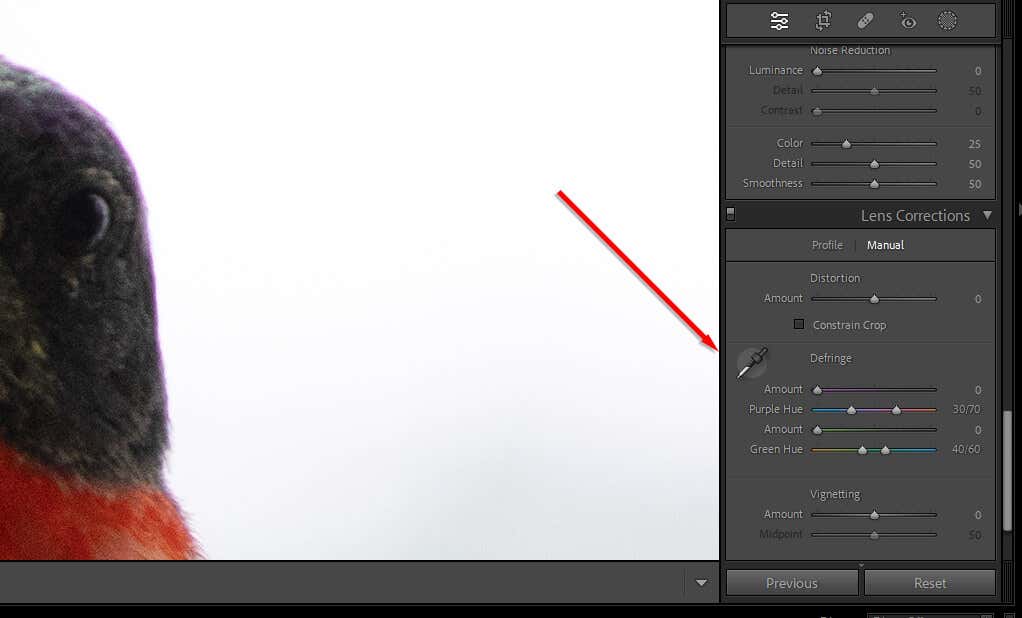
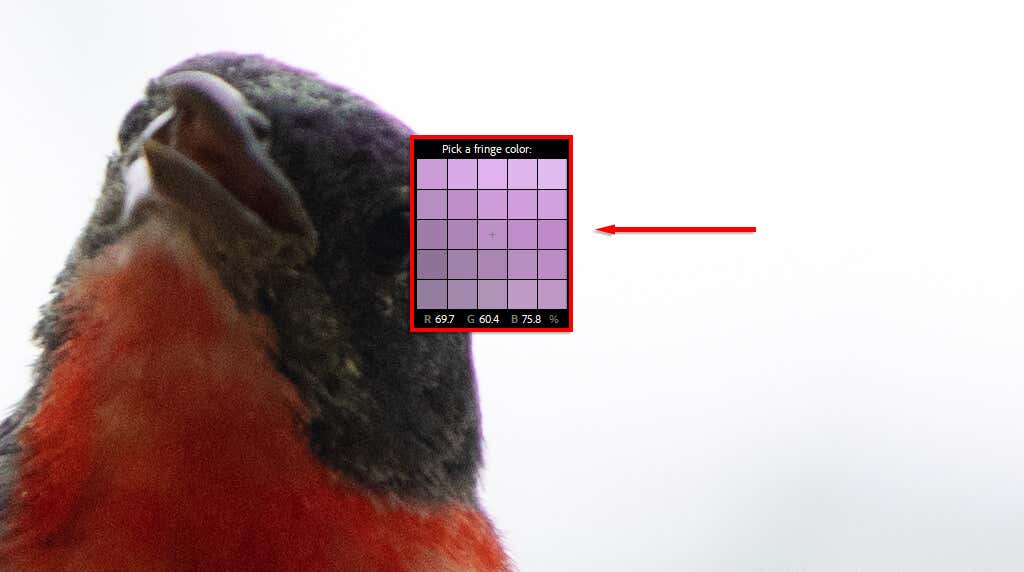
5. Skorzystaj z pomocy przy kompozycji
Możesz używać nakładek siatki programu Lightroom, aby przycinać i komponować zdjęcia dokładnie tak, jak chcesz. Istnieje kilka nakładek, od zasady trójpodziału po spiralę złotego podziału. Pomogą Ci one w skomponowaniu zdjęcia zgodnie z kilkoma dobrze znanymi „zasadami” estetycznymi kompozycji.
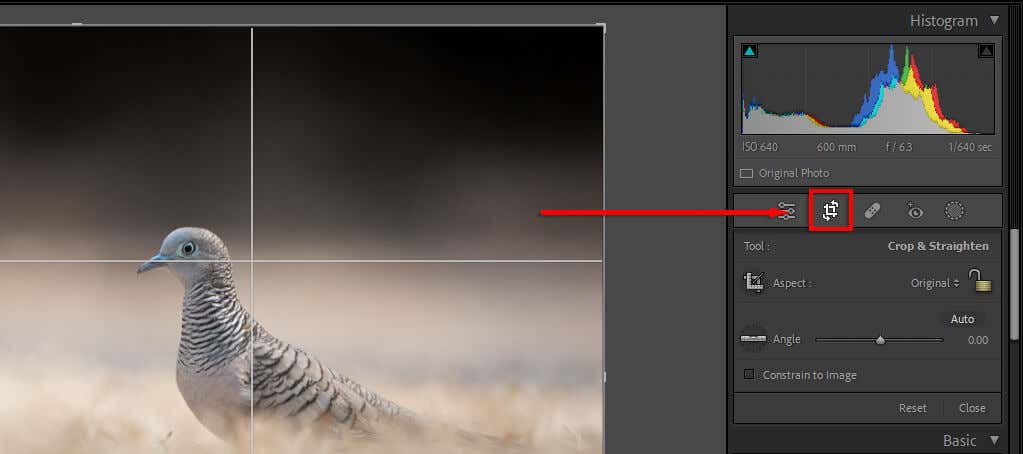
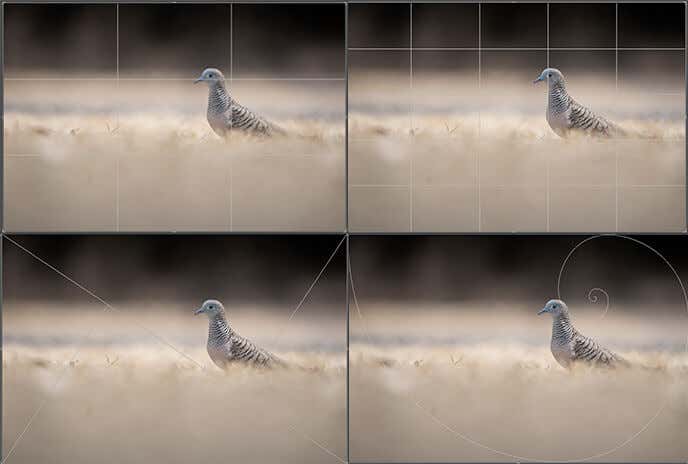
6. Zwróć uwagę na histogram
Histogram znajdziesz w prawym górnym rogu modułu Programowanie. Ten skomplikowany wykres pokazuje wartości tonalne i rozkład kolorów obrazu.
Sekwencje czerwona, niebieska i żółta przedstawiają stopień koncentracji tych kolorów na obrazie. Obszary zielone to miejsca, w których nakładają się kolor niebieski i żółty, a obszary turkusowe to miejsca, w których kolor zielony i niebieski nakładają się na siebie. Szare obszary to miejsca, w których nakładają się wszystkie trzy kolory.
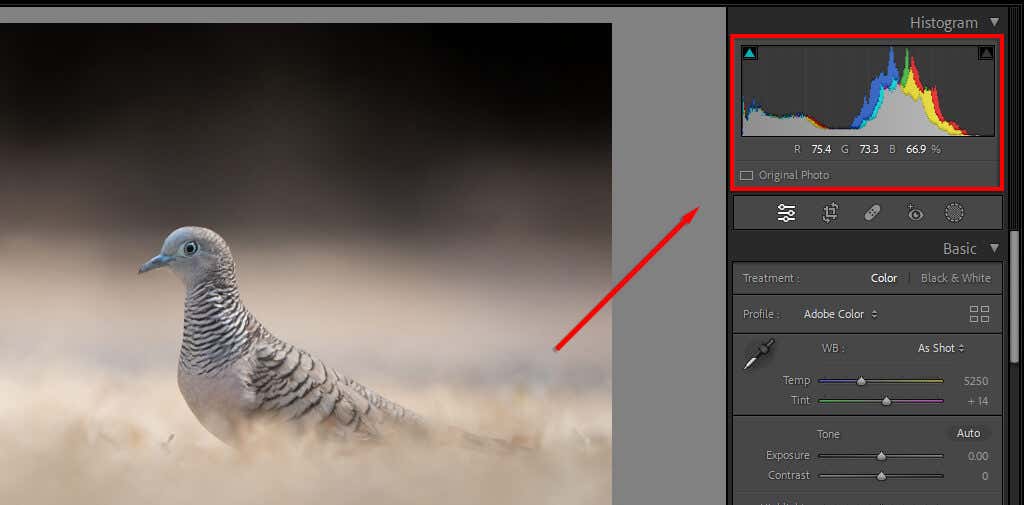
Lewa strona histogramu przedstawia najciemniejsze części obrazu, a prawa strona jest najjaśniejsza. Jeśli zatem większość szczytów znajduje się po lewej stronie, obraz może być niedoświetlony (i odwrotnie). Na dobrze naświetlonym zdjęciu większość histogramu znajduje się w kierunku środka wykresu w postaci pojedynczego piku.
Naciśnięcie klawisza Jpokaże Ci miejsce przycinania obrazu. Przycinanie ma miejsce, gdy światła lub cienie osiągnęły punkt, w którym nie są już wyświetlane żadne informacje — są to tylko białe lub czarne piksele.
Jeśli naciśniesz J, a następnie pobawisz się suwakiem ekspozycji, zobaczysz czerwone obszary w miejscach przycinania świateł i niebieskie w miejscach, w których znajdują się cienie. Pomoże Ci to uzyskać idealną ekspozycję.
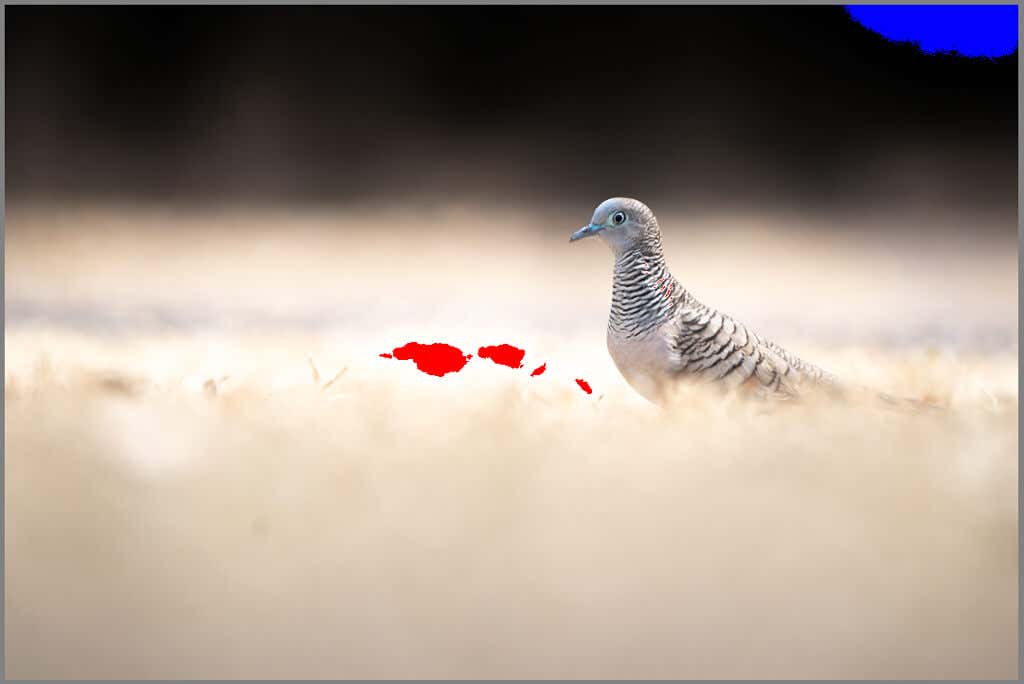
Możesz także edytować swój obraz bezpośrednio za pomocą histogramu. Najedź kursorem na każdą część wykresu, aby zobaczyć, co reprezentuje, a następnie kliknij (lub dotknij) i przeciągnij, aby zmienić tę sekcję. Zobaczysz, że odpowiednie suwaki zmieniają się wraz z Tobą.
7. Usuń niechciane cząsteczki kurzu (i inne obiekty)
W przypadku fotografii irytującą częścią procesu są drobinki kurzu. Zmiana obiektywu często powoduje przedostawanie się kurzu do czujnika aparatu, co może wyglądać na zdjęciach w postaci rozpraszających czarnych smug.
Lightroom zawiera teraz narzędzie do usuwania plam, które może pomóc Ci usunąć te (i inne) rozpraszające obiekty ze zdjęć, przyspieszając proces edycji, ponieważ nie musisz już przełącz się na Photoshopa, aby się ich pozbyć ..
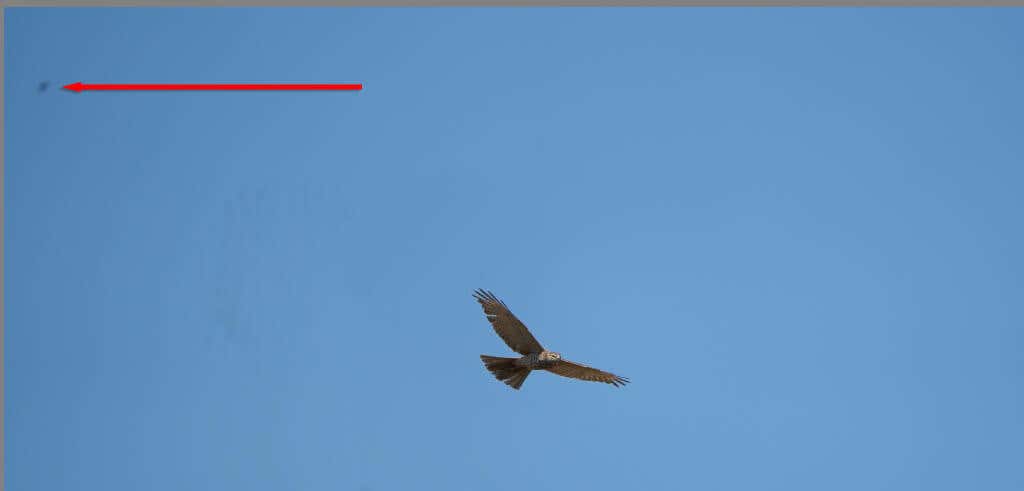
Aby usunąć cząsteczki kurzu:
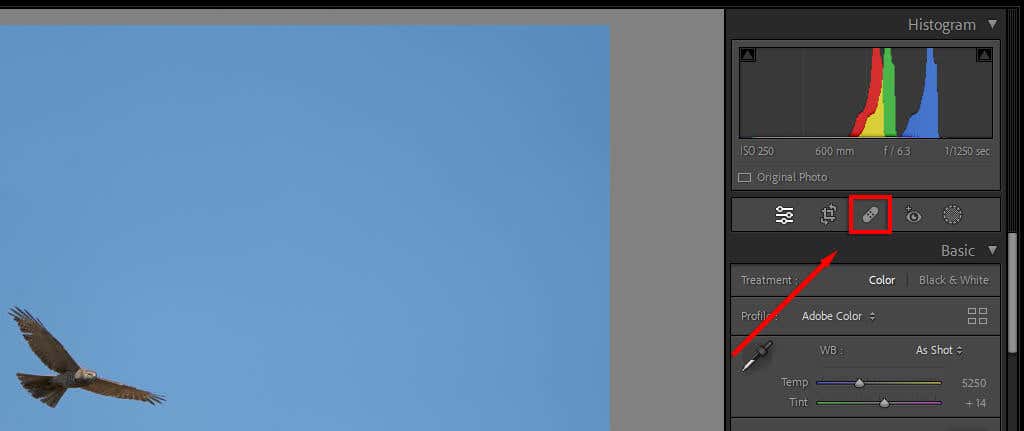
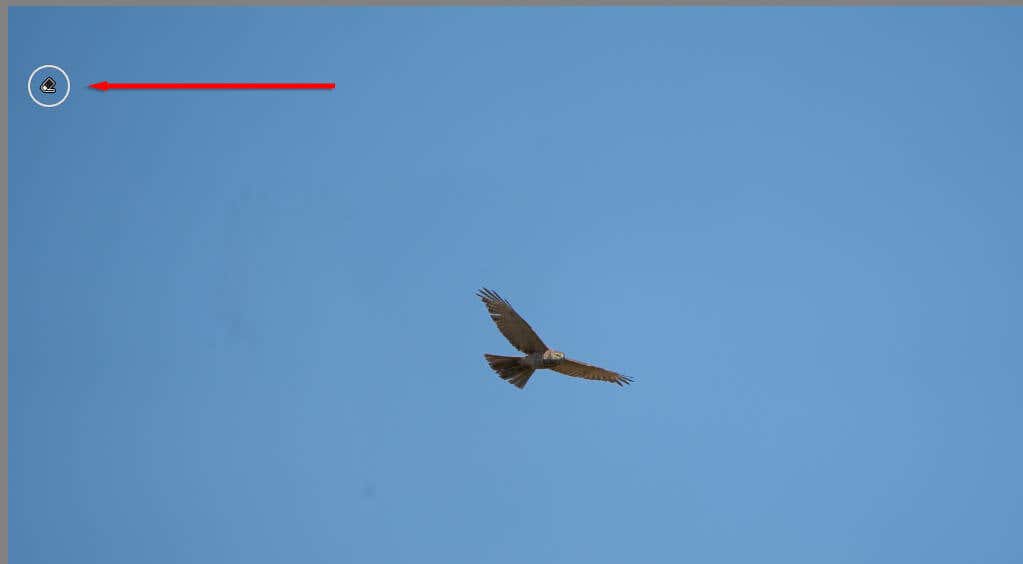
8. Edycja zbiorcza
Jeśli masz serię podobnych obrazów, które chcesz edytować w ten sam sposób, możesz zastosować edycję zbiorczą, aby przyspieszyć proces edycji.
Aby to zrobić:
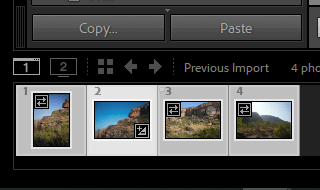
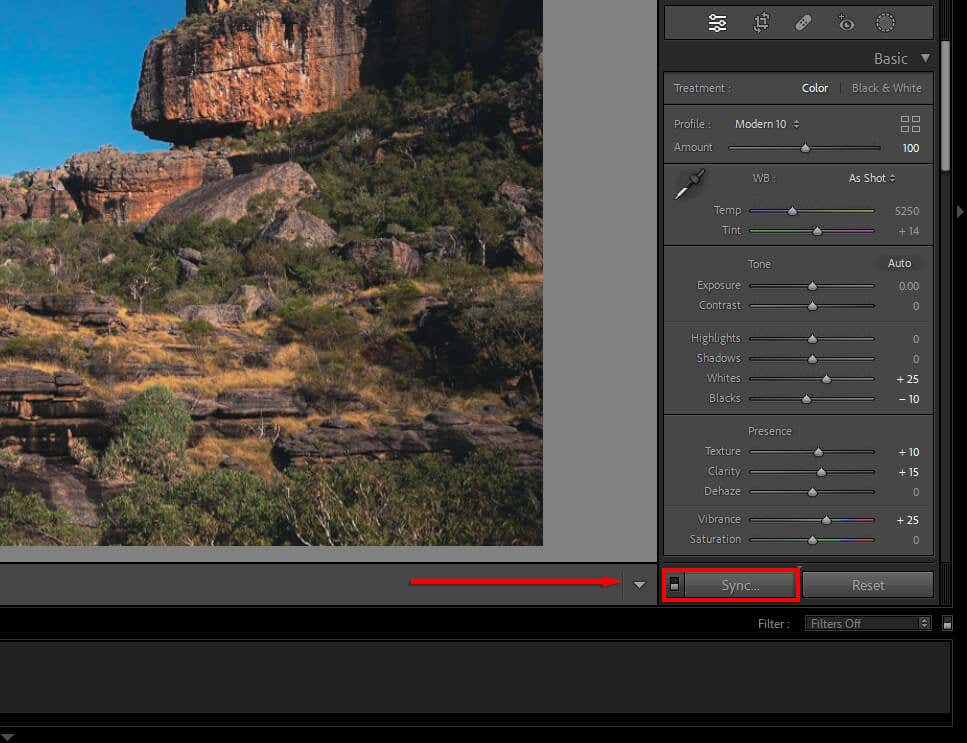
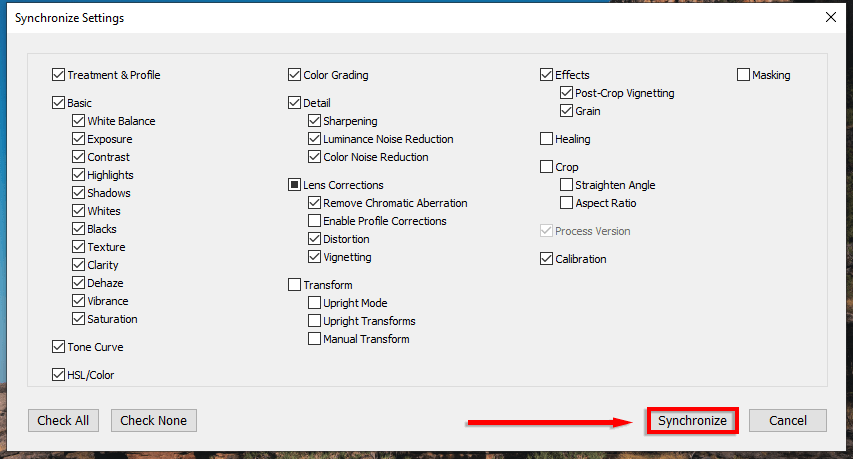
9. Użyj maskowania podczas stosowania wyostrzania
Gdy stosujesz wyostrzanie i redukcję szumów, możesz selektywnie wybierać części obrazu, na które chcesz wpłynąć. Aby to zrobić
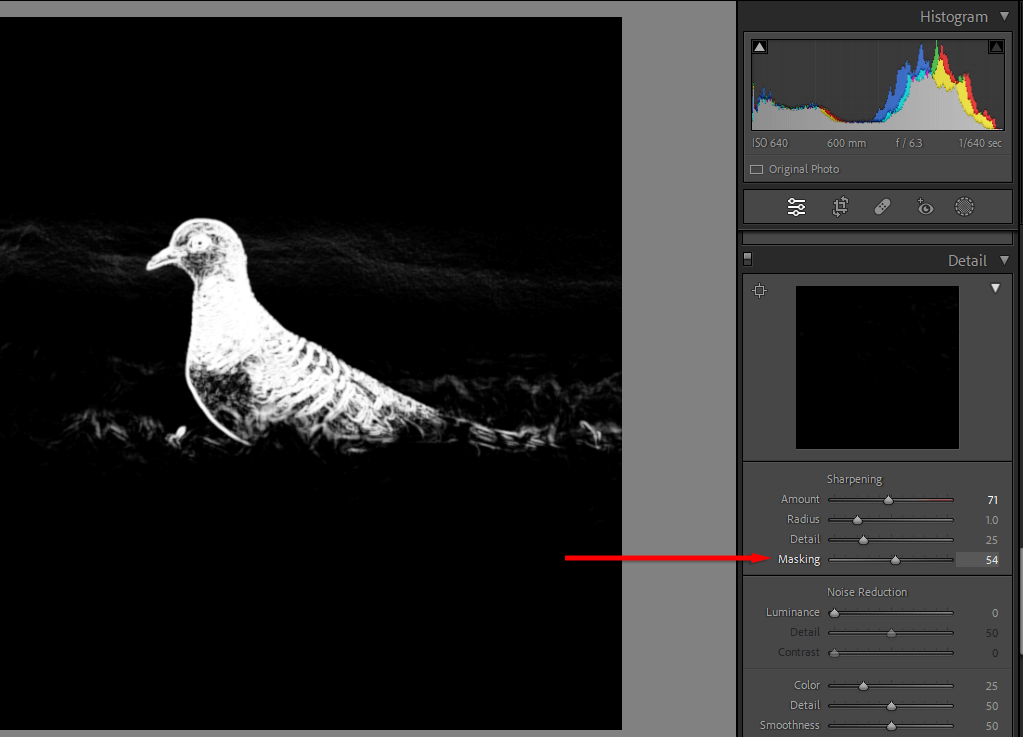
10. Dowiedz się, jak stopniować kolor
Grafikacja kolorów to jedna z najtrudniejszych umiejętności, których można się nauczyć, ale dzięki wielu próbom i błędom możesz wyostrzyć swoje oko i nauczyć się tworzyć piękne obrazy.
W Lightroomie kolorami można manipulować na kilka sposobów:
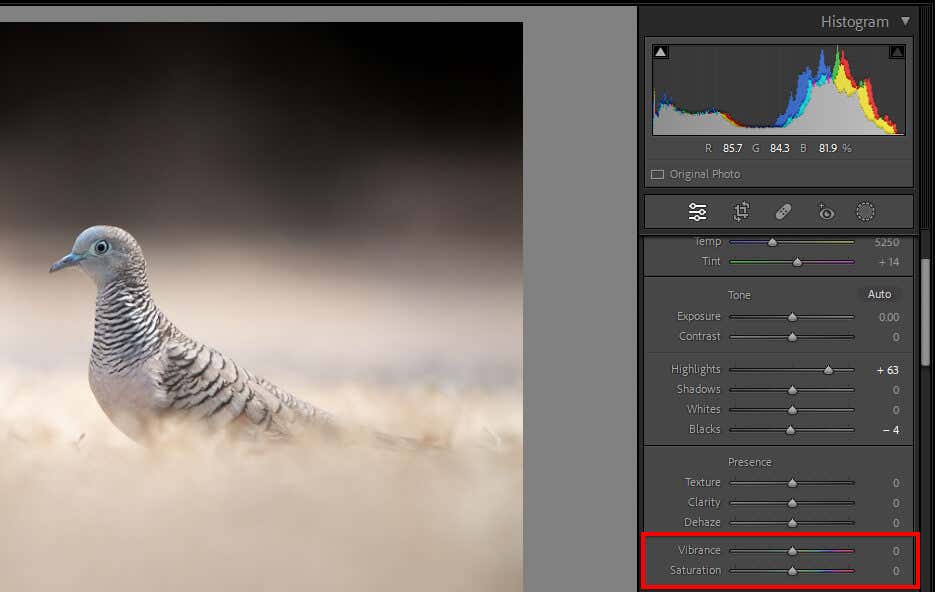
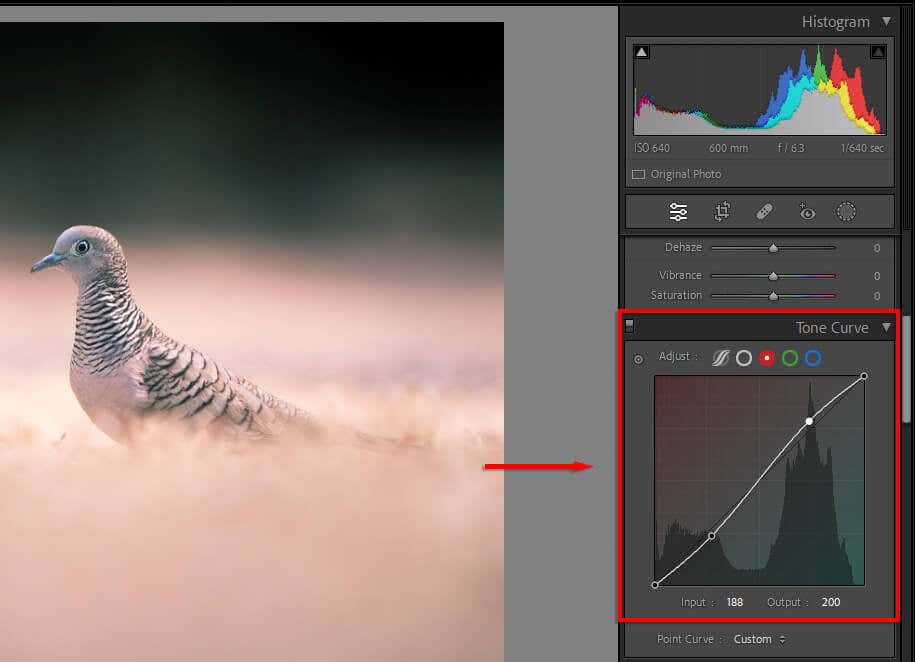
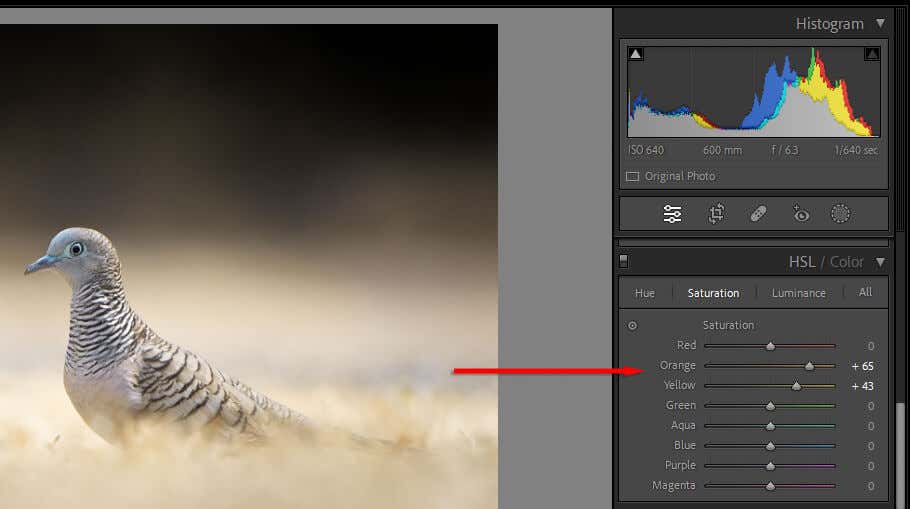
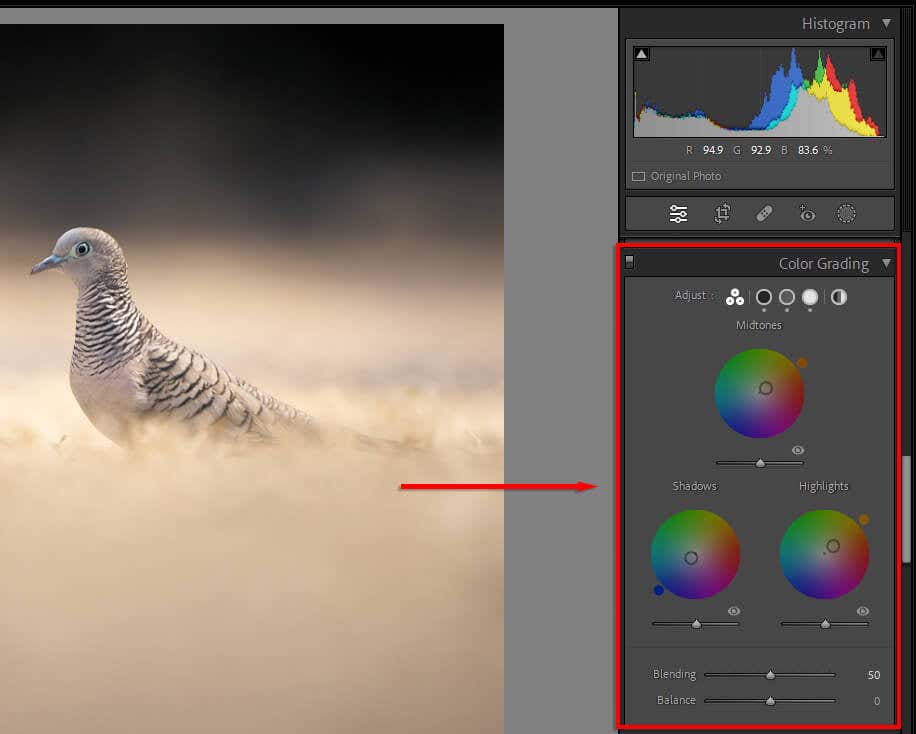
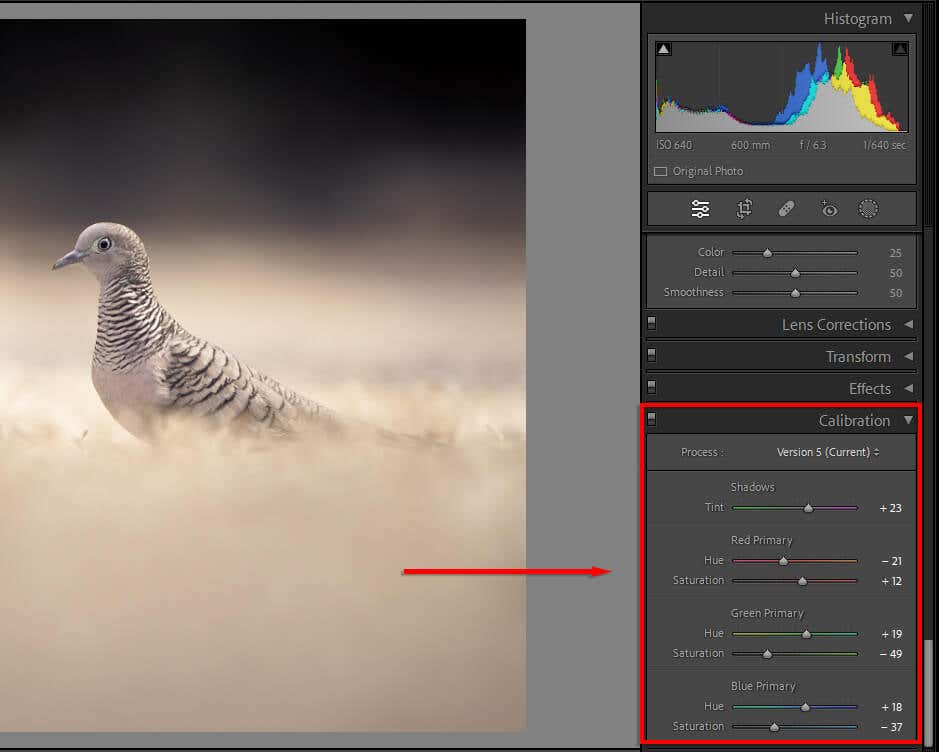
Od początkującego do profesjonalisty
Zdobycie biegłości w edytowaniu zdjęć może zająć trochę czasu. Istnieją dziesiątki narzędzi do edycji i może być trudno wiedzieć, od czego zacząć. Ale dzięki tym wskazówkom fotograficznym powinieneś być na dobrej drodze do korzystania z edytora zdjęć Lightroom jak profesjonalista.
.