Kalendarz Google to najlepsza rzecz po kryształowej kuli. Zarządzaj nim dobrze, a może przepowiedzieć, jak będą wyglądać Twoje nadchodzące dni. Ale Kalendarz Google jest tak przydatny, jak nawyki zarządzania czasem.
Jeśli jesteś zbyt zajęty, Twój kalendarz może szaleć. To znak, że musisz zejść z pedału i zmniejszyć stres związany z harmonogramem. Poniżej znajduje się kilka wskazówek dotyczących Kalendarza Google dotyczących organizuj Kalendarz Google tak, aby oszczędzał czas.
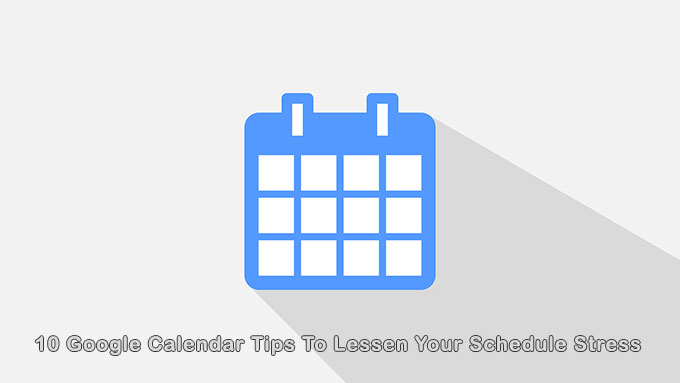
Zmień widok na coś, co działa dla Ciebie
Kalendarz Google umożliwia wybranie widoku po naciśnięciu klawisza. Możesz powiększyć dzień lub pomniejszyć, aby uzyskać wyobrażenie o roku.
Aby wybrać widok kalendarza, przejdź do prawego górnego rogu i kliknij strzałkę w dół.
Możesz przeglądać kalendarz według dnia, tygodnia, miesiąca lub roku. Użyj skrótów klawiaturowych, aby przełączać się między widokami. Chcesz, aby to było jeszcze prostsze? Jeśli chcesz, po prostu skoncentruj się na swoim harmonogramie dnia.
Ponadto, aby skupić się tylko na tym, co ważne, usuń weekendy i odrzucone wydarzenia z widoku.
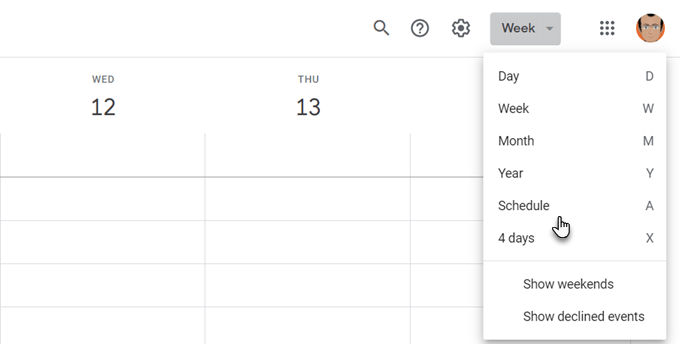
Kilka dodatkowych opcji znajdziesz w ustawieniach Kalendarza Google. Kliknij ikonę koła zębategow prawym górnym rogu. Wybierz kolejno Ustawienia>Ogólne>Opcje widoku.
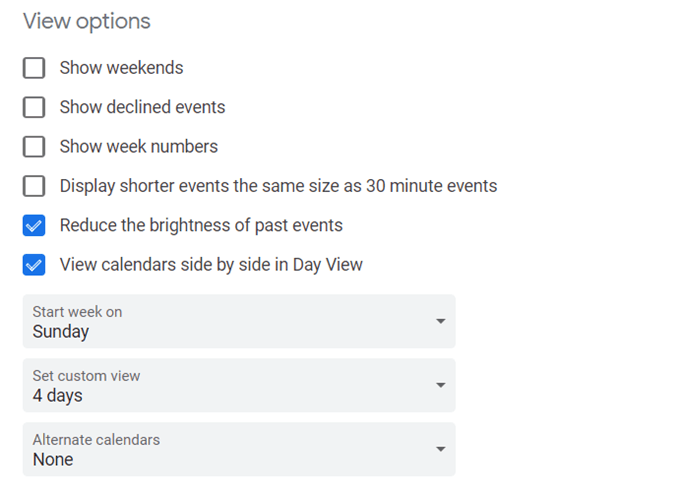
Łatwo jest wyświetlać obok siebie wiele Kalendarzy Google. Po prostu wybierz widok dnia i zaznacz pole obok kalendarzy, które chcesz połączyć w jeden widok.
Użyj widoku „Harmonogram”, aby szybko sprawdzić swój dzień
Jedną z przydatnych wskazówek Kalendarza Google jest używanie widoku Harmonogram jako szybkiego sposobu na wychwycenie nakładających się wydarzeń, jeśli pracujesz w zespole zdalnym . Jeśli udostępniasz kalendarze, możesz dodać dowolny kalendarz zespołu z lewego paska bocznego.
Następnie kliknij Harmonogramz listy rozwijanej w prawym górnym rogu.
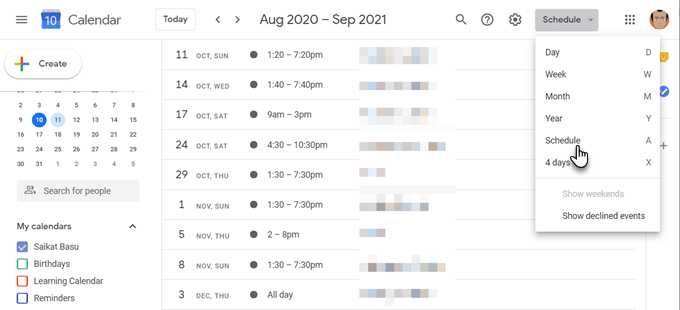
Ten wspólny kalendarz daje Ci ogólny pogląd na to, jak zajęty lub wolny jest cały Twój zespół. Oczywiście możesz zastosować ten sam widok do swoich własnych wielu kalendarzy i sprawdzić, czy nie występują konflikty zadań.
Właśnie dlatego Kalendarz Google powinien być częścią dowolnego zestaw narzędzi do współpracy dla zdalnego zespołu.
Zadania z priorytetem oznaczeń kolorami, których nie chcesz przegapić
Kolory mogą na pierwszy rzut oka pokazać różnicę między zadaniami. Przypisz kolory do wydarzeń na podstawie ich priorytetu.
Na przykład ciemniejszy kolor, taki jak czerwony, może być pilny, a jaśniejszy żółty kolor może oznaczać zadania o niskim priorytecie.
Otwórz wydarzenie w swoim kalendarzu. Kliknij strzałkę w dół obok opcji Wybierz kolor wydarzeniai wybierz kolor, którym chcesz nadać mu etykietę.
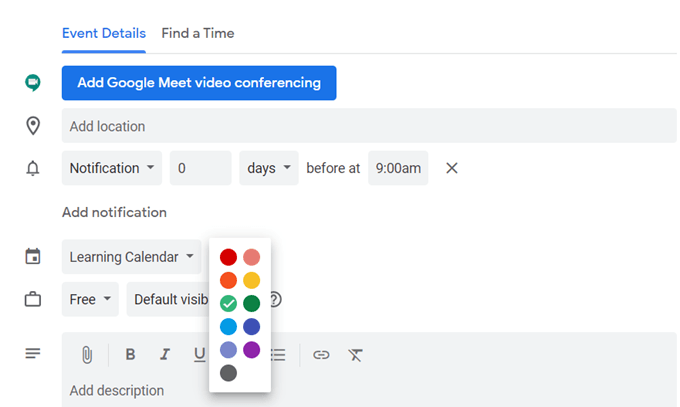
Jeśli masz wiele Kalendarzy Google, wyróżnij je unikalnymi kolorami. Kliknij trzy pionowe strzałki obok kalendarza. Wybierz kolor z palety.
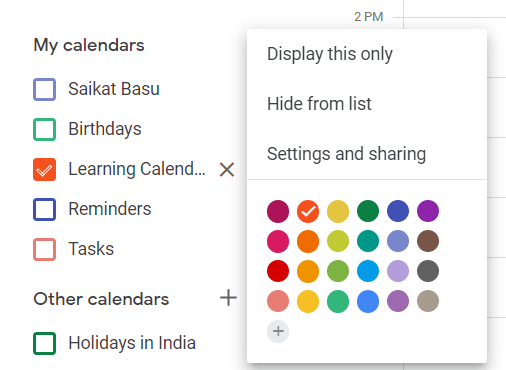
Użyj bloków czasowych, aby zwolnić czas
Bloki czasowe to kolejna wskazówka Kalendarza Google, która może być niezwykle skuteczna w przypadku stresującego harmonogramu. Kalendarz Google pozwala domyślnie pokazywać, że jesteś „zajęty”. Nikt nie będzie mógł Ci przeszkadzać w tych godzinach, które zostały przez Ciebie zablokowane.
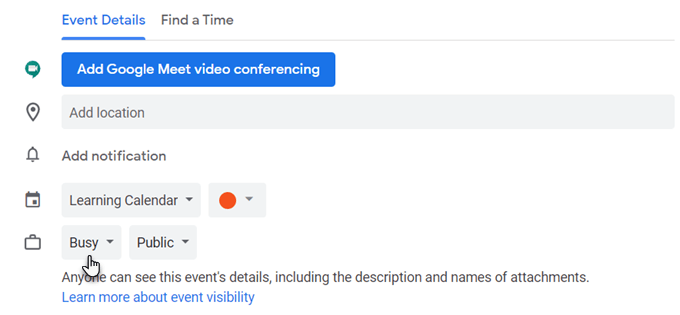
Poinformuj innych o swoich godzinach pracy
Dzięki kalendarzowi możesz uniknąć spotkań poza godzinami pracy. Ustaw godziny pracy na tydzień lub określone godziny na każdy dzień, a Twój zespół będzie wiedział, że jesteś niedostępny przez jakiś czas po tym.
To jest Kalendarz Google Funkcja G Suite.
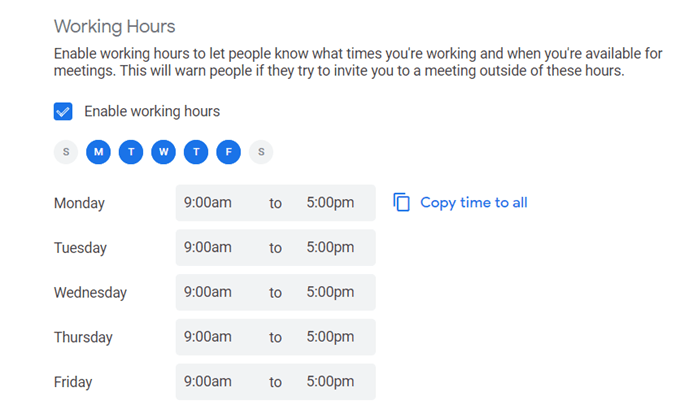
Przenieś wydarzenia z Facebooka do kalendarza
Czy wiesz, że możesz dodawać wydarzenia z Facebooka do Kalendarza Google i synchronizować je? Pozwoli ci to zaoszczędzić kłopotów z sprawdzaniem mediów społecznościowych, jeśli nie chcesz.
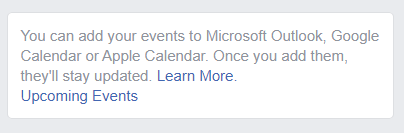
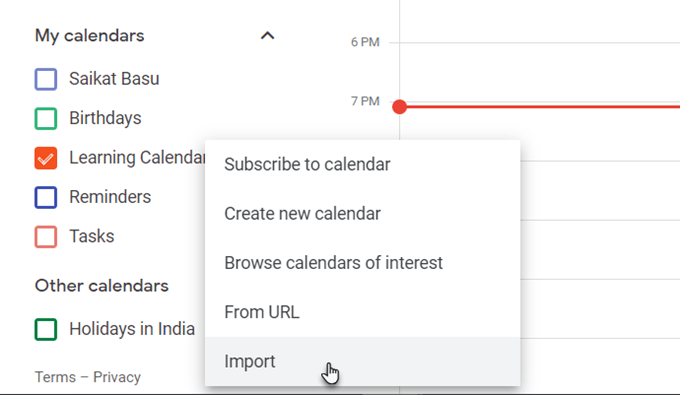
Kalendarz Google pozostanie zsynchronizowany z kalendarzem wydarzeń Facebooka, gdy nowy wydarzenia są dodawane.
Używaj Kalendarza Google jak dziennika
Pole Notatkidla każdego wydarzenia może zawierać wiele informacji, jeśli dobrze je sformatujesz. Możesz go używać jako dziennika punktowego lub notatnika. Możesz także dodać załączniki, aby uzyskać bogatsze notatki.
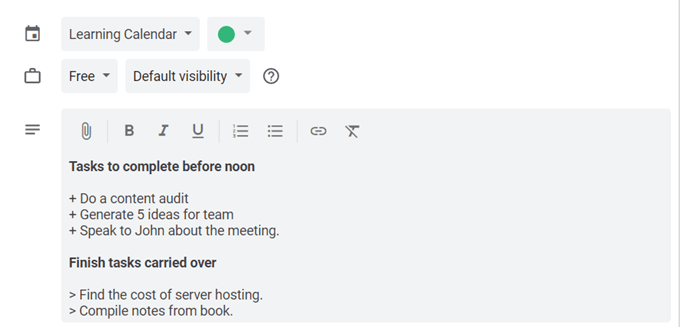
Na przykład możesz zanotować wynik produktywności po wykonaniu zaplanowanego zadania i uzyskać wgląd w przyszłe ulepszenia.
Ta samoocena może pomóc Ci lepiej wykorzystać czas i zmniejszyć stres.
Nie przegap spotkań w różnych strefach czasowych
Włącz funkcję dodatkowej strefy czasowej Kalendarza Google, jeśli pracujesz w międzynarodowym zespole. Google wykona za Ciebie konwersje stref czasowych i będzie Cię śledzić.
Przejdź do ustawień kalendarza. Pod nagłówkiem Strefa czasowa zaznacz pole Wyświetl dodatkową strefę czasowąi ustaw odpowiednią strefę czasową.
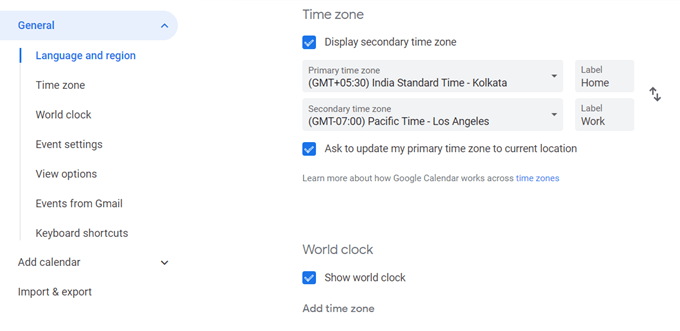
Ułatw rozpoznanie w kalendarzu za pomocą rzut oka, nadając każdej strefie czasowej etykietę. Jak widać na powyższym ekranie, możesz również wyświetlić zegary czasu na świecie, aby pokazać aktualny czas w dowolnej liczbie miejsc.
Wyłącz powiadomienia
Ogrom powiadomień może powodować niewidoczny stres. Najlepszym sposobem na ich użycie jest ograniczenie ich lub całkowite Wyłącz powiadomienia.
Alerty Kalendarza Google mogą być przydatne. Ale zbyt wiele wydarzeń lub nawet wiele kalendarzy może rozpraszać.
Wyłącz powiadomienia w Ustawieniach wydarzeń.
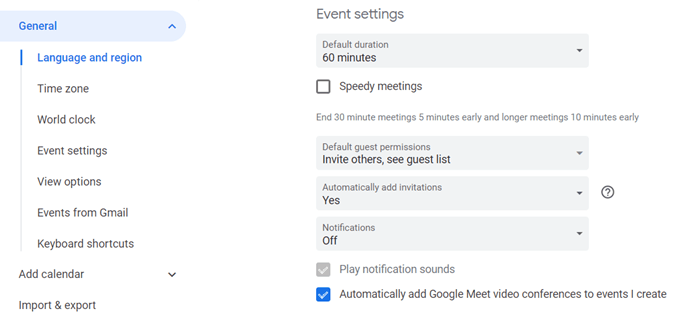
Jedyny skrót do Kalendarza Google do zapamiętania
Chcesz przejść do dowolnej randki za jednym naciśnięciem klawisza? Naciśnij „g” w dowolnym widoku kalendarza. Pojawi się małe okienko, w którym możesz wpisać dowolną datę, do której chcesz przejść.
Użyj standardowego formatu daty („15.05.20”) lub daty w formacie tekstowym („15 maja 2020 r.”).
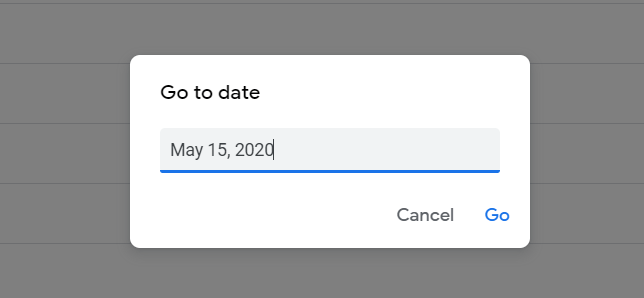
Naciśnij„ t”, aby wrócić do dzisiejszego widoku daty.
Pamiętaj o wypełnieniu kalendarza Google
Kalendarz Google jest inteligentny, ale może tak być tylko wtedy, gdy będziesz pamiętać o podaniu mu potrzebnych danych. Jeśli masz dobre nawyki w zakresie zarządzania czasem, jest to najlepszy kalendarz online dla Ciebie. Nie musisz polegać na przeglądarce ani aplikacjach mobilnych, mimo że są doskonałe. Możesz też łatwo skonfigurować Kalendarz Google na pulpicie. Podziel się kilkoma swoimi wskazówkami dotyczącymi Kalendarza Google w komentarzach poniżej.