Po opanowaniu jak skonfigurować i używać Zoom możesz odnieść wrażenie, że jesteś gotowy na pierwsze duże spotkanie online. Jednak dobry gospodarz wie, że udana prezentacja Zoom wymaga dużo przygotowań, a także przestrzegania kilku zasad.
Jeśli chcesz odnieść sukces w następnym dużym spotkaniu w Zoom, oto kilka wskazówek, które pomogą Ci upewnić się, że wszystko działa płynnie i jesteś pewnym siebie i angażującym prezenterem.
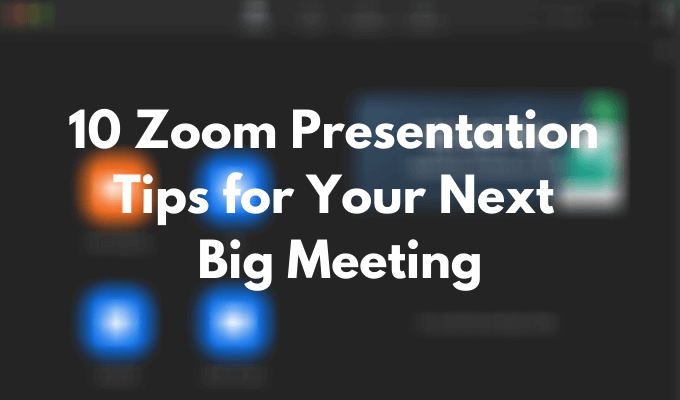
Sprawdź swój sprzęt
Pierwszą rzeczą, jaką należy zrobić, aby uniknąć czkawek podczas prezentacji Zoom, jest sprawdzenie sprzętu. Istnieją różne testy, które możesz wykonać dla sprawdź, czy kamera internetowa działa, a także poprawki, które możesz wykonać, jeśli wydaje się, że mikrofon nie działa będzie działać poprawnie.
Po przetestowaniu kamery internetowej ustaw ją tak, aby ludzie widzieli Twoją twarz, a nie tylko czoło czy ramiona. Aby to zrobić, najpierw zdecyduj, czy prowadzisz prezentację w pozycji stojącej, czy siedzącej, a następnie dostosuj poziom kamery.
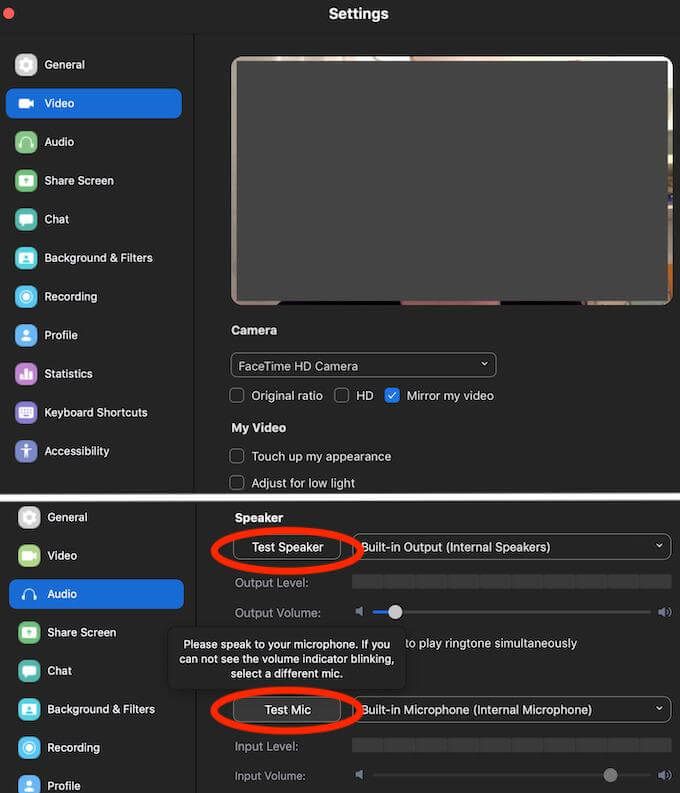
Kilka innych ważnych rzeczy, które należy sprawdzić, to m.in. bateria laptopa. Podłącz go, jeśli nie masz pewności, że bateria wystarcza na cały czas trwania prezentacji. Sprawdź także swoje połączenie internetowe. Opóźniony obraz lub dźwięk utrudni uczestnikom skupienie się.
Ubierz się, by zaimponować
Gdy skończysz z techniczną stroną rzeczy, krytycznie przyjrzyj się sobie i swojemu otoczeniu. Jeśli planujesz włączyć wideo, rozsądne może być wyłączenie PJ, nawet jeśli jesteś w domu. Przebieranie się pomoże Ci poczuć się pewniej i da Ci odpowiednią motywację.
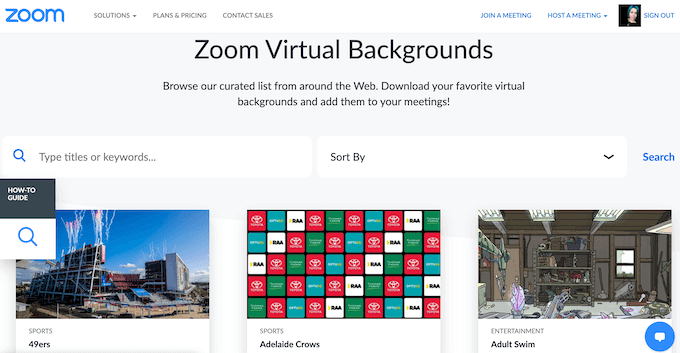
Jeśli nie jesteś zadowolony ze swojego otoczenia, zawsze możesz użyć Doskonała funkcja wirtualnego tła Zoom i upewnić się, że za lub wokół Ciebie nie ma nic, co mogłoby odwrócić uwagę uczestników od Twojego powiększenia prezentacja.
Przećwicz swoją prezentację wcześniej
Nawet jeśli jesteś pewnym siebie mówcą, nigdy nie zaszkodzi powtórzyć kilka kluczowych momentów prezentacji. Niemożliwe jest przewidzenie każdego problemu, który może się pojawić, zwłaszcza w przypadku prezentacji Zoom, więc improwizowanie na miejscu może być trudne, jeśli nie przećwiczyłeś całej rzeczy z wyprzedzeniem.
Dobrym pomysłem jest przeprowadzenie prezentacji demonstracyjnej w domu z członkiem rodziny lub znajomym przez Internet. Daje ci wyobrażenie, czego możesz się spodziewać po przyszłym spotkaniu i jakiego rodzaju wyzwania musisz pokonać przed wykonaniem prezentacji.
Wyłącz powiadomienia o wejściu na spotkanie
Jednym ze sposobów na zminimalizowanie rozpraszania uwagi podczas spotkania Zoom jest wyłączenie powiadomień o wejściu dla uczestników. Nie wszyscy pojawią się na czas, a w zależności od wielkości Twojego zespołu, usłyszenie tego dzwonka i wyświetlenie powiadomienia o każdym nowym wpisie może nie tylko zakłócić proces prezentacji, ale także Cię irytować.
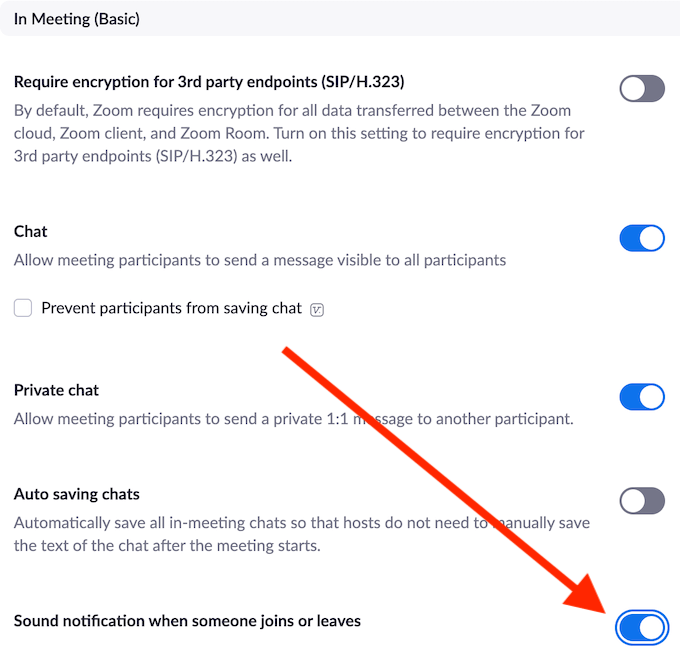
Aby wyłączyć te powiadomienia, przejdź do konta Zoom Ustawienia>Spotkanie>Na spotkaniui przełącz opcję Powiadomienie dźwiękowe, gdy ktoś dołącza lub odchodzi.
Poproś kogoś o monitorowanie poczekalni
Zoom ma poczekalnię, w której każdy uczestnik zbiera się przed wejściem na spotkanie. To skuteczna strategia pozwalająca uniknąć przypadkowych osób dołączających do prezentacji i niszczących ją. Wadą tego systemu jest to, że musisz ręcznie zatwierdzać każde żądanie z poczekalni. Jeśli ktoś się spóźnia lub próbuje ponownie dołączyć do spotkania po jego rozpoczęciu, możesz nie zauważyć powiadomienia i pozostawić tę osobę w osobistej otchłani związanej z Zoomem.
Aby tego uniknąć, możesz poprosić jednego ze swoich kolegów, aby obserwował okno Uczestnika, aby umożliwić innym uczestnikom wejście z poczekalni.
Naucz się podstawowych skrótów Zoom
Nauka najbardziej przydatne skróty w Zoom może pomóc w opanowaniu prezentacji i zostaniu profesjonalnym gospodarzem. Ponadto niektóre z nich pomogą Ci szybko rozwiązać wszelkie nieoczekiwane problemy i zaoszczędzić czas podczas prezentacji. Oto niektóre z najważniejszych skrótów Zoom, które musisz znać.
Ten skrót wyciszy wszystkich naraz oprócz hosta (Ciebie).
Spowoduje to wyłączenie wyciszenia dla wszystkich z wyjątkiem hosta.
Wygodny skrót do zrobienia zrzutu ekranu ze spotkania Zoom.
Jeśli jesteś wyciszony i chcesz szybko odpowiedzieć na pytanie, a następnie wrócić do wyciszenia, przytrzymaj spację podczas mówienia, aby tymczasowo wyłączyć wyciszenie.
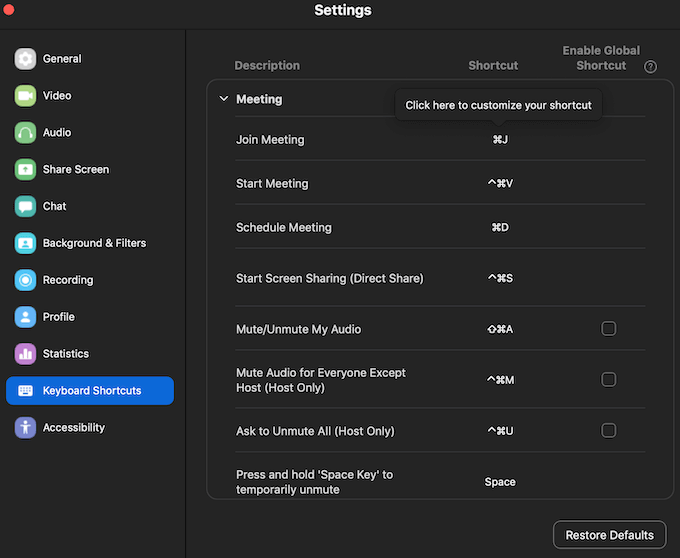
Pozostałe przydatne skróty klawiaturowe Zoom można poznać w ustawieniach aplikacji. Otwórz aplikację Zoom na komputerze, zaloguj się na swoje konto i przejdź do Ustawień. Wybierz Skróty klawiaturowe, aby wyświetlić pełną listę skrótów.
Poproś uczestników o wyciszenie dźwięku
Poproszenie ludzi o wyciszenie mikrofonów podczas prezentacji Zoom może wydawać się oczywistą wskazówką. Jeśli jednak masz w swoim zespole osoby, które nie są przyzwyczajone do tego formatu prezentacji online, zalecamy zwrócenie uwagi na to przed rozpoczęciem prezentacji.
Możesz im pomóc, wskazując, jak to zrobić w Zoom.
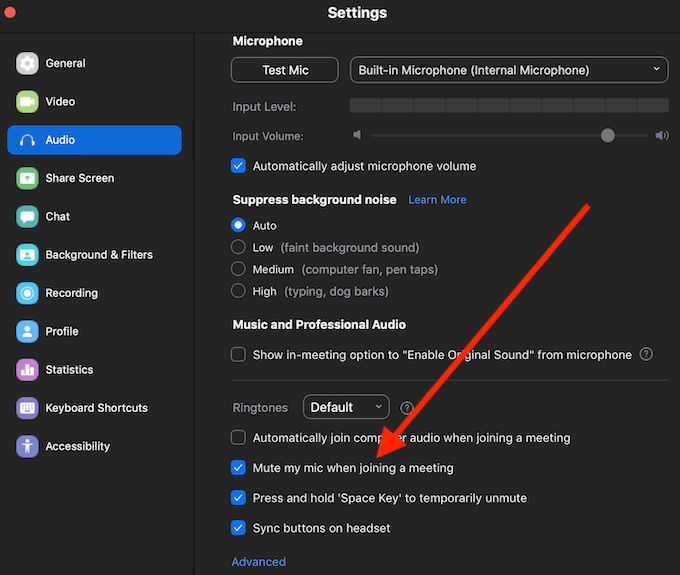
Możesz wyciszyć dźwięk za pomocą skrótu Alt + A(Windows) lub Cmd + Shift + A(Mac) lub w Ustawieniachaplikacji Zoom, podążając ścieżką Ustawienia>Dźwięk>Wycisz mój mikrofon podczas dołączania do spotkania.
Wstrzymaj swoją prezentację, aby odpowiedzieć na pytania
Bez względu na to, jak szczegółowa jest Twoja prezentacja, Twoi widzowie mogą mieć w niej pytania lub uwagi, którymi chcieliby się podzielić z zespołem. Warto często wstrzymywać prezentację, aby wyjaśnić, czy informacje są jasne dla wszystkich i czy Twoi koledzy mają coś do dodania.
Zapisz dziennik czatu w celu kontynuacji
Ważne jest, aby robić notatki podczas prezentacji, nawet jeśli to Ty ją prowadzisz. Ważne pytania i uwagi, które Twoi uczestnicy zadają podczas spotkania, mogą być świetne do dalszych działań w przyszłości. Na szczęście Zoom może to zrobić za Ciebie dzięki funkcji, która pozwala zapisać dziennik czatu.
Zoom nie zapisuje jednak automatycznie historii czatów, musisz wcześniej włączyć tę funkcję.
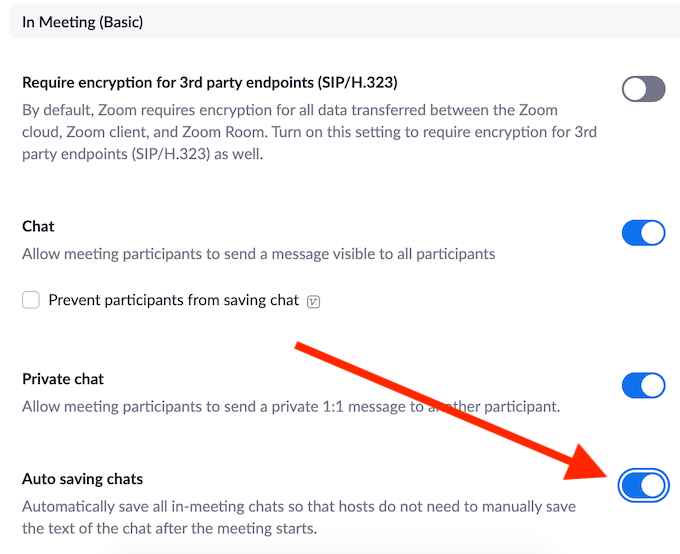
Aby to zrobić, przejdź do konta Zoom Ustawieniai podążaj ścieżką Spotkanie>Na spotkaniu (podstawowe) >Automatyczne zapisywanie czatów. Spowoduje to automatyczne zapisanie wszystkich wiadomości na czacie, nawet tych wysłanych prywatnie między uczestnikami.
Nagraj swoją prezentację w powiększeniu
Ostatnia wskazówka dotyczy nagraj swoją prezentację Zoom. Może to być korzystne na więcej niż jednym poziomie. Możesz wysłać nagranie do osób, które nie mogły odbyć spotkania, a także do uczestników, którzy chcą bardziej szczegółowo omówić niektóre jego części. Możesz również użyć nagrania do analizy swoich umiejętności prezentacji i doskonalenia swoich umiejętności jako mówca publiczny.
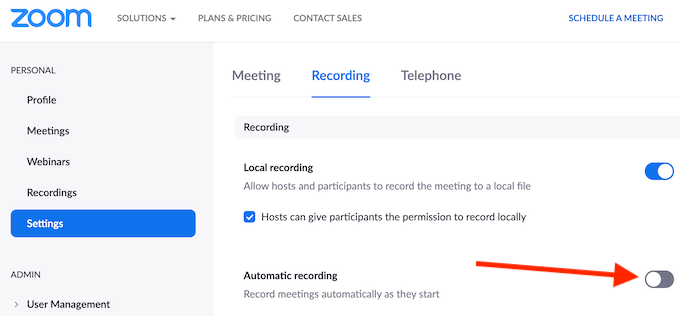
Jeśli martwisz się, że zapomnisz nagrać spotkanie, możesz przejść do opcji Zoom Ustawienia>Nagrywaniei włączyć Automatyczne nagrywanierozpoczynających się spotkań Zoom.
Czas udoskonalić swoje umiejętności prezentacji Zoom
Nowa rzeczywistość to organizowanie dużych spotkań roboczych w aplikacjach takich jak Zoom. Czy nam się to podoba, czy nie, musimy się do tego dostosować. Dobra wiadomość jest taka, że Zoom jest dość intuicyjny i łatwy w użyciu. Dopóki wykonaj wszystkie testy i kontrole z wyprzedzeniem, Twoja prezentacja będzie przebiegać sprawnie.
Czy kiedykolwiek organizowałeś duże spotkanie w Zoom? Jakimi wskazówkami chciałbyś się podzielić z kimś, kto po raz pierwszy poprowadzi prezentację w Zoom? Podziel się z nami swoją wiedzą na temat Zoom w sekcji komentarzy poniżej.