Chromebook jest niesamowitym urządzeniem i jednym z najlepsze laptopy budżetowe na rynku. Większość ludzi uważa, że jest to zwykły laptop, który ma dostęp tylko do Internetu. Jednak po zapoznaniu się z następującymi zaawansowanymi wskazówkami dotyczącymi Chromebooka możesz chcieć mieć własnego Chromebooka.
Poniższe wskazówki umożliwiają zdalny dostęp do urządzenia z komputera stacjonarnego, szybsze poruszanie się po Chrome za pomocą gestów, używanie głos do tekstu, aby dyktować, a nawet uruchamiać aplikacje na Androida.

Zobacz wszystkie otwarte aplikacje jednocześnie
W systemie Windows 10 możesz może korzystać z Windows + Tab, aby zobaczyć wszystkie otwarte aplikacje. Na Macu możesz użyć Command + Tab. Ale jak możesz zobaczyć wszystkie otwarte aplikacje na Chromebooku?
Wykonanie tego na Chromebooku jest tak samo proste i istnieje kilka opcji.
Najszybszą metodą jest przesunięcie palcem na touchpadzie trzema palcami. Spowoduje to szybkie wyświetlenie obrazów wszystkich otwartych aplikacji na ekranie.
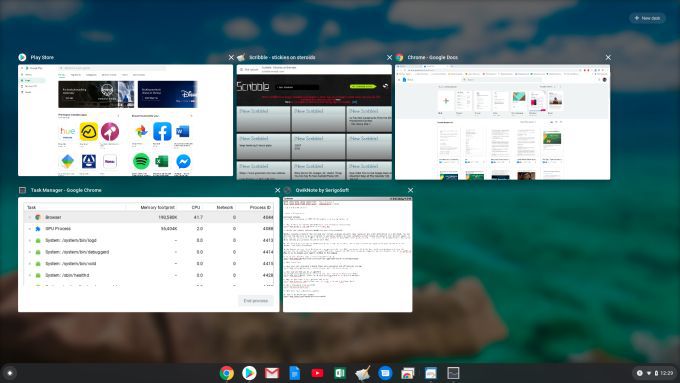
Jest to tryb Przegląd Chrome. Możesz go również włączyć, naciskając szósty klawisz w górnym rzędzie klawiatury (ikona to okno z dwiema liniami po prawej stronie).
In_content_1 all: [300x250] / dfp: [640x360]->Użyj aplikacji na Androida
Czy wiesz, że możesz zainstalować Aplikacje Google Play na Androida na Chromebooku? To prawda, ale tylko jeśli masz nowsze urządzenie Chromebook, na którym ta funkcja jest obsługiwana.
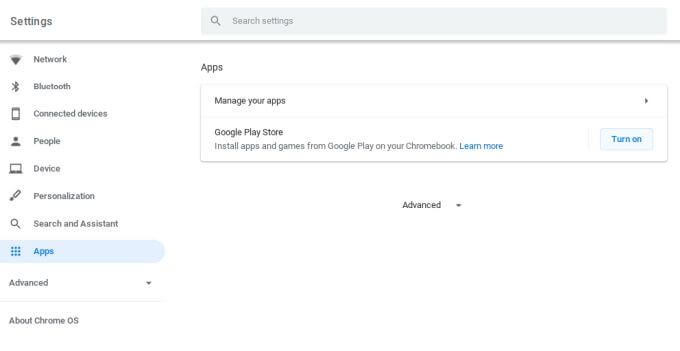
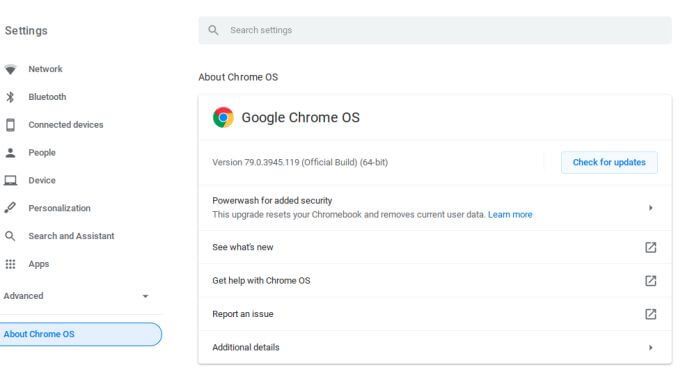
Uwaga: możliwość instalowania przeglądarek Android ze sklepu Google Play oznacza, że na Chromebooku możesz używać przeglądarek innych niż Chrome.
Po włączeniu tej funkcji otwórz przeglądarkę Chrome i odwiedź Sklep Google Play. Możesz wyszukać i wybrać Zainstalujdla dowolnej aplikacji, której chcesz używać na Chromebooku.
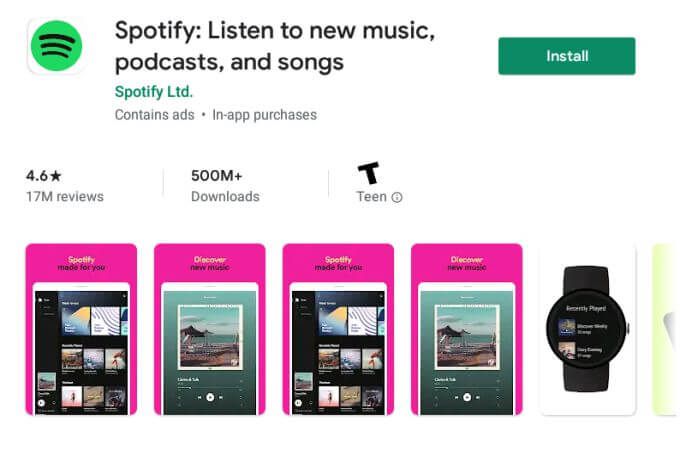
Jest to naprawdę przydatne w aplikacjach, których normalnie nie można używać na Chromebooku, takich jak używanie aplikacji Hue do sterowania Oświetlenie Philips Hue, używanie aplikacji Prime Video do przesyłania filmów lub używając swojego ulubionego Aplikacje do edytora obrazów Android na Chromebooku.
Utwórz foldery Launchera systemu operacyjnego Chrome
Program uruchamiający system operacyjny Chrome można uruchomić, wybierając kółko w lewym dolnym rogu ekranu i wybierając strzałkę w górę.
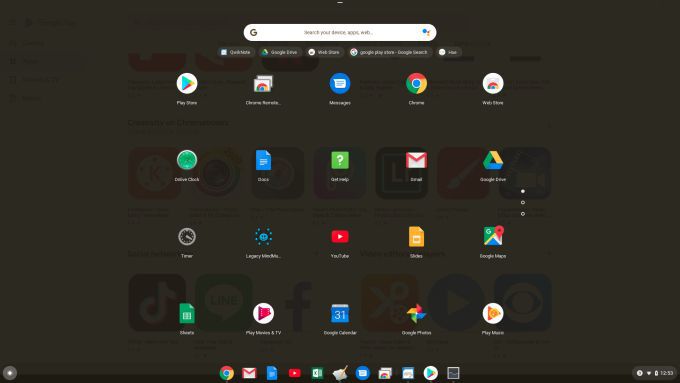
Tutaj zobaczysz wszystkie dostępne aplikacje na Chromebooku. Ale co, jeśli nie chcesz długiej listy aplikacji? Dlaczego nie zorganizować tych aplikacji w foldery?
Aby to zrobić, wybierz jedną z aplikacji i przeciągnij ją na inną. Spowoduje to utworzenie folderu, który można kliknąć, aby go otworzyć i nazwać folder.
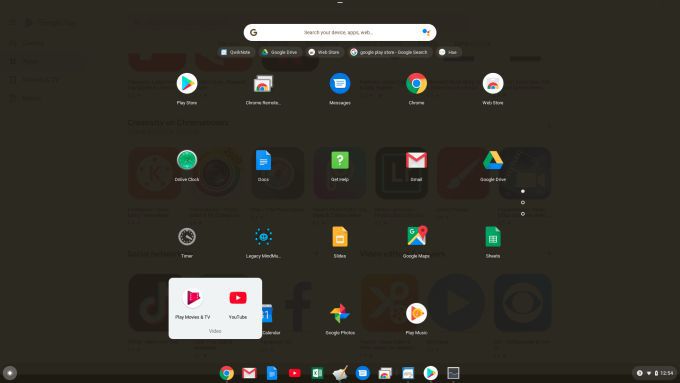
Pozwala to przekształcić kilka stron wielu aplikacji w jedną stronę z aplikacjami zorganizowanymi w wiele folderów.
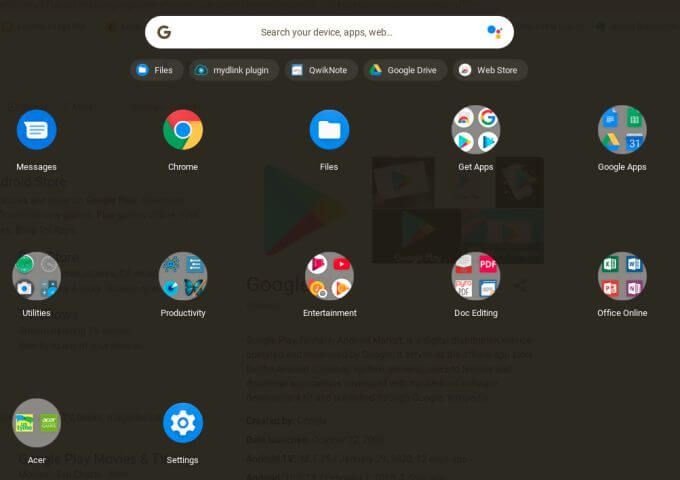
Jeśli kiedykolwiek chcesz wyciągnąć aplikacji poza folder, po prostu otwórz folder, wybierz aplikację i przeciągnij ją na stronę uruchamiania poza folderem.
Nawiguj w Chrome za pomocą gestów
Jeśli chcesz, aby przeglądanie w Chrome było bardziej wydajne, możesz poruszać się po stronach internetowych i kartach za pomocą gestów palca na tabliczce dotykowej.
Oto jak to działa:
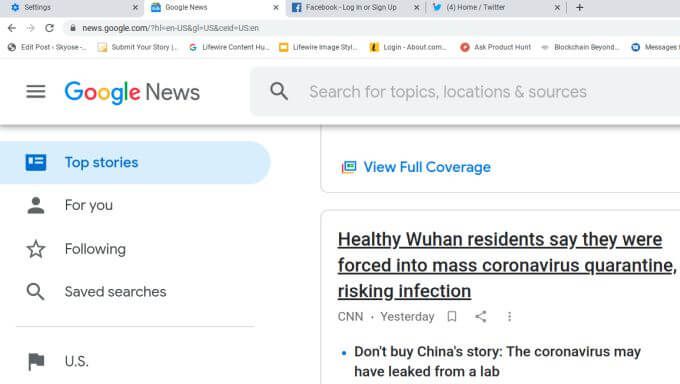
Możliwość przewijania strony internetowej lub wybierania Wstecz lub Dalej, po prostu przesuwając palcami po tabliczce dotykowej, zapewnia ogromną szybkość przeglądania Internetu.
Użyj wbudowanej funkcji konwersji głosu na tekst
Oto naprawdę fajna zaawansowana wskazówka dotycząca Chromebooka, o której niewiele osób wie. Możesz włączyć funkcję na Chromebooku, która będzie dyktować wszystko, co powiesz do dowolnej aplikacji Chromebook, którą aktualnie masz uruchomioną. Dostępna jest również funkcja, która odczyta na głos dowolny wybrany przez Ciebie tekst.
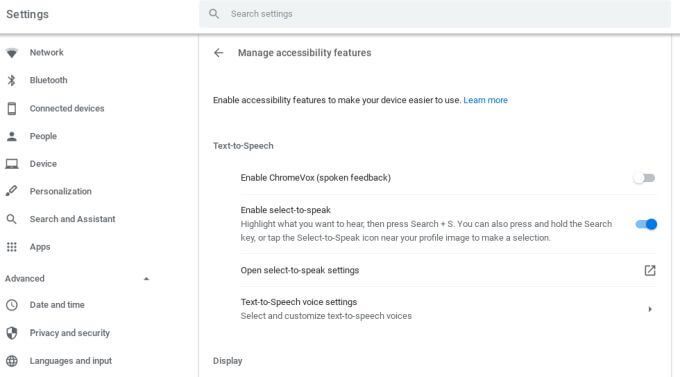
Aby użyć funkcji zaznaczania na mowę, zaznacz tekst na stronie, którą Chromebook ma do przeczytania, i naciśnij Szukaj + sna twoją klawiaturę.
Każde słowo będzie podświetlone podczas wymawiania. Ta funkcja to fantastyczny sposób na czytanie wiadomości, e-maili lub innych informacji podczas wykonywania innej pracy.
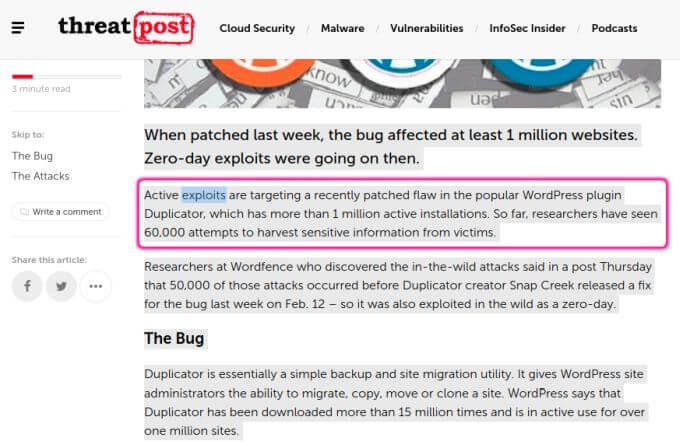
Aby użyć funkcji mów do pisania, wybierz dokument lub pole, w którym chcę, aby podyktowany tekst zniknął. Następnie naciśnij Search + d na klawiaturze. Teraz, gdy będziesz mówić, zobaczysz pojawiające się słowa.
Kilka rzeczy, o których należy pamiętać podczas korzystania z funkcji mowy na piśmie.
Spraw, by pliki do pobrania trafiły na Dysk Google
Ilekroć pobierasz pliki z internetu pliki te trafiają do lokalnej lokalizacji pobierania na Chromebooku.
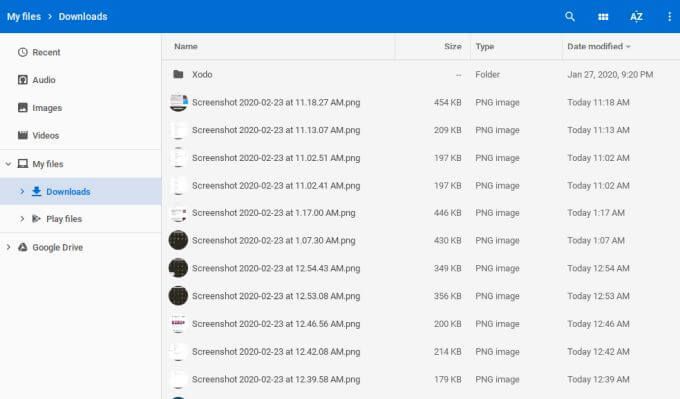
Jeśli wolisz, aby wszystkie pobierane pliki były automatycznie przenoszone do określonego folderu Dysku Google, możesz zmienić to ustawienie domyślne.
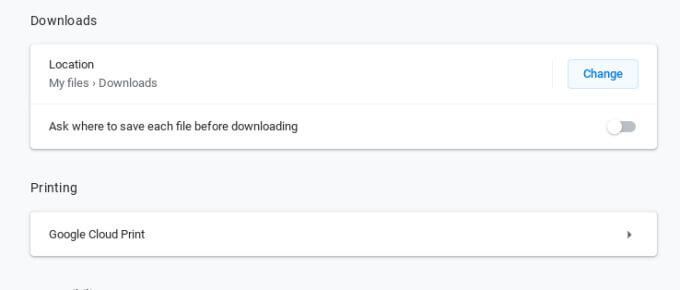
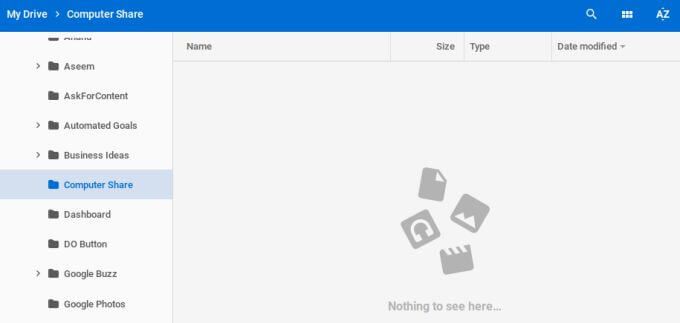
Zintegruj Chromebooka z dodatkową pamięcią w chmurze
Większość ludzi uważa, że nie może korzystać z Dysku Google do przechowywania w chmurze, jeśli używa Chromebooka. W ogóle tak nie jest. Możesz także połączyć swojego Chromebooka z inne usługi przechowywania w chmurze, takim jak Dropbox, a nawet z plikiem, który skonfigurowałeś w sieci.
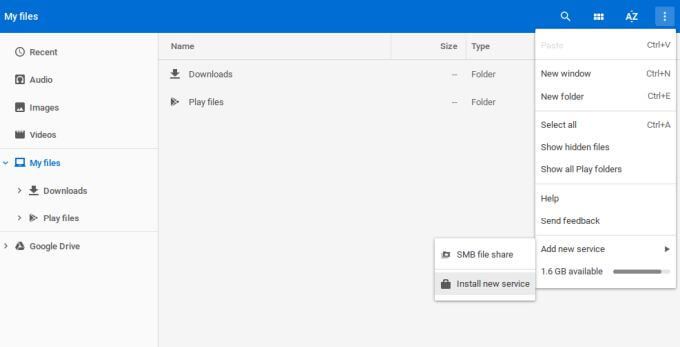
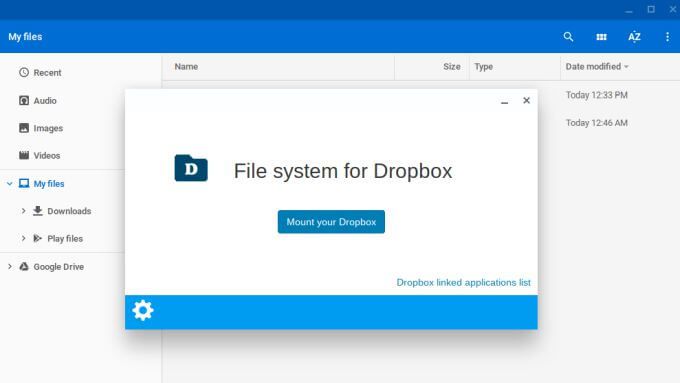
Użyj Androida, aby zalogować się na Chromebooku
Nie trzeba się logować na Chromebooku denerwujesz się za każdym razem, gdy go uruchamiasz? Ekran logowania jest dobry dla bezpieczeństwa, ale istnieje inny sposób.
Możesz skonfigurować połączenie między Chromebookiem a telefonem z Androidem, aby móc używać telefonu z Androidem jako wirtualnego „klucza” do Chromebooka . Oznacza to, że nie musisz już wpisywać hasła, gdy chcesz korzystać z Chromebooka.
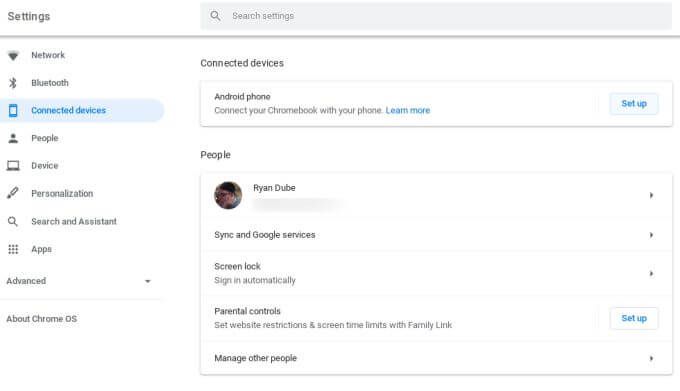
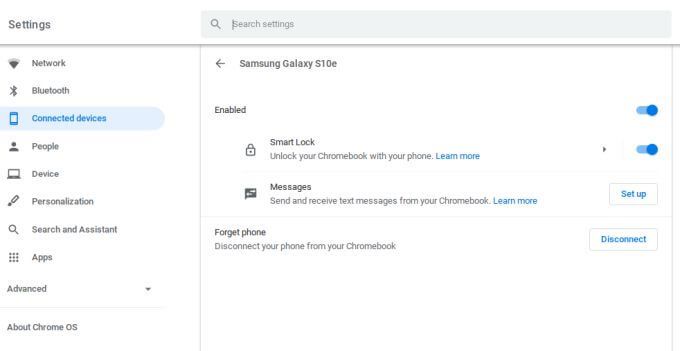
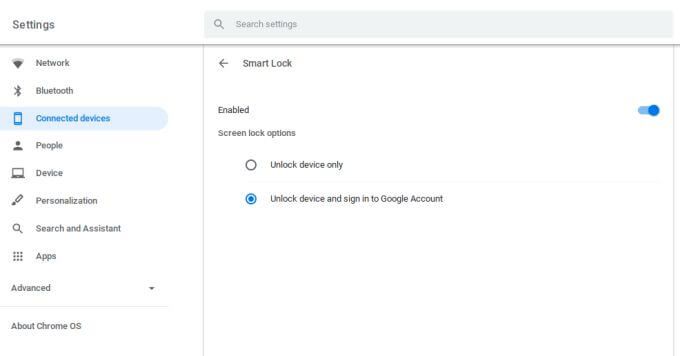
Teraz, przy następnym uruchomieniu Chromebooka, telefon automatycznie odblokuje Chromebooka i zaloguje się na twoje konto Google.
Uwaga: jeśli przełącznik włączania Smart Lock jest wyszarzony, wyjmij telefon, a następnie dodaj go ponownie. Czasami aktywacja usługi zajmuje kilka minut, a ten krok jest wymagany, aby Smart Lock działał poprawnie.
Korzystaj z Microsoft Live Wallpaper Experience
podoba Ci się tapeta Microsoft Live, w której tło ekranu logowania zmienia się codziennie? Możesz cieszyć się tymi samymi wrażeniami na Chromebooku dzięki nowemu narzędziu do tapet Chrome OS. Odświeży pulpit do zdjęć krajobrazów miast, krajobrazów i innych.
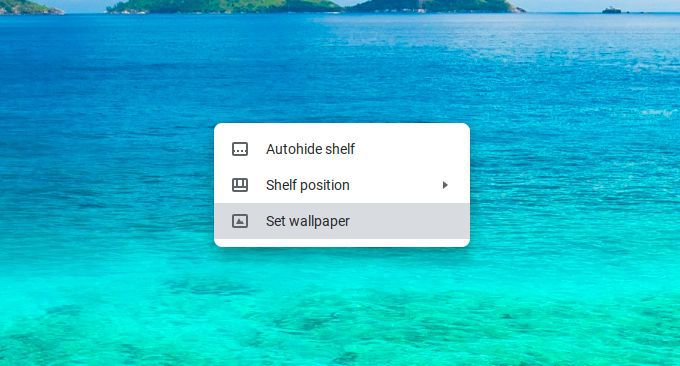
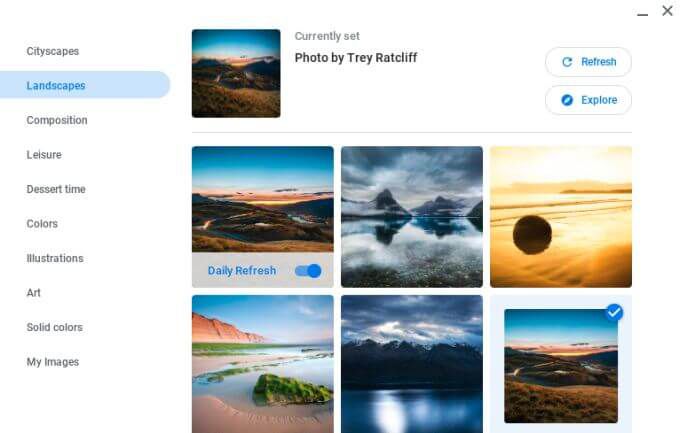
Wyświetl Chromebooka na komputerze stacjonarnym
Jeden z najfajniejsze funkcje oferowane przez Google w ostatnich latach to Pulpit zdalny Chrome. W tym miejscu możesz udostępnić cały komputer komuś w dowolnym miejscu w Internecie bezpośrednio z przeglądarki Chrome. Ta funkcja umożliwia przeglądanie i sterowanie Chromebookiem z komputera stacjonarnego.
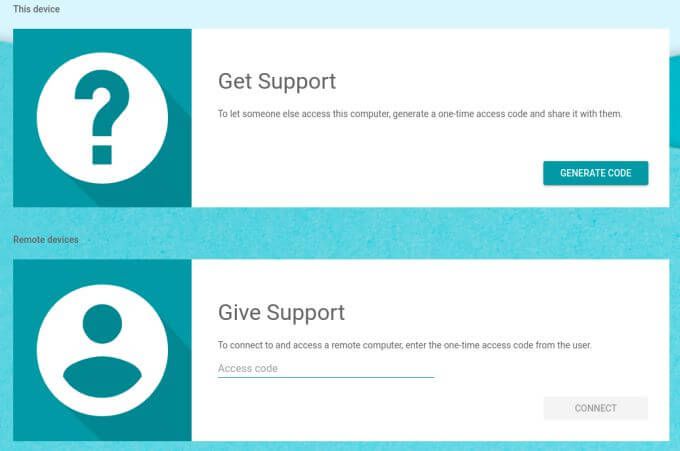
Musisz zatwierdzić prośbę o udostępnienie na ekranie Chromebooka. Po zakończeniu możesz zdalnie uzyskiwać dostęp do Chromebooka i korzystać z niego bezpośrednio z ekranu systemu Windows!
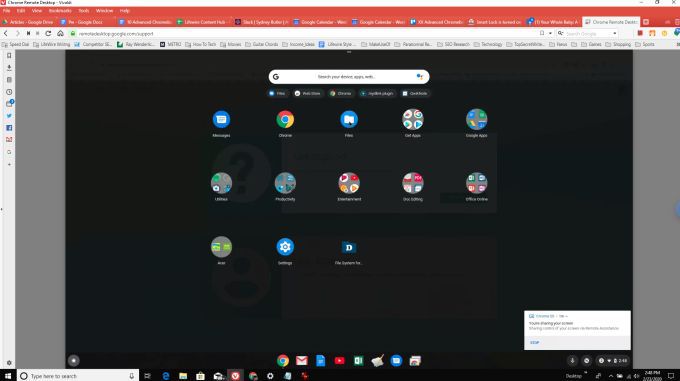
Są to niektóre z bardziej zaawansowanych funkcji Chromebooka, do których masz dostęp, gdy masz Chromebooka. Jeśli masz czas, możesz także nauczyć się jak zrobić zrzut ekranu na Chromebooku lub jak uruchomić aplikacje Linux na Chromebooku.