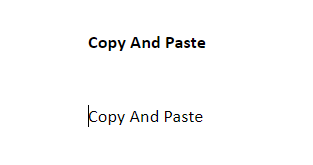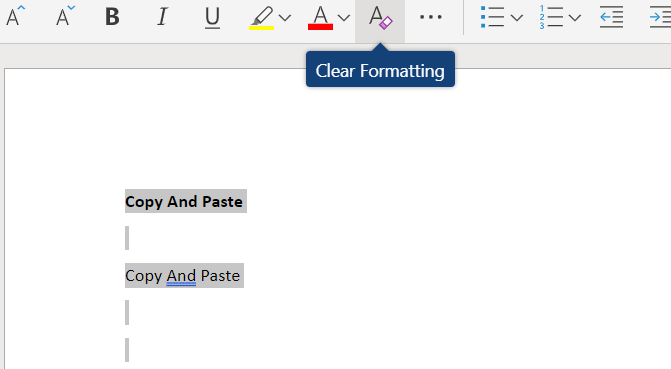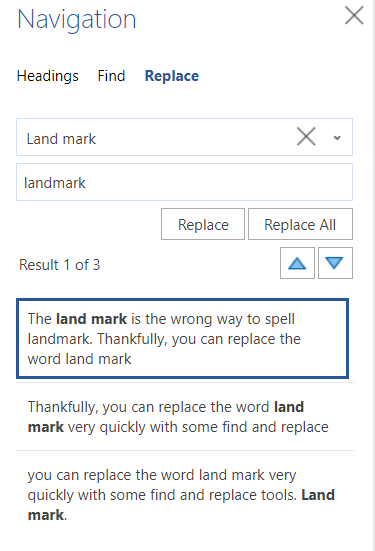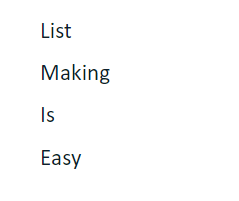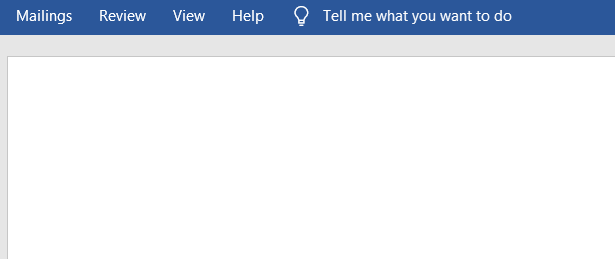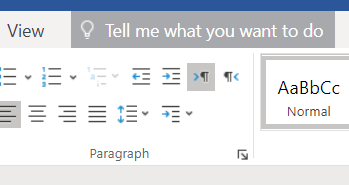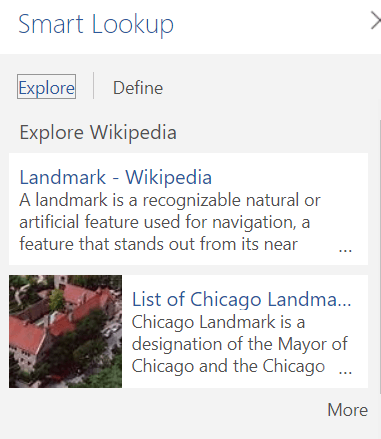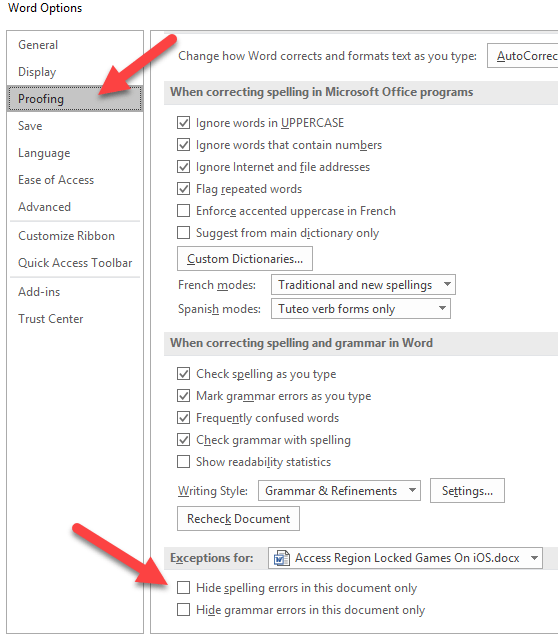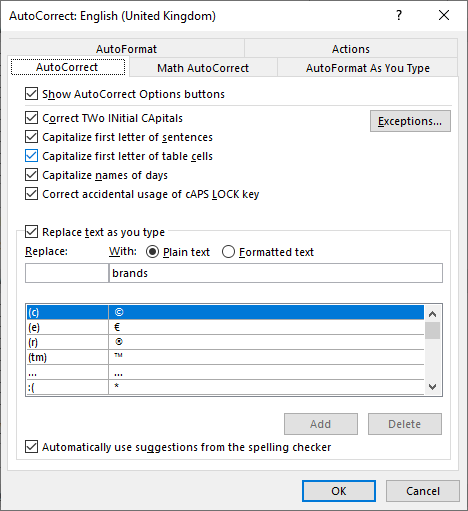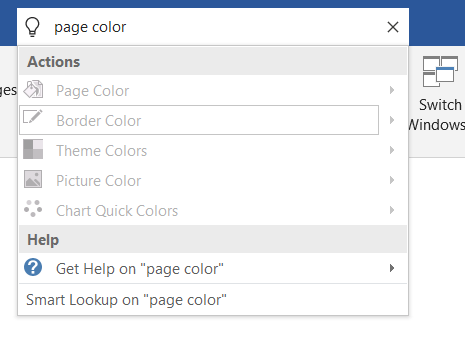Możliwe, że albo używasz teraz Microsoft Word, albo być może będziesz musiał go używać w przyszłości. Jest to z pewnością najpopularniejszy edytor tekstu dla systemu Windows, więc zapoznanie się z przydatnymi wskazówkami programu Microsoft Word, które można wykorzystać, może naprawdę pomóc w zwiększeniu wydajności i przyspieszeniu pracy.
Niezależnie od tego, czy dopiero zaczynasz pracę w Microsoft Word lub używamy go od lat, mamy nadzieję, że przynajmniej niektóre z poniższych wskazówek będą dla Ciebie przydatne.
Wklej bez formatowania
Jeśli chcesz skopiować coś z innego miejsca, ale nie chcesz, aby czcionka zmieniła się w stosunku do aktualnie używanej w dokumencie Word, skopiuj go jak zwykle, ale następnie naciśnij Ctrl + Shift + V.Dzięki temu zawartość zostanie wklejona, ale żadne formatowanie, takie jak kolor tekstu, rozmiar i czcionka, nie zostanie uwzględnione.
Wyczyść formatowanie
Jeśli chcesz wyczyścić formatowanie określonej części dokumentu, po prostu zaznacz ten obszari kliknij Wyczyść formatowanieikona. Ikona będzie wyglądać jak mała gumka obok litery A.
Jeśli chcesz wyczyścić formatowanie wszystkiego w dokumencie, naciśnij Ctrl + A, aby zaznaczyć wszystko w dokument, a następnie kliknij ikonę usuwania formatowania.
Szybko zaznacz obszar tekstu
Zamiast klikać i przeciągać aby podświetlić obszar tekstu w Microsoft Word, możesz zamiast tego kliknąć raz, aby umieścić kursor tekstowyna początku obszaru, który chcesz podświetlić, przytrzymaj shift,następnie kliknij na końcu obszaru, który chcesz wyróżnić.
Szybko zamień wiele błędów
Czy właśnie skończyłeś długi dokument i zauważyłeś, że popełniłeś mały błąd w słowie, na przykład pisząc znak ziemi zamiast punktu orientacyjnego? Możesz to naprawić w ciągu kilku sekund za pomocą funkcji znajdź i zamień.
Najpierw naciśnij Ctrl + F, a narzędzie znajdź i zamień zostanie otwarte. Następnie kliknij Zamień, a następnie wpisz słowo lub wyrażenie, które chcesz zastąpić. Następnie wpisz treść, którą chcesz zastąpić.
Szybko kopiuj i twórz listy
Powiedzmy, że musisz przejrzeć dokument, wybrać niektóre słowa / frazy i utworzyć z nich listę.
Zamiast iść w tę iz powrotem, za każdym razem zapisuj każdą pozycję na liście zobaczysz słowo, możesz po prostu podświetlić każde słowoi nacisnąć CTRL + F3.Możesz to zrobić wiele razy, aż znajdziesz każde słowo / frazę.
Po zakończeniu przejdź do obszaru dokumentu, w którym chcesz utworzyć listę, i naciśnij Ctrl + SHIFT + F3, abywkleić wszystkie podświetlone obszary, które właśnie skopiowałeś. Ta funkcja jest znana jako Spike in Word.
Na koniec możesz podświetlić zawartość i użyć punktorów lub narzędzi numeracyjnych na pasku narzędzi, aby zamienić słowa / frazy w lista bardziej uporządkowana.
Usuń wstążkę paska narzędzi
Jeśli chcesz pisać bez zakłóceń, możesz usunąć wstążkę paska narzędzi, która znajduje się na górze dokument, naciskając Ctrl + F1. Jeśli potrzebujesz go w dowolnym momencie, możesz ponownie nacisnąć Ctrl + F1, aby wyświetlić go ponownie.
Usuń słowa jednym naciśnięciem klawisza
Musisz usunąć dużą część tekst? Zamiast przytrzymywać klawisz Backspace, możesz przytrzymać CTRL, a następnie nacisnąć BACKSPACE.
Wykonanie tego spowoduje usunięcie jednego słowa za każdym naciśnięciem przycisk cofania zamiast jednego znaku. Przytrzymaj jednocześnie przycisk Backspace i Ctrl, aby usunąć fragmenty tekstu z prędkością błyskawicy.
Użyj „Powiedz mi, co chcesz zrobić”
Jeśli próbujesz znaleźć funkcję w programie Microsoft Word, ale próbujesz poruszać się po menu lub nie pamiętasz skrótu, kliknij „Powiedz mi, co mam robić”skrót u góry wstążki paska narzędzi.
W tym miejscu możesz wpisać akcję, którą chcesz wykonać, a otrzymasz kontekstowe odpowiedzi, z których możesz skorzystać. Na przykład wpisanie „utwórz tabelę”daje kilka opcji tworzenia tabeli z poziomu dokumentu Word.
To narzędzie jest czymś, czego wielu użytkowników Worda ze starej szkoły może nie nawet wiem, że istnieje, ale jest niezwykle przydatny.
Szybkie wyszukiwanie słowa
Jeśli edytujesz dokument Word, ale potrzebujesz kontekstu, możesz użyć narzędzia Inteligentne wyszukiwanie. Po prostu zaznacz słowo, kliknij prawym przyciskiem myszyi kliknij Inteligentne wyszukiwanie.
W ten sposób otworzy się mały panel zawierający informacje odnoszące się do słowa. Oszczędza to przejścia do przeglądarki i przeprowadzania wyszukiwania, ale jest tak samo wydajne jak to.
Wyłącz sprawdzanie pisowni i gramatyki
Po pierwsze, powszechnie wiadomo, że możesz kliknąć prawym przyciskiem myszy słowo z błędem pisowni i kliknij „Dodaj do słownika”. Jest to przydatne, jeśli używasz skrótów lub fikcyjnych słów. Możesz również całkowicie wyłączyć sprawdzanie pisowni i gramatyki, aby usunąć te nieznośne czerwone i zielone linie.
Aby wyłączyć sprawdzanie pisowni i gramatyki w programie Word tylko dla jednego dokumentu, kliknij PlikOpcje, a następnie kliknij Korekta. Następnie zaznacz dwie opcje ukrywania błędów ortograficznych i gramatycznychw dokumencie, w którym obecnie piszesz.
Utwórz własne ustawienia autokorekty
Masz kilka słów, których po prostu nie potrafisz przeliterować? A może często piszesz długie słowa lub frazy? Możesz użyć niestandardowych ustawień Autokorekty, aby znacznie ułatwić sobie życie.
Po prostu kliknij Plik, następnie Opcje, a następnie kliknij Korekta. Następnie kliknij Opcje autokorekty. Następnie możesz dodać własne słowa, a następnie poprawkę, którą chcesz zastąpić. Niestandardowa Autokorekta może być doskonałym sposobem na zwiększenie wydajności.
Nie tylko możesz go użyć do dostosowania typowych osobistych błędów ortograficznych, ale możesz też użyć go do zamiany szybkich skrótów w długie słowa lub frazy, aby zaoszczędzić czas.
Zmień kolor strony w celu łatwego przeglądania
Stał się uniwersalnym standardem dla koloru dokumentu tekstowego bądź jasny biały. Czasami może to być bardzo obciążające dla twoich oczu. Aby zmienić kolor strony na sepię, która ma ciemniejszy żółty odcień, kliknij pole „Powiedz mi, co mam robić”, a następnie wpisz „zmień kolor strony”.
W wynikach kliknij Kolor strony, a będziesz mieć do wyboru szereg opcji, w tym Sepię, która jest znacznie łatwiejsza dla oczu.
Podsumowanie
Czy znasz jakieś wskazówki Microsoft Word, o których wspomnieliśmy w tym artykule? Jeśli nie, które według Ciebie będą najbardziej przydatne? Daj mi znać i podziel się swoimi wskazówkami z Microsoft Word w komentarzach poniżej. Ciesz się!