Microsoft OneNote może pomóc Ci w dążeniu do uporządkowania i utrzymania porządku. Omówimy kilka wskazówek i wskazówek dotyczących OneNote, aby w pełni wykorzystać możliwości aplikacji cyfrowy notatnik.
Wspólną cechą bardzo skutecznych ludzi jest to, że są zorganizowani. Śledzą różne rzeczy, od priorytetowych list codziennych zadań i ważnych pomysłów po bardziej przyziemne rzeczy, takie jak listy zakupów, przepisy kulinarne i przypomnienia. OneNote ma Ci w tym pomóc.
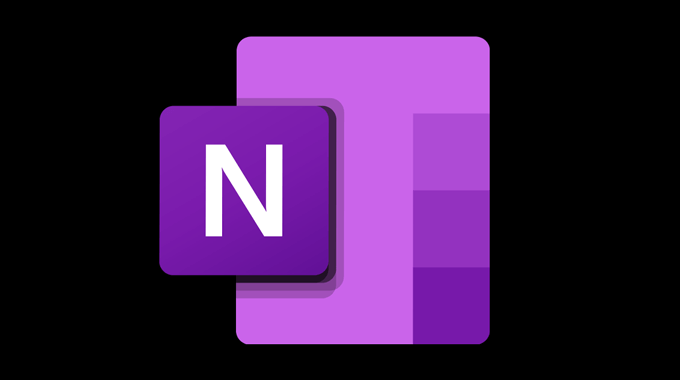
Jak zdobyć OneNote
Każdy może otrzymać Jedna uwaga za darmo Internet, Windows, Mac, Android i iPhone. Otrzymasz 5 GB przestrzeni dyskowej z bezpłatnym kontem.
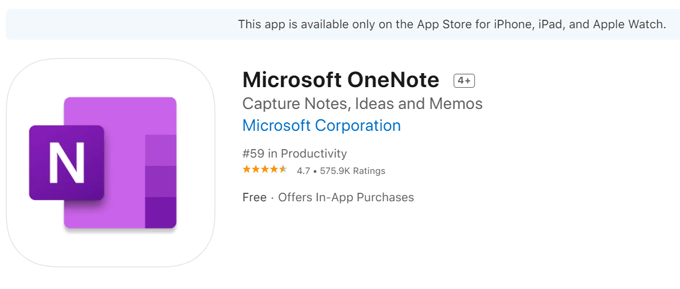
Microsoft 365 Personal zawiera terabajt przestrzeni dyskowej we wszystkich aplikacjach Microsoft 365, w tym OneNote.
Wskazówki OneNote dotyczące organizowania notatek
Dzięki OneNote możesz przechowywać wszystkie swoje notatki w jednym miejscu i mieć do nich dostęp na wszystkich swoich urządzeniach. Notatki są automatycznie przechowywane w chmurze, więc nigdy nie stracisz notatki, ponieważ zapomniałeś ją zapisać. Ponadto możesz łatwo udostępniać notatki znajomym i rodzinie, niezależnie od tego, czy mają OneNote.
1. Utwórz wiele notatników
OneNote składa się z notatników, sekcji i stron. Możesz utworzyć notatnik dla wszystkich głównych obszarów swojego życia, takich jak szkoła, dom i praca.
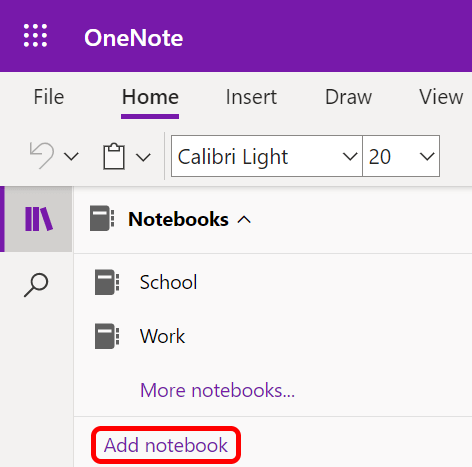
2. Kategoryzuj swoje notatki na sekcje
Każdy notatnik może mieć wiele sekcji, podobnie jak karty w starych notatnikach spiralnych. W aplikacji internetowej sekcje są wyświetlane jako karty umieszczone pionowo pod nazwą notatnika, a w aplikacji komputerowej są wyświetlane poziomo u góry ekranu.
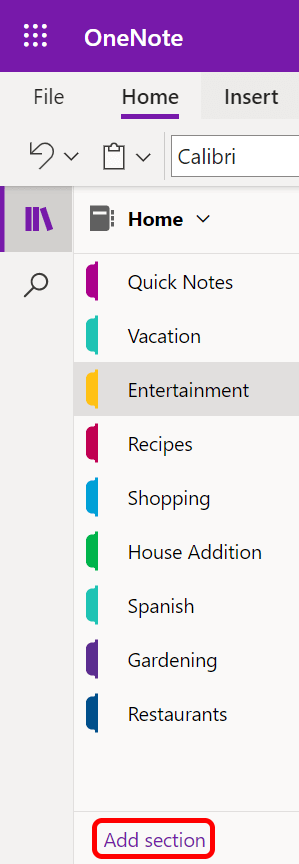
Jeśli jesteś student, możesz utworzyć notatnik dla szkoły i sekcję dla każdej klasy.
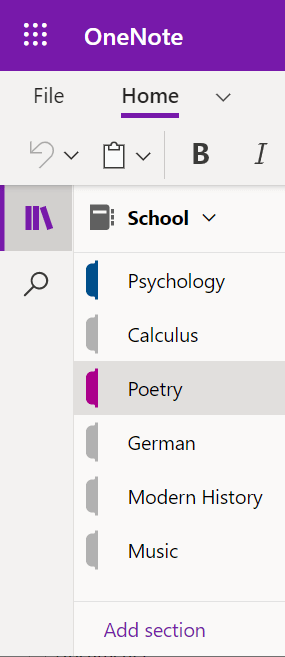
3. Dodaj strony w sekcjach
O dziwo, OneNote wywołuje notatki stronami. Strony żyją wewnątrz sekcji. Załóżmy, że masz notatnik o nazwie Dom, a jedną z sekcji jest Rozrywka. Możesz mieć osobne strony, na których przechowujesz listy filmów, gier i książek, które chcesz sprawdzić.
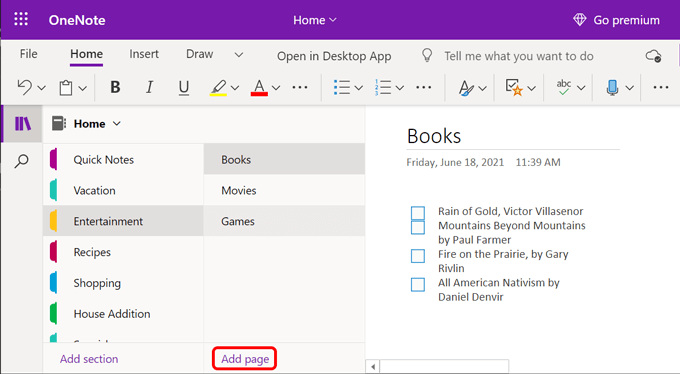
Uczniowie mogą utworzyć stronę dla każdej sesji klasowej. Podczas zajęć rób notatki na tej stronie, a zawsze będziesz wiedział, gdzie je znaleźć.
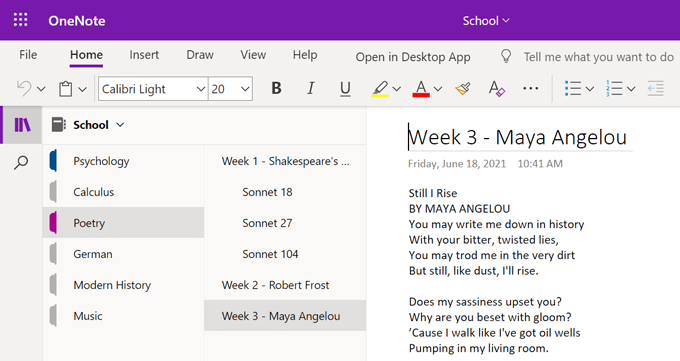
4. Zagłębiaj się w podstrony
Wyobraź sobie, że bierzesz udział w kursie poezji, a pewnego dnia wykład dotyczy Szekspira. Podczas zajęć będziesz omawiać kilka sonetów Szekspira.
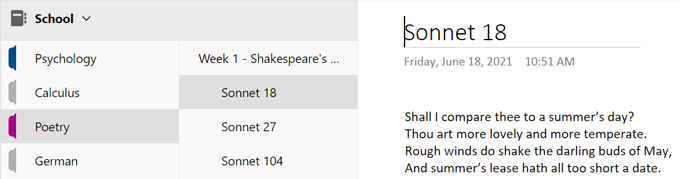
Możesz dodać stronę z sonetami Szekspira do sekcji Poezja w zeszycie szkolnym i utworzyć podstronydla każdego wiersza omawianego podczas wykładu.
Istnieją dwa różne poziomy podstron. Oznacza to, że Twoje podstrony mogą mieć podstrony! Kliknij stronę prawym przyciskiem myszy, aby ją promować lub obniżać w hierarchii stron.
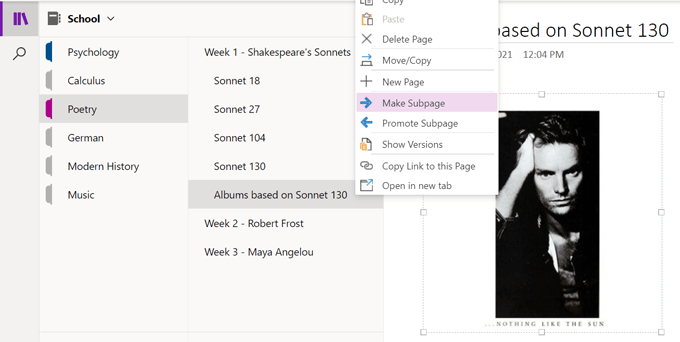
5. Użyj przycisku nawigacyjnego, aby uzyskać więcej miejsca
Wybranie przycisku Nawigacjaspowoduje włączanie i wyłączanie okienka nawigacji. Wyłączenie panelu nawigacyjnego zapewnia dodatkowe miejsce na wyświetlanie notatek.
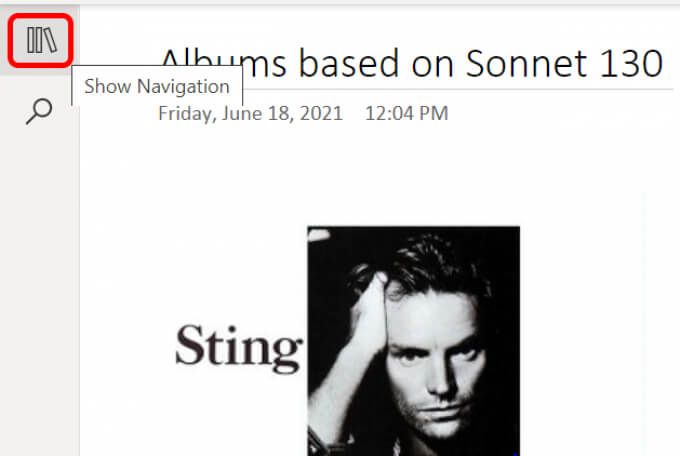
Włączenie okienka nawigacyjnego spowoduje wyświetlenie nazwy notatnika (i listy rozwijanej, na której można wybrać inny notatnik), a także hierarchii bieżącego notatnika, dzięki czemu można uporządkować sekcje i strony.
6. Otaguj swoje notatki
OneNote ma kilka wbudowanych tagów, które pomogą Ci uporządkować notatki. Wybierz spośród tagów, takich jak Pamiętaj na później, Witryna do odwiedzenia lub Pomysł.
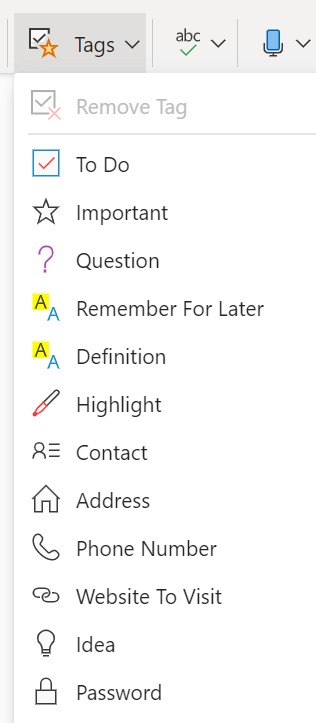
Użytkownicy aplikacji Windows i Mac mogą również tworzyć niestandardowe tagi. W sekcji Tagina wstążce Strona głównawybierz menu Więcej. U dołu listy zobaczysz Dostosuj tagi. Wybierz przycisk Nowy tag, aby utworzyć własny.
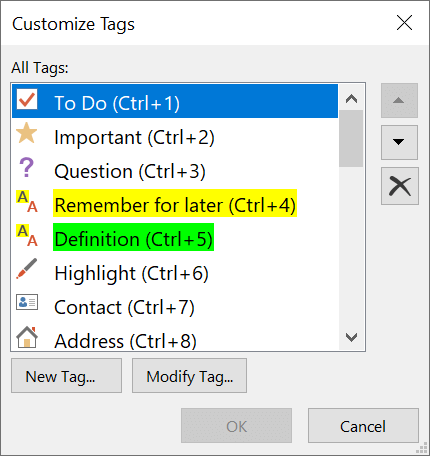
Użytkownicy aplikacji internetowej OneNote są ograniczeni do wstępnie ustawionych tagów, ale plotka głosi, że tagi niestandardowe nadchodzą.
7. Wyszukiwanie słów, fraz lub tagów
Przycisk Szukaj umożliwia wyszukiwanie we wszystkich notatnikach lub w określonym notatniku, sekcji lub stronie. Możesz nie tylko wyszukiwać określone słowo lub frazę, ale także wyszukiwać według tagów.
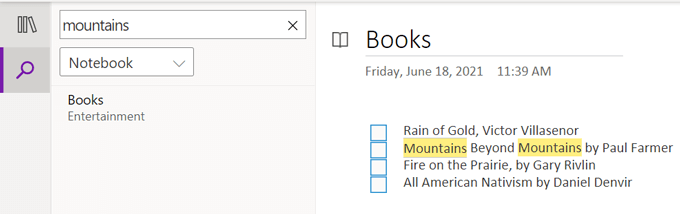
8. Pobierz OneNote Web Clipper
OneNote oferuje bezpłatny Web Clipper rozbudowa dla przeglądarek Chrome, Firefox i Edge. Podczas przeglądania Internetu możesz użyć narzędzia OneNote Web Clipper do szybkiego zapisywania stron internetowych w odpowiednim notatniku i sekcji.
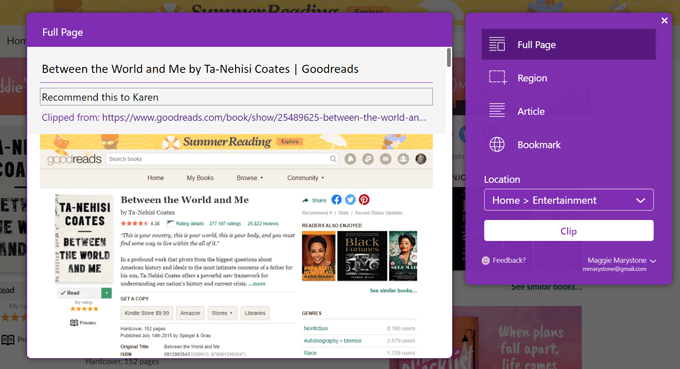
Możesz wyciąć całą stronę, część wybraną stronę, treść artykułu lub możesz użyć Nożyczki Sieciowej, aby dodać stronę do zakładek do późniejszego przeglądania.
9. Podyktuj notatkę
Wybierz ikonę mikrofonu, aby podyktować notatkę, o ile Twoje urządzenie ma włączony mikrofon.
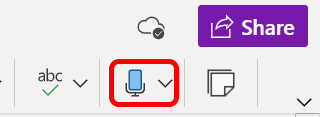
Jeśli używasz telefonu, dotknij ikony mikrofonu na klawiaturze, aby podyktować notatkę.
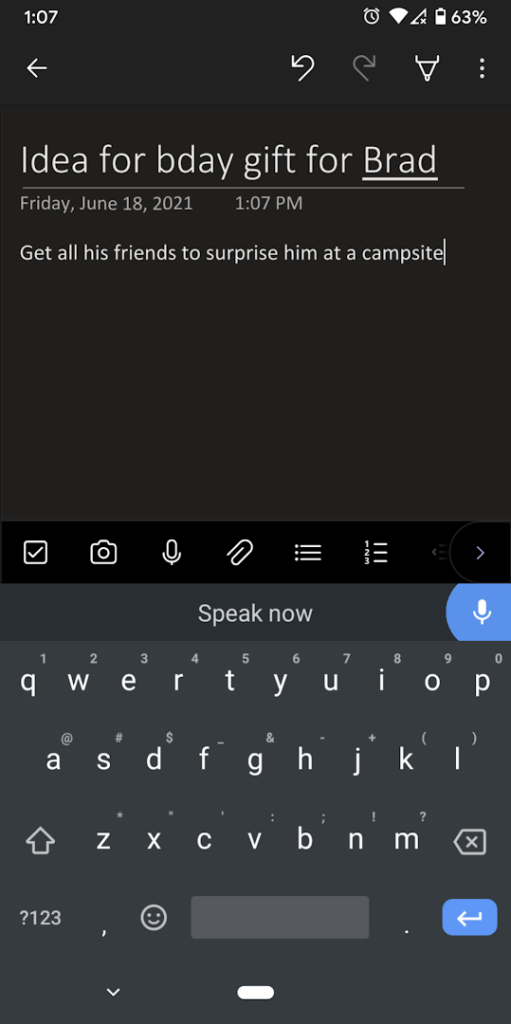
10. Dodaj nagranie audio
Z menu Strona głównawybierz Wstaw>Dźwięk. W przeciwieństwie do dyktowania, nagrywanie dźwięku w ten sposób nie spowoduje wstawienia wypowiadanego tekstu bezpośrednio do notatki. Zamiast tego tworzy plik .wav, który można pobrać bezpośrednio z OneNote.
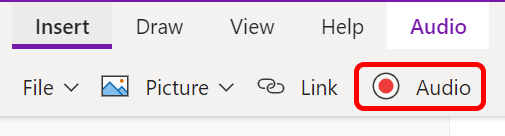
11. Użyj narzędzia do sprawdzania ułatwień dostępu
Aby Twoja strona była bardziej dostępna dla osób niepełnosprawnych, przejdź do notatki, a następnie z menu Widokwybierz przycisk Sprawdź dostępność. Ostrzeże Cię, jeśli istnieją problemy z dostępność sieci, które można naprawić.
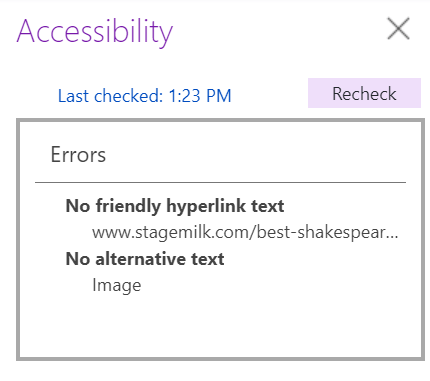
12. Używaj równań w OneNote
Użytkownicy aplikacji komputerowej OneNote mogą rozwiązywać równania bezpośrednio w aplikacji. Z menu Wstaw>Równaniemożesz wybrać popularne równanie, takie jak pole koła z menu rozwijanego.
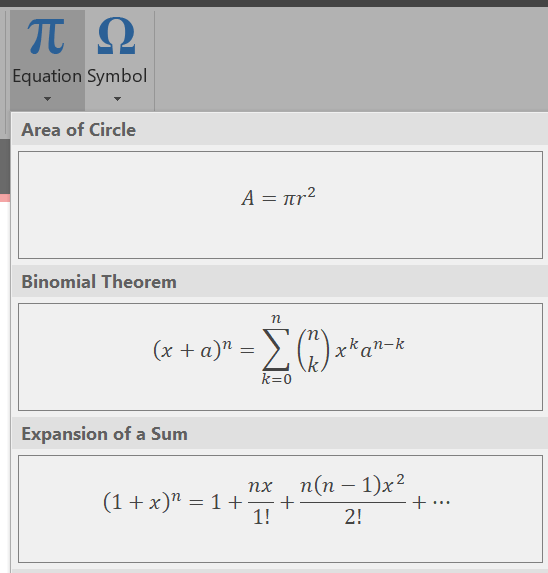
Alternatywnie wybierz Wstaw>Równanie, a następnie w menu Projektwybierz jedną z kilku opcji dla różnych struktur obliczeniowych.

Możesz nawet narysować równanie za pomocą rysika lub myszy. Z menu Wstawwybierz Równanie, a następnie wybierz Równanie atramentu. Nabazgraj swoje równanie w polu, a OneDrive wyczyści je i wstawi do notatki.
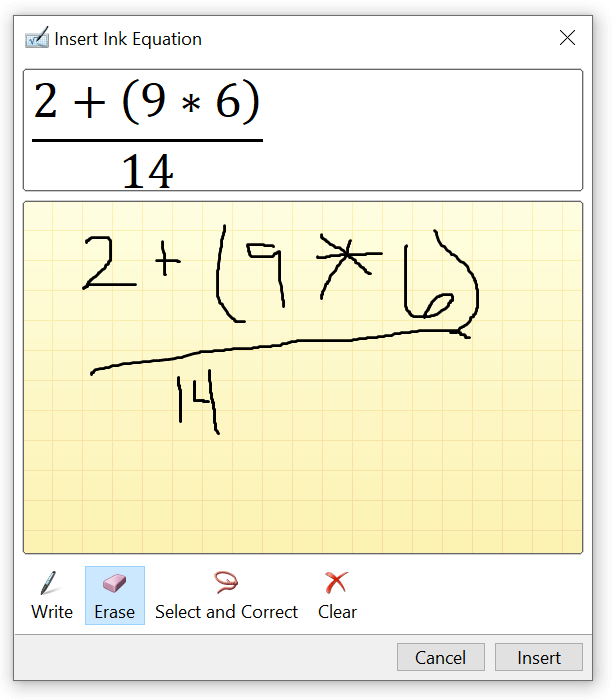
13. Udostępnij swoje notatki
Aby udostępnić cały notatnik, wybierz przycisk Udostępnij. Możesz zdecydować, czy osoby mające link mogą edytować, a użytkownicy premium mogą również ustawić datę wygaśnięcia i/lub hasło.
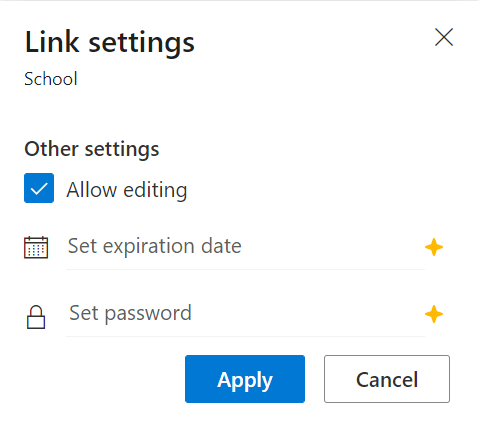
Zanim Twój notatnik zostanie udostępniony, Ty możesz dodać wiadomość lub po prostu skopiować link, aby udostępnić go w innym miejscu, na przykład w aplikacji do przesyłania wiadomości.
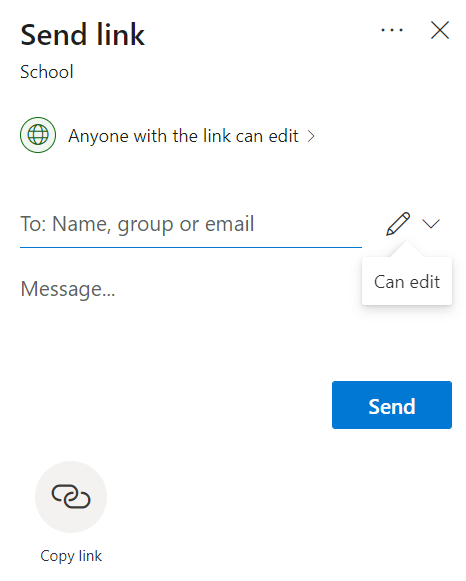
Jeśli chcesz udostępnić konkretną notatkę, kliknij prawym przyciskiem myszy notatkę i wybierz Kopiuj link do tej strony. Następnie możesz wkleić ten link w dowolnym miejscu.
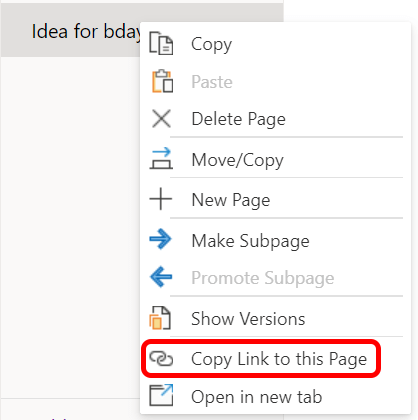
Trzymaj się go
Im częściej korzystasz z programu OneNote, tym więcej dowiesz się o jego możliwościach . Jednak prawdziwą lekcją, jaką należy wyciągnąć, jest to, że nie ma znaczenia, której aplikacji używasz, aby zachować porządek. Po prostu wybierz jeden i idź dalej!