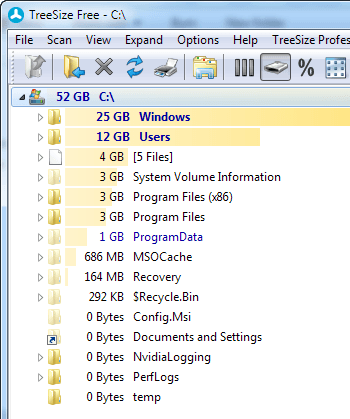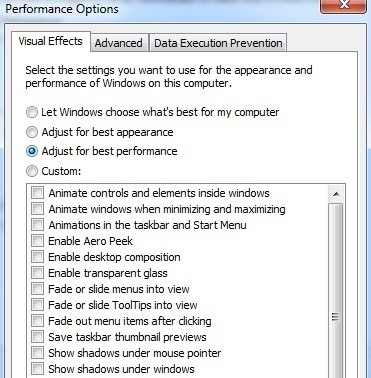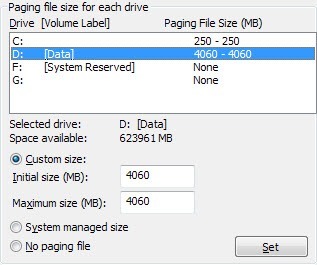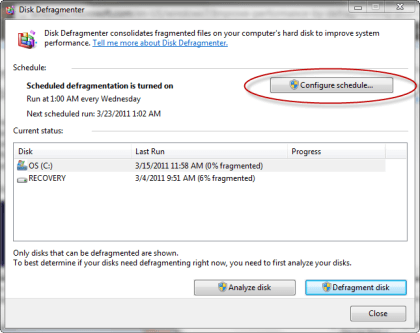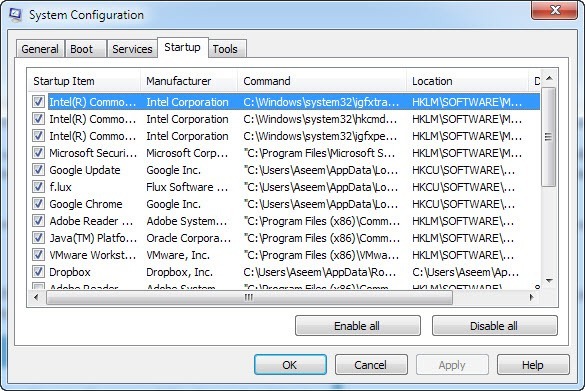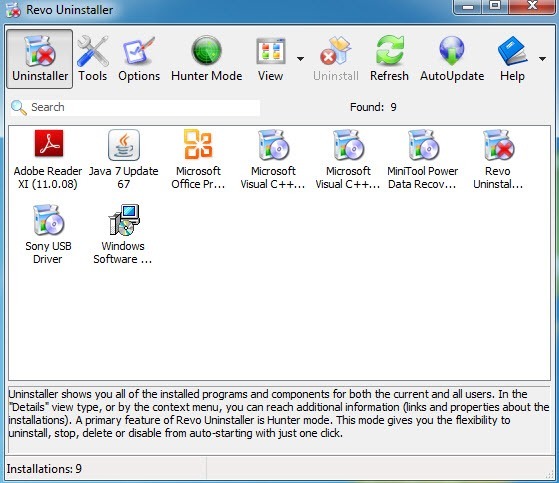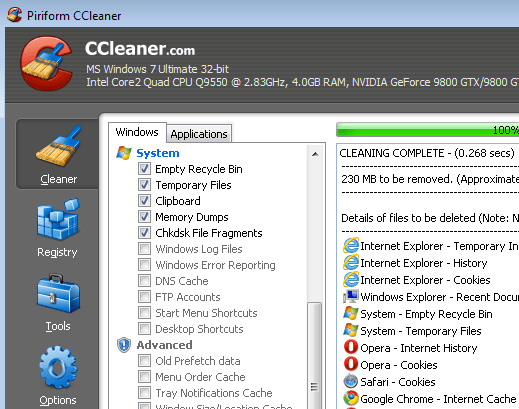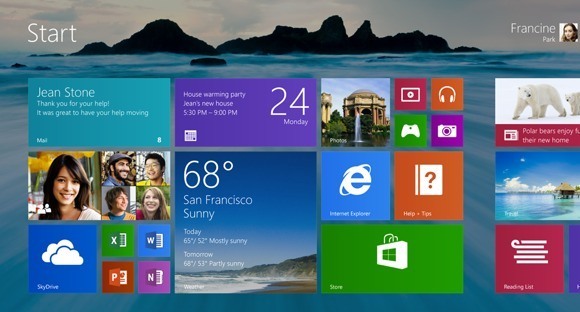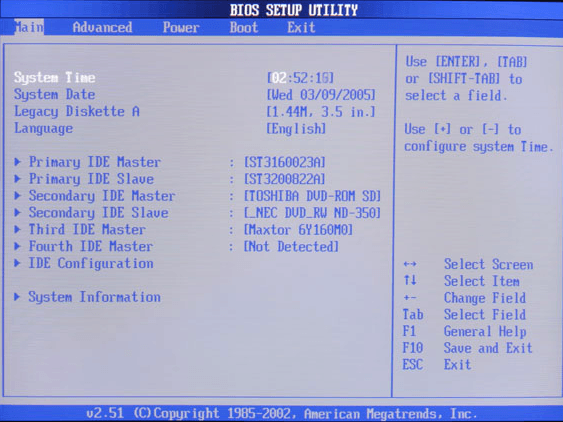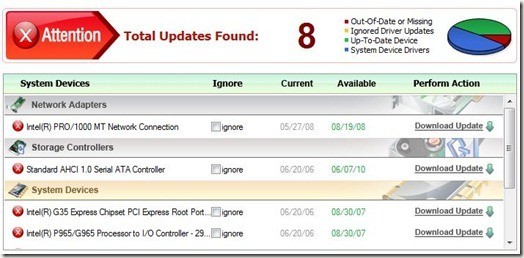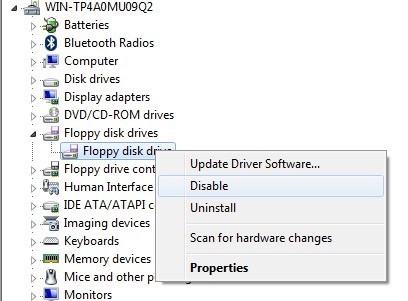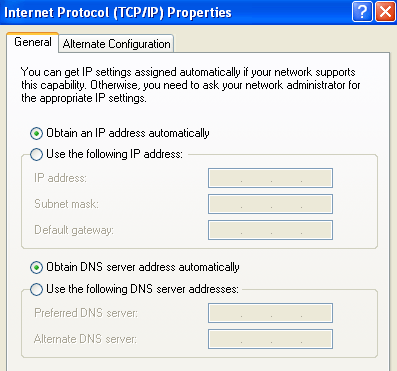Każdego dnia uruchamiane są miliony komputerów z systemem Windows, a codziennie miliony ludzi siedzą bezczynnie, czekając, aż system Windows załaduje się na pulpit. Ilość marnowanego czasu można prawdopodobnie zmierzyć w ciągu kilku tygodni, biorąc pod uwagę, jak powolne jest uruchamianie większości komputerów z systemem Windows! Na szczęście istnieje wiele kroków, które można wykonać, aby przyspieszyć uruchamianie komputera.
W tym artykule zamierzam wymienić 14 różnych sposobów, które przyspieszyłem mój komputer na przestrzeni lat i mam nadzieję, że przekonają się, że oni również pracują dla ciebie. Niektóre można wdrożyć natychmiast, podczas gdy inne wymagają zakupu nowego sprzętu lub zmiany systemu operacyjnego. Nie zamierzam wspominać o kupowaniu nowego komputera, ponieważ to oczywiste rozwiązanie. Chodzi o to, aby przyspieszyć czas uruchamiania bez konieczności drastycznej zmiany bieżącej konfiguracji.
Zanim przejdziemy do listy, chciałbym wspomnieć, że napisałem osobne artykuły na temat kilku porad dotyczących poprawy Czasy rozruchu, więc dobrze jest sprawdzić każde łącze, ponieważ zajmie się szczegółami, jak wdrożyć tę konkretną sugestię.
Zwolnij miejsce na dysku
Pierwszą rzeczą, którą robię na każdym uruchomionym komputerze jest wolne miejsce na dysku, ponieważ odkryłem, że jest on winowajcą częściej niż kiedykolwiek bym sobie wyobraził. Istnieje wiele funkcji systemu Windows, które zużywają sporo miejsca na dysku, takie jak kosz, przywracanie systemu, plik hibernacji, pliki kopii zapasowych plików serwisowych, folder WinSxS, katalogi tymczasowe itp.
Co więcej, możesz mieć wiele danych, które mogą być trudne do przeniesienia na zewnętrzny dysk twardy lub usunąć jak duplikaty plików. Sprawdź moje poprzednie posty dotyczące usuwania wszystkich wyżej wymienionych rzeczy z dysku twardego:
Zwolnij miejsce na dysku w systemie Windows
Zmniejsz rozmiar folderu WinSxS
Usuń zduplikowane pliki i zdjęcia
Wyłącz efekty wizualne
Na większości współczesnych komputerów ta wskazówka nie będzie miała większego znaczenia, ale jedna starsza maszyny, może to zrobić dużą różnicę. Może to również mieć znaczenie, jeśli masz porządny komputer, ale kiepską kartę graficzną.
Wyłączenie efektów wizualnych w systemie Windows spowoduje, że komputer wygląda bardziej jak Windows 2000, ponieważ pozbywa się motywu Aero i usuwa całą przezroczystość i animacje. Jeśli chodzi o czasy uruchamiania, wyłączenie efektów wizualnych spowoduje nieco szybsze wyświetlanie pulpitu.
Wyłącz efekty wizualne w systemie Windows
Optymalizuj plik stronicowania
Plik stronicowania zawsze odgrywa ważną rolę w systemie Windows i mimo że większość ludzi nigdy nie zadaje się z plikiem stronicowania, może być używana do zwiększenia wydajności systemu Windows i skrócenia czasu rozruchu, jeśli jest skonfigurowana prawidłowo.
Szczególnie ważne jest zoptymalizowanie pliku stronicowania, jeśli komputer nie ma dużo pamięci RAM. Wszystko poniżej 4 GB pamięci RAM jest wystarczającym powodem do zabawy z plikiem stronicowania.
Zoptymalizuj plik stronicowania w systemie Windows
Zainstaluj więcej pamięci RAM
I napotkaliśmy wiele nowoczesnych maszyn z systemem Windows 8 z procesorami Core i3, i5 lub i7, ale zarządzając tylko 2 lub 4 GB pamięci RAM! 4 GB nie jest złe i powinno wystarczyć dla większości ludzi, ale nie ma powodu, aby nowoczesny komputer miał mniej pamięci RAM niż zainstalowany.
Jeśli używasz 64-bitowego systemu Windows na pulpicie, powinieneś spróbować zrobić zdjęcie z 8 GB pamięci RAM. Zauważ, że jeśli masz 32-bitowy system operacyjny, system Windows nie może zobaczyć więcej niż 4 GB pamięci RAM, więc jest to maksymalna wartość, którą powinieneś zainstalować.
Ustal, czy korzystasz z 32-bitowego lub 64-bitowego systemu Windows
Defragmentuj dysk twardy
Ta szczególna podpowiedź pomoże ci, którzy korzystają ze starszych wersji systemu Windows, takich jak Vista lub XP, ponieważ system Windows 7 i Windows 8 automatycznie defragmentują dyski twarde.
Ponadto, jeśli używasz dysku SSD (dysku SSD) zamiast tradycyjnego dysku twardego, upewnij się, że NIE przeprowadzasz defragmentacji dysku.
Defragmentuj dyski twarde w systemie Windows
Czy należy defragmentować dysk SSD?
Wyłącz programy startowe
Programy startowe to pozostałe główny czynnik w powolnym rozruchu systemu Windows. Jeśli jesteś jedną z osób, które mają cokolwiek ponad 5 ikon wyświetlanych w obszarze powiadomień na pasku zadań, to prawdopodobnie Twój czas uruchamiania może zostać skrócony. Korzystając z narzędzia MSCONFIG, które jest dostarczane praktycznie z każdą wersją systemu Windows, możesz szybko i łatwo wyłączyć programy startowe.
Większość programów startowych może być wyłączone, ponieważ są one przeznaczone do programów innych firm, takich jak Adobe, Dropbox, Google Update itd. Możesz samodzielnie uruchomić wszystkie te funkcje, gdy chcesz ich użyć, co zmniejsza czas ładowania systemu Windows.
Wyłącz programy startowe w systemie Windows
Odinstaluj programy
Oprócz wyłączania programów startowych, powinien również odinstalować wszelkie programy, których już nie używasz lub których potrzebujesz. Widziałem wiele komputerów z tonami i mnóstwem aplikacji z minionych lat, które po prostu siedzą na komputerach ludzi, jak kurz na wentylatorze. Nadchodzi czas, kiedy trzeba pozbyć się tych programów, ponieważ dodają wpisy rejestru, które spowolnią proces uruchamiania.
Odinstaluj lub usuń programy automatycznie
Run Cleanup Utlities
Jedynym problemem, który można napotkać podczas deinstalacji wielu programów, jest to, że utworzone wpisy rejestru niekoniecznie zostaną usunięte. W takich przypadkach zawsze zalecam uruchamianie narzędzia czyszczącego, takiego jak CCleaner, ponieważ są one bardzo bezpieczne i mają wpływ na czas uruchamiania.
Oprogramowanie do czyszczenia i przyspieszenia komputera
Uaktualnienie do SSD
Nie chciałem wspominać o sprzętie, ale może to być dość tania opcja z ogromnymi korzyściami. Możesz pobrać dysk SSD o pojemności 64 GB lub 128 GB za prawdopodobnie mniej niż 100 USD i zainstalować tylko system Windows na tym dysku. Oczywiście przeniesienie bieżącej instalacji lub instalacji od zera to dużo pracy, więc nie jest to coś, co każdy może zrobić, ale zdecydowanie warto strzelać.
Dysk SSD znacznie poprawił czas rozruchu na moim komputerze z systemem Windows 7 i znacznie przyspiesza uruchamianie programów w systemie Windows. Nawet jeśli nie jest to łatwe zadanie, da ci to o wiele lepsze wyniki niż większość zalecanych przeze mnie porad dotyczących oprogramowania.
Uaktualnienie do systemu Windows 8.1
Mimo że wiele osób Nienawidzę Okno 8, w tym ja, bardzo szybko się uruchamia. Mam trzyletnią maszynę z procesorem Core i3, 4 GB pamięci RAM z tanimi dyskami SSD i Windows 8 od pełnego zamknięcia do komputera z pełnym obciążeniem w około 10 sekund. Moje urządzenie z Windows 7 na tym samym sprzęcie (podwójne uruchamianie) zajmuje około 45 sekund.
System Windows 8.1 teraz pomija irytujący ekran startowy i przenosi na pulpit, ale wciąż nie ma prawdziwego przycisku Start. To najwyraźniej powraca w systemie Windows 10, ale będziemy musieli poczekać do końca 2015 roku, zanim zobaczymy, że system operacyjny został wydany. Tak czy inaczej, jeśli możesz żyć z uciążliwościami systemu Windows 8, zobaczysz olbrzymią redukcję czasu rozruchu nawet w przypadku częściowo starego sprzętu.
Zmień ustawienia systemu BIOS
Gdy komputer najpierw uruchamia się, ładuje BIOS, który z kolei ładuje system operacyjny. Znaczna część czasu rozruchu może zostać wykorzystana w tej konkretnej fazie, a żadna z wyżej wymienionych wskazówek nie pomoże w ogóle przyspieszyć tego procesu.
Dzieje się tak dlatego, że BIOS jest przechowywany w układzie pamięci na płycie głównej i dlatego nie ma na nim wpływu cokolwiek innego w systemie, w tym sprzętu takiego jak pamięć RAM, dysk twardy itp. Zasadniczo istnieją dwa sposoby na przyspieszenie Proces BIOS: zmień kolejność rozruchu tak, aby dysk twardy z systemem operacyjnym był wymieniony jako pierwszy i włącz szybkie uruchamianie, co spowoduje wyłączenie wszystkich testów sprzętowych, które zostały początkowo wykonane podczas procesu rozruchu.
Musisz Google trochę, aby sprawdzić, czy twój BIOS go obsługuje lub możesz wejść do BIOSu, naciskając klawisz F2 lub jakikolwiek klawisz, który powie Ci podczas uruchamiania. Może również być warto zaktualizować BIOS, jeśli nie zrobiłeś tego od bardzo dawna lub nigdy.
Zachowaj PC zaktualizowany
Gdy system Windows ładuje, załadować wiele sterowników, aby upewnić się, że wszystko działa poprawnie, podobnie jak porty USB, karta graficzna, karta dźwiękowa, dysk twardy, karta sieciowa, układy pamięci itp.
Ważne jest więc, aby wszystkie te sterowniki były aktualizowane, ponieważ najnowsze wersje zawierają poprawki, ulepszenia prędkości, ulepszenia kompatybilności itp. Na szczęście istnieje wiele narzędzi programowych która może automatycznie aktualizować sterowniki.
Ponadto zawsze należy instalować najnowsze aktualizacje systemu Windows za pomocą narzędzia Windows Update w Panelu sterowania.
Automatycznie aktualizuj sterowniki urządzeń
Wyłącz niepotrzebny sprzęt
Jeśli możesz zredukować liczbę sterowników, które Windows musi załadować podczas uruchamiania, skrócisz również czas rozruchu. Jeśli przejdziesz do menedżera urządzeń, zobaczysz kilka elementów, które możesz wyłączyć, jeśli ich już nie używasz.
Some wyłączonych elementów obejmują stacje dyskietek i kontrolery, kontrolery bluetooth i radia, modemy i wirtualne karty Wi-Fi. Oczywiście, chcesz wyłączyć tylko te rzeczy, o których wiesz, że nie będziesz ich używać. Nigdy nie używam bluetooth na moim komputerze, więc po co marnować zasoby?
Użyj statycznego adresu IP
Naprawdę nie wierzyłem w tę wskazówkę, kiedy pierwszy raz o niej usłyszałem, ale kiedy wypróbowałem go na moim komputerze, zdziwiło mnie, że kilka sekund zgasiło czas rozruchu. Wygląda na to, że twój komputer musi skontaktować się z serwerem DHCP routera, aby uzyskać adres IP podczas rozruchu i ten proces można przyspieszyć, jeśli po prostu ustawisz statyczny adres IP routera.
Ja tylko zalecam zrobienie tego, jeśli zrobisz sobie notatkę, że to zrobiłeś, ponieważ posiadanie statycznego adresu IP może czasami powodować wiele problemów dla ludzi które są trudne do wykrycia, chyba że jesteś technicznie doświadczony. Na przykład, jeśli usuniesz komputer z sieci lokalnej i połączysz się z inną siecią, możesz nie mieć dostępu do żadnych zasobów lub Internetu, ponieważ twoja podsieć nie jest zgodna z podsiecią nowej sieci. Więc dobrze jest to zrobić tylko, jeśli rozumiesz, jak to działa.
Przypisz statyczny adres IP w systemie Windows
To wszystko. Mam nadzieję, że podobała Ci się lista, a niektóre wskazówki pomogły przyspieszyć czas uruchamiania. Jeśli masz jakieś pytania, zostaw komentarz. Ciesz się!