Gdy korzystasz z systemu Windows 10, pamięć wewnętrzna komputera zapełnia się stopniowo w miarę upływu czasu. To nie jest poważny problem w przypadku dysków twardych i SSD o dużej pojemności. Ale natkniesz się na problemy związane z przestrzenią kosmiczną na dyskach, które na początku nie oferują dużo miejsca do wytchnienia.
Możesz polegać na kilku metodach zwalniania miejsca na dysku w systemie Windows 10. Niektóre z nich pomagają zwalniasz dziesiątki (jeśli nie setki) gigabajtów, podczas gdy inni zyskują tylko kilka dodatkowych megabajtów.

1. Zwolnij kosz
Gdy usuwasz pliki na komputerze, system Windows 10 nie usuwa ich wprost. Zamiast tego przechowuje je w Kosz. To pozwala na przywróć usunięte pliki, jeśli zmienisz zdanie później. Ale kończysz na wymianie miejsca na dysku dla wygody.
Jeśli nie planujesz przywracać żadnych usuniętych plików, możesz opróżnić Kosz. Aby to zrobić, kliknij prawym przyciskiem myszy ikonę Koszna pulpicie i wybierz Opróżnij kosz. Alternatywnie możesz otworzyć Kosz i usunąć z niego wybrane pliki.
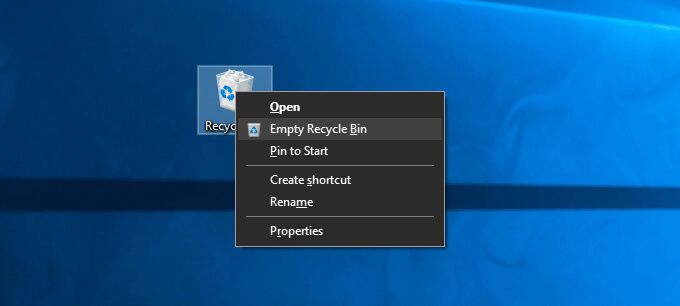
Możliwe jest również trwałe usunięcie pliku bez wysyłania go do Kosza, naciskając Po wybraniu Shift+ Usuń.
2. Wyczyść folder pobierania
Folder pobierania na komputerze z systemem Windows 10 to hotspot dla niepotrzebnych plików i instalatorów programów, których rzadko używasz ponownie.
Otwórz Eksplorator plików i wybierz Ten komputer>Pobranena pasku bocznym. Następnie usuń wszystkie pliki, których nie chcesz. Możesz także przełączyć folder na Wyświetlaniewyświetlania i filtrowania plików według Rozmiaru, aby zlokalizować i usunąć elementy, które zajmują najwięcej miejsca.
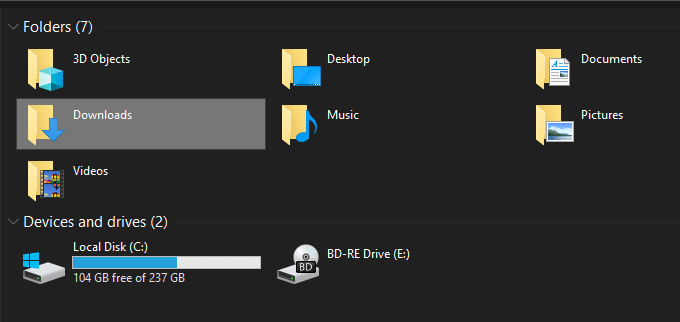
3. Usuń niechciane aplikacje
Pozbywanie się niechcianych aplikacji i programów z komputera to kolejny szybki sposób na zmniejszenie ilości używanej pamięci na komputerze z systemem Windows 10.
Aby to zrobić, otwórz menu Starti przejdź do Ustawienia>Aplikacje>Aplikacje i funkcje. Następnie przewiń listę, wybierz aplikacje, których już nie używasz, i wybierz Odinstaluj, aby je usunąć.
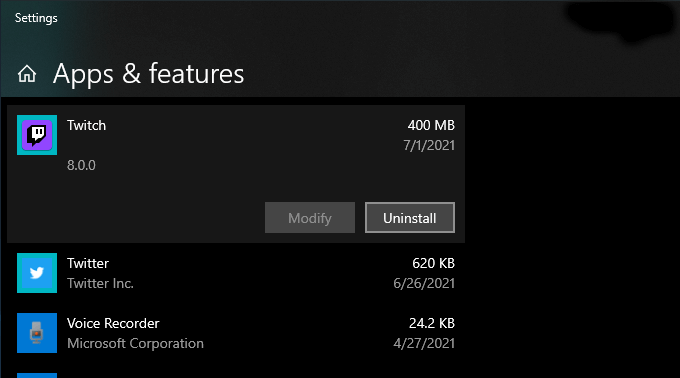
4. Korzystaj z plików na żądanie w usłudze OneDrive
OneDrive jest wbudowane w system Windows 10 i umożliwia łatwe tworzyć kopie zapasowe dokumentów i zdjęć przejście do chmury. Obsługuje również funkcję plików na żądanie, umożliwiając pobieranie plików z kopii zapasowej do pamięci lokalnej tylko w razie potrzeby.
Aby włączyć Pliki na żądanie w OneDrive, wybierz OneDrive>na pasku zadań i wybierz Pomoc i ustawienia>Ustawienia. W wyświetlonym oknie dialogowym Microsoft OneDrive przejdź do karty Ustawienia. Postępuj zgodnie z tym, zaznaczając pole obok Oszczędzaj miejsce i pobieraj pliki w miarę ich używania.
Przy włączonej funkcji Pliki na żądanie możesz bezpośrednio przenosić kopie zapasowe plików i folderów w dowolnym momencie chcesz, klikając prawym przyciskiem myszy i wybierając Zwolnij miejsce. Nadal będziesz widzieć zastępcze ikony elementów. Próba uzyskania dostępu do odciążonego pliku spowoduje, że OneDrive pobierze go lokalnie.
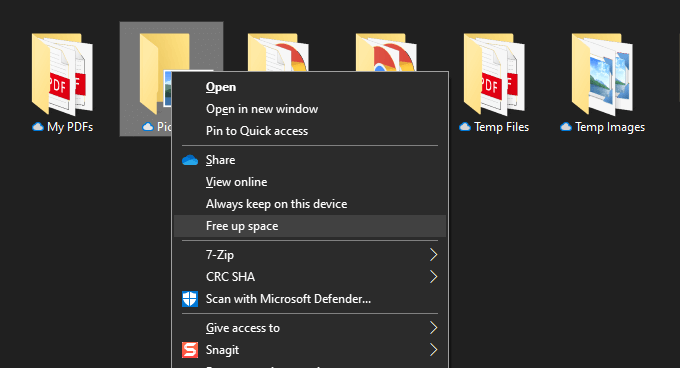
5. Użyj okienka pamięci w Ustawieniach
Aplikacja Ustawienia systemu Windows 10 zawiera okienko pamięci, które pomaga zidentyfikować typy danych, które zajmują najwięcej miejsca na komputerze.
Możesz uzyskać do niego dostęp, przechodząc do Start>Ustawienia>System>Pamięć. Zobaczysz wtedy listę kategorii, takich jak Aplikacje i funkcje, Pliki tymczasowe, Zdjęcia, Muzyka, itp., z których wszystkie można zagłębić się w programy i pliki zajmujące dużo miejsca i je usunąć.
Jednak najważniejsze z nich to Pliki tymczasowe. Wybierz go, a natychmiast zobaczysz listę obszarów, w których znajdują się pliki tymczasowe, takie jak folder Pobrane, Kosz i pamięć podręczna Windows Update. Następnie wybierz, co chcesz usunąć, i wybierz Usuń pliki.
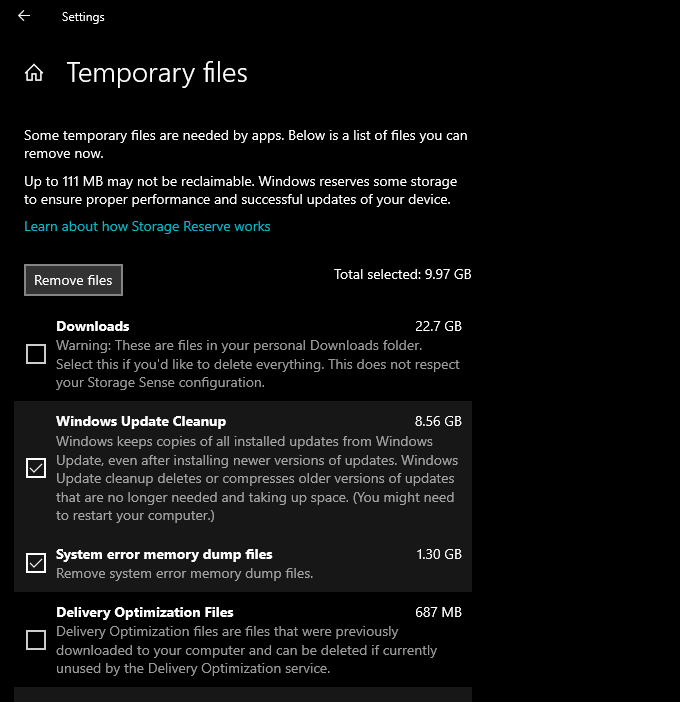
6. Uruchom lub aktywuj czujnik pamięci
Okienko pamięci powyżej zawiera również funkcję o nazwie Czujnik pamięci. Aktywuj go i zapewniasz uprawnienia systemu Windows 10 do automatycznego usuwania plików tymczasowych z komputera.
Przejdź do Start>Ustawienia>System>Pamięć>Konfiguruj pamięć Wykryj lub uruchom go teraz, aby uzyskać dostęp do ustawień czujnika pamięci.
Następnie włącz przełącznik w sekcji Czujnik pamięci, aby aktywować tę funkcję. Postępuj zgodnie z tym, dostosowując ustawienia, aby określić, jak chcesz uruchomić funkcję Storage Sense na komputerze. Na przykład możesz określić, kiedy ma działać (na przykład przy małej ilości miejsca na dysku), jak często ma usuwać zawartość w folderze Kosz i pliki do pobrania i tak dalej.
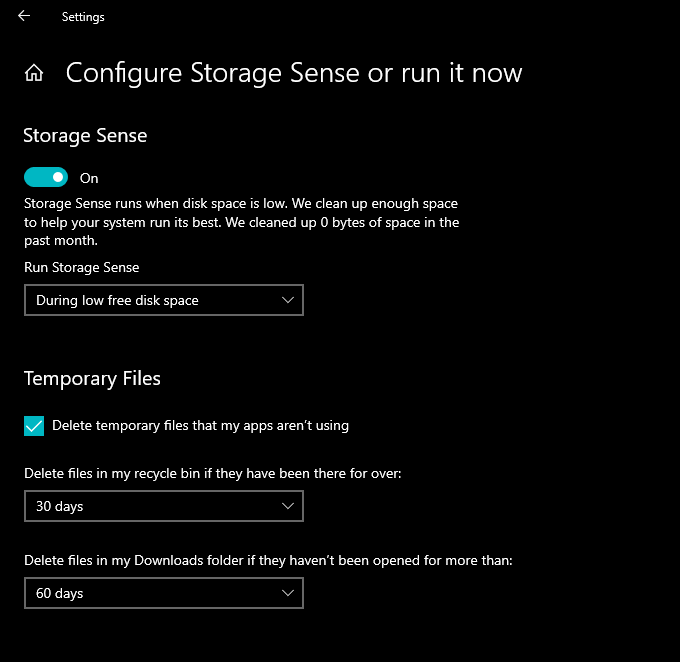
Możesz także wybrać ręczne uruchamianie funkcji Storage Sense, kiedy tylko chcesz. Po prostu przewiń w dół ekranu i wybierz Wyczyść teraz.
7. Użyj Oczyszczania dysku
Jeśli wolisz bardziej zwarty widok niż ekran Pamięć w aplikacji Ustawienia, możesz zamiast tego wybrać starsze narzędzie Oczyszczanie dysku. Oferuje podobną funkcjonalność i umożliwia szybkie usuwanie wielu plików tymczasowych. Możesz to wywołać, wyszukując Oczyszczanie dyskuw menu Start.
Następnie zaznacz pola obok typów danych, które chcesz usunąć, np. Windows Oczyszczanie aktualizacji, Tymczasowe pliki internetowe, Pliki zrzutu pamięci błędów systemuitd. Następnie wybierz OK.
Możesz również wybrać opcję Oczyść pliki systemowe, aby wyświetlić dodatkowe typy plików tymczasowych.
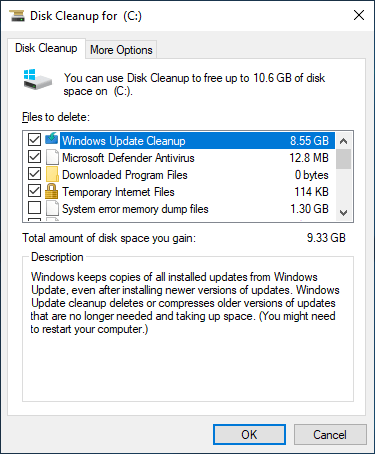
8. Usuń więcej plików tymczasowych
Windows 10 zawiera również duże ilości innych plików tymczasowych, które możesz bezpiecznie usunąć. Aby uzyskać pełny przewodnik krok po kroku, zalecamy zapoznanie się z tym przewodnikiem dotyczącym usuwanie plików tymczasowych w Windows 10. Ale oto proces w skrócie.
Rozpocznij, naciskając Windows+ R, aby otworzyć pole Uruchom. Następnie wpisz %temp%i wybierz OK.
Następnie usuń wszystkie pliki i foldery w wyświetlonym katalogu. Następnie wpisz tempw innym polu Uruchom, wybierz OKi usuń również wszystkie pliki w tym katalogu. Na koniec zakończ, ponownie uruchamiając komputer.
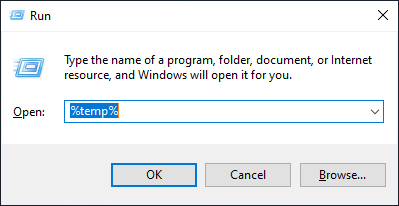
9. Wyczyść pamięć podręczną przeglądarki
Gdy surfujesz po Internecie, Twoja przeglądarka przechowuje dane w pamięci podręcznej, aby przyspieszyć kolejne wizyty w witrynie. Ale jeśli nie masz czasu na przechowywanie, możesz szybko zwolnić około 500 megabajtów do jednego gigabajta pamięci do czyszczenie pamięci podręcznej przeglądarki.
Google Chrome
Otwórz menu Chromei wybierz Ustawienia>Prywatność i bezpieczeństwo>Wyczyść dane przeglądania.
W wyświetlonym oknie dialogowym Wyczyść dane przeglądania ustaw Zakres czasuna Cały czasi zaznacz pole obok opcji Obraz w pamięci podręcznej i pliki. Na koniec wybierz Wyczyść dane.
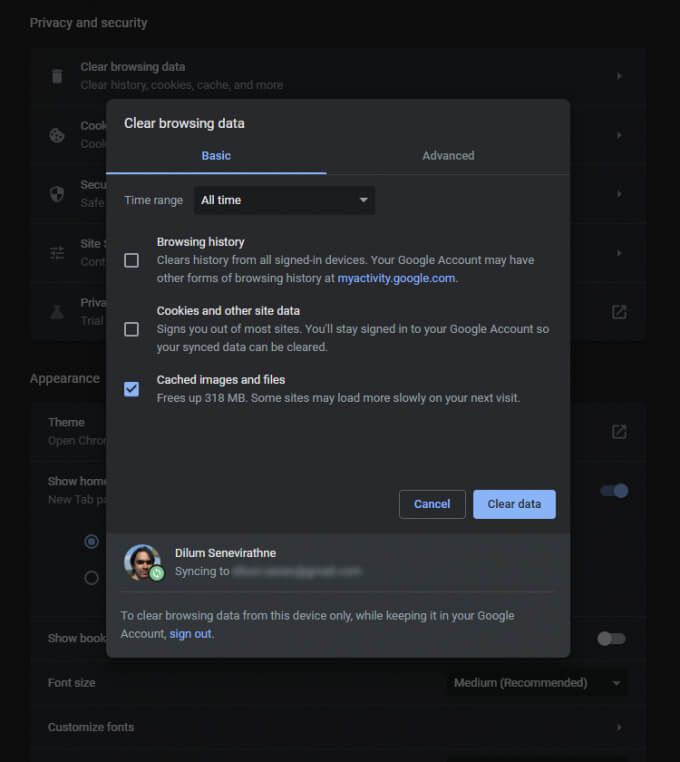
Mozilla Firefox
Otwórz Firefoxmenu i przejdź do Opcje>Prywatność i bezpieczeństwo>Wyczyść dane(w sekcji Pliki cookie i dane witrynysekcja). Następnie zaznacz pole obok Treści internetowe w pamięci podręczneji wybierz Wyczyść.
Microsoft Edge
Otwórz menu Edgei wybierz Ustawienia. Następnie przejdź do karty Prywatność, wyszukiwanie i usługina pasku bocznym i wybierz Wybierz, co wyczyścićw sekcji Wyczyść dane przeglądania.
Następnie ustaw Zakres czasuna Cały czas, zaznacz pole obok Obrazy i pliki w pamięci podręczneji wybierz Wyczyść dane.
10. Znajdź duże pliki za pomocą WinDirStat
WinDirStat to bezpłatna aplikacja o otwartym kodzie źródłowym, która umożliwia lokalizowanie dużych plików i folderów na komputerze w formacie wizualnym. Po zainstalowaniu i otwarciu programu wybierz dysk lub partycję, którą chcesz przeskanować. Powinieneś wtedy zobaczyć listę katalogów, które zajmują najwięcej miejsca, w tym w formie procentowej w stosunku do rozmiaru dysku.
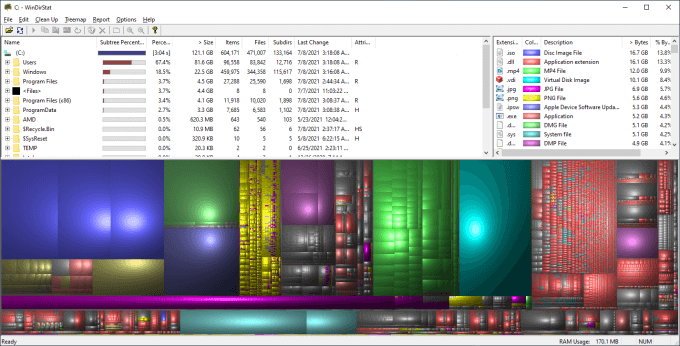
Gdy WinDirStat zakończy skanowanie dysku, powinieneś również zobaczyć wiele kolorowe bloki oznaczające pliki (według formatu) na wybranym dysku. Im większy rozmiar, tym więcej zajmują miejsca. Możesz kliknąć element prawym przyciskiem myszy i wybrać Eksplorator tutaj, aby wyświetlić (i usunąć) go w Eksploratorze plików.
11. Usuń plik hibernacji
Tryb hibernacji systemu Windows 10 umożliwia przywracanie plików i programów nawet po wyłączeniu komputera. Ale plik, który ułatwia funkcjonalność, zapisując stan programów i systemu operacyjnego, może zajmować dużo miejsca na dysku. Jeśli więc nie masz nic przeciwko pominięciu korzystania z Hibernate, możesz go wyłączyć i odzyskać pamięć.
Aby to zrobić, kliknij prawym przyciskiem myszy przycisk Starti wybierz Windows PowerShell (administrator). Następnie uruchom poniższe polecenie:
powercfg -h off
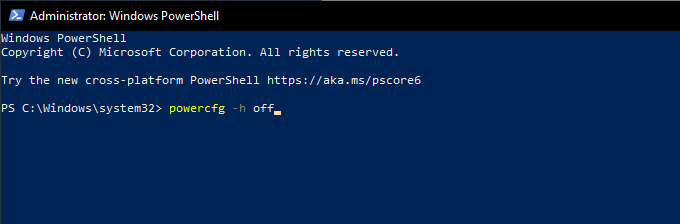
Wykonaj to, otwierając Eksplorator plików. Następnie wybierz Plik>Zmień folder i opcje wyszukiwania.
W wyświetlonym oknie dialogowym Opcje folderów przejdź na kartę Widoki wybierz Pokaż ukryte pliki, foldery i dyski. Na koniec otwórz dysk instalacyjny systemu Windows 10 — Dysk lokalny (C:)— i usuń plik oznaczony hiberfil.sys.
Aby uzyskać pełne instrukcje krok po kroku, zapoznaj się z tym przewodnikiem do wyłączanie hibernacji w systemie Windows 10.
12. Usuń stare konta użytkowników
Jeśli Twój komputer ma wiele kont użytkowników systemu Windows 10, możesz usunąć te, które już nie służą celowi. Pamiętaj tylko, że trwale utracisz wszystkie dane związane z usuniętymi kontami.
Zacznij od otwarcia menu Startna komputerze. Następnie przejdź do Ustawienia>Konta>Rodzina i inni użytkownicy, wybierz konto z sekcji Inni użytkownicy, i wybierz Usuń.
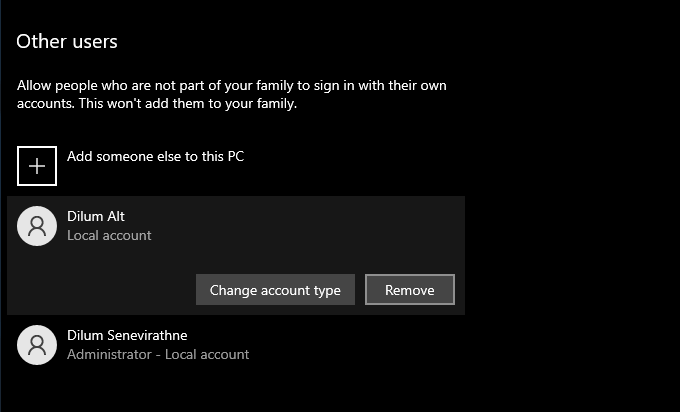
13. Wyłącz przywracanie systemu
Przywracanie systemu to przydatna funkcja tworzenia kopii zapasowej, która pomaga przywrócić komputer do wcześniejszego stanu, jeśli coś pójdzie nie tak. Ale wykorzystuje również sporą ilość miejsca do przechowywania. Jeśli więc nadal brakuje Ci miejsca, możesz usunąć wszystkie oprócz ostatniego punktu przywracania systemu.
Aby to zrobić, otwórz narzędzie Oczyszczanie dysku, wybierz Oczyść pliki systemowe, przejdź do karty Więcej opcjii wybierz Wyczyść>Usuń.
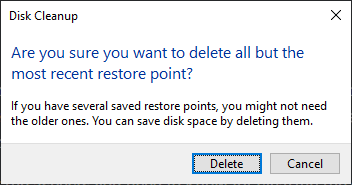
Jeśli nie masz nic przeciwko wyłączanie przywracania systemu całkowicie otwórz pole Uruchom, wpisz sysdm.cpli wybierz OK. W wyświetlonym oknie dialogowym Właściwości systemu wybierz Konfigurujw sekcji Ustawienia ochronyi wybierz przycisk opcji obok Wyłącz ochronę systemu.
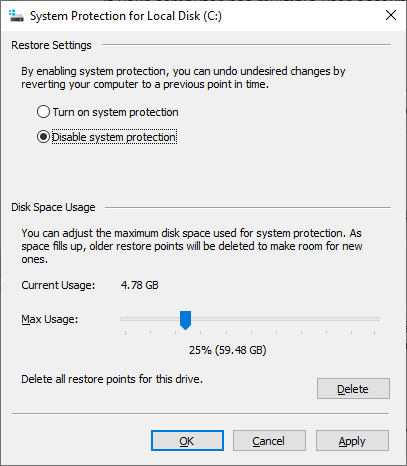
14. Zmniejsz rozmiar systemu Windows 10
Możesz zmniejszyć rozmiar samego systemu Windows 10, aby zwolnić miejsce na dysku, aktywując funkcję o nazwie CompactOS. Lekko kompresuje system operacyjny i warto go aktywować na komputerach z bardzo małą ilością wolnego miejsca.
Rozpocznij, klikając prawym przyciskiem myszy przycisk Start. Następnie wybierz Windows PowerShell (administrator)i uruchom następujące polecenie:
Compact.exe /CompactOS:query
Jeśli widzisz, że CompactOS nie jest już aktywny w twoim systemie, uruchom następujące polecenie, aby go aktywować:
Compact.exe /CompactOS:always
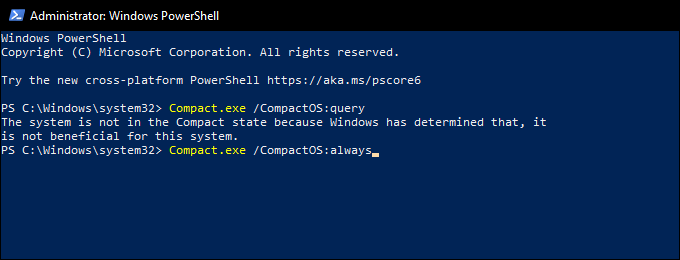
15. Wyłącz pamięć zarezerwowaną
System Windows 10 używa funkcji o nazwie Pamięć zarezerwowana, aby zapewnić wystarczającą ilość miejsca do pobierania i instalowania przyszłych aktualizacji systemu operacyjnego. Ale to również przekłada się na wiele gigabajtów utraconej pamięci. Możesz więc wybrać wyłącz zarezerwowane miejsce z poprawką w rejestrze systemowym, jeśli chcesz.
Zacznij, naciskając Windows+ R, aby otworzyć pole Uruchom. Następnie wpisz regediti wybierz OK. W wyświetlonym później oknie Edytora rejestru wpisz następującą ścieżkę w pasku adresu i naciśnij Enter:
HKEY_LOCAL_MACHINE\SOFTWARE\Microsoft\Windows\CurrentVersion\ReserveManager
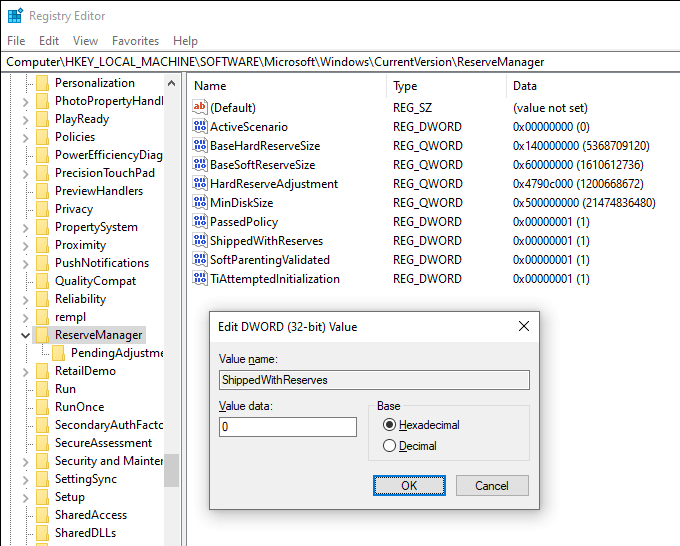
Wykonaj to, klikając dwukrotnie klawisz SpedycjaZRezerwami. Następnie wybierz Dane wartoścido 0, wybierz OKi zamknij Edytor rejestru. Musisz ponownie uruchomić komputer, aby zmiany zaczęły obowiązywać.
Zwolniono dużo miejsca
Powyższe wskaźniki zdecydowanie powinny pomóc zwolnić miejsce na dysku w systemie Windows 10. Sam czas na skonfigurowanie Storage Sense to świetny sposób na powstrzymanie się od regularnych sesji czyszczenia ręcznego. Ale kiedy potrzebujesz więcej pamięci, ponowne przechodzenie przez listę może pomóc Ci odzyskać duże ilości zużytego miejsca na komputerze.