Wszyscy jesteśmy wdzięczni, że nie są to dni, kiedy wydawało się, że trzeba było ponownie instalować system Windows co sześć miesięcy. Są jednak chwile, w których musimy iść do ostateczności. Czasami wystarczy porzucić wszystko i zacząć wszystko od nowa.
Kiedy powinienem ponownie zainstalować system Windows?
Jest kilka rzeczy, które możesz zrobić, aby rozwiązać drobne i poważne problemy z Windows . Narzędzie Check Disk (CHKDSK) doskonale nadaje się do rozwiązywania problemów z systemem plików spowodowanych uszkodzonymi sektorami na dyskach twardych. Możemy pokazać Ci, jak napraw błędy systemu plików w systemie Windows za pomocą CHKDSK.
Narzędzia wiersza polecenia System File Checker (SFC) i Deployment Image Servicing and Management (DISM) mogą znaleźć i naprawić wiele problemów z systemem Windows.
SFC doskonale nadaje się do znajdowania i naprawy plików systemowych w systemie Windows, natomiast DISM może dokładniej sprawdzić i naprawić system Windows przy użyciu zasobów z usługi Windows Update firmy Microsoft. Mamy cały artykuł na temat jak korzystać z SFC i DISM. Najpierw wypróbuj te rzeczy.
Jeśli tak się nie stanie i masz pewność, że problem nie jest związany ze sprzętem, być może czas zacząć od nowa. OSTRZEŻENIE: mówimy o usunięciu wszystkich plików i programów i ponownym uruchomieniu. Należy wykonać kopię zapasową plików na dysku zewnętrznym lub w usłudze pamięci w chmurze.
Trzy sposoby czystej instalacji systemu Windows
Istnieją trzy sposoby czystej instalacji ofWindows. Skupimy się na systemie Windows 10. Jeśli używasz wersji Windows 8.1, pierwsze dwa są dla Ciebie.
In_content_1 all: [300x250] / dfp: [640x360]->Zresetuj ten komputer, aby przeprowadzić czystą instalację
To powinna być Twoja pierwsza opcja podczas próby ukończenia pracy z komputerem i ponownej instalacji systemu Windows 10. To proste, prawda? nie wymaga napędu DVD ani USB, a nawet nie wymaga wpisywania klucza licencyjnego systemu Windows.
W pasku Wpisz tutaj, aby wyszukać, zacznij pisać Ustawienia.Gdy wyświetlone zostanie narzędzie Ustawienia, kliknij je, aby je uruchomić.

W oknie Ustawienia przewiń w dół i kliknij Aktualizuj i zabezpieczenia.
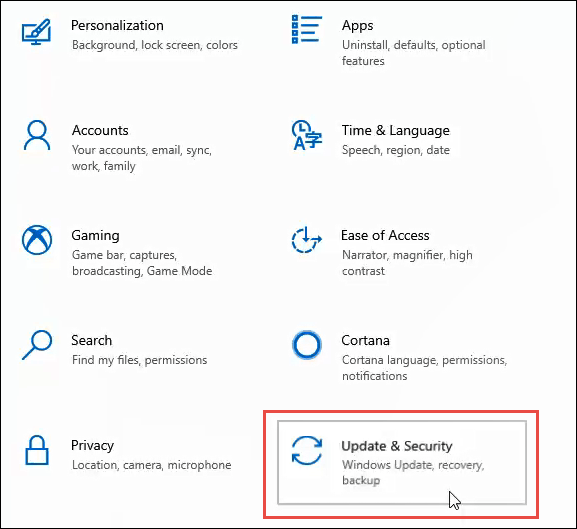
W oknie Aktualizacja i ustawienia po lewej stronie kliknij Odzyskiwanie. Gdy znajdziesz się w oknie odzyskiwania, kliknij przycisk Rozpocznij.
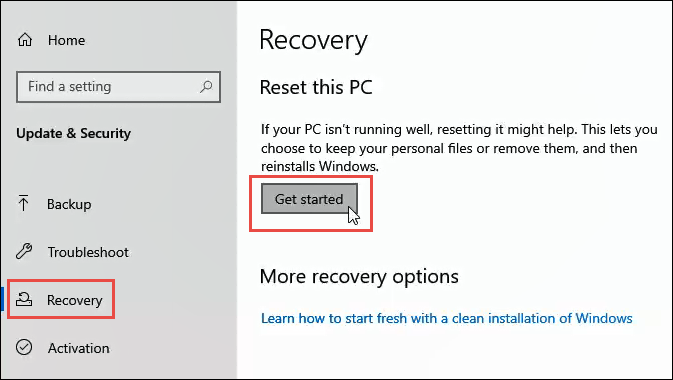
Aby usunąć wszystko z twojego komputer, kliknij opcję Usuń wszystko.
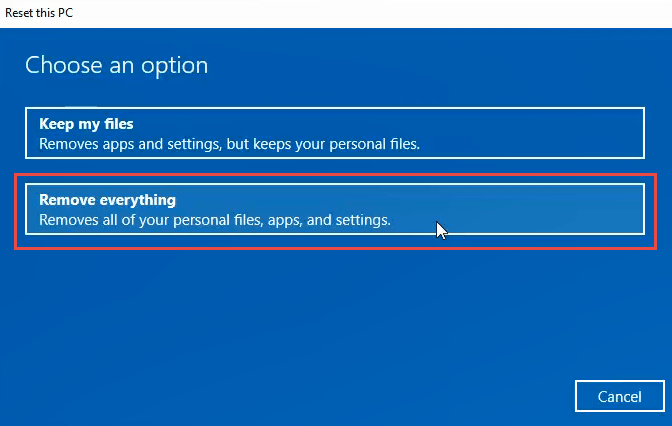
Przygotowanie może potrwać kilka minut. Następnie powie Ci, że bieżącym ustawieniem jest Po prostu usuń pliki. Jest to szybsze, ale mniej bezpieczne. Idziemy na całkowite wyczyszczenie, więc to nie wystarczy. Kliknij Zmień ustawienia.
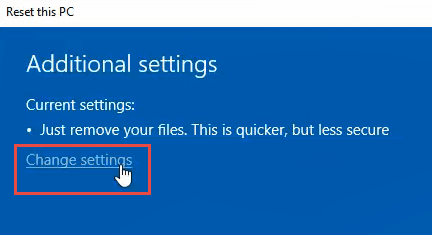
W tym oknie kliknij na przycisku Wyłącz, aby przejść do opcji usuwania danych. Kliknij Potwierdź.
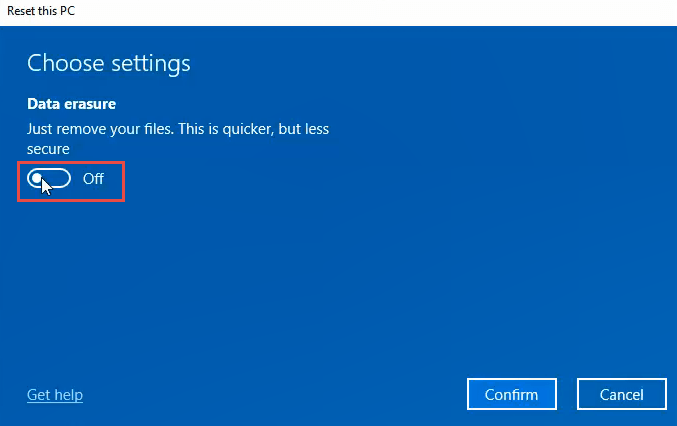
Po kilku sekundach zobaczysz okno Gotowy do zresetowania tego komputera. Jeśli jesteś pewien, że chcesz to zrobić, kliknij Resetuj.
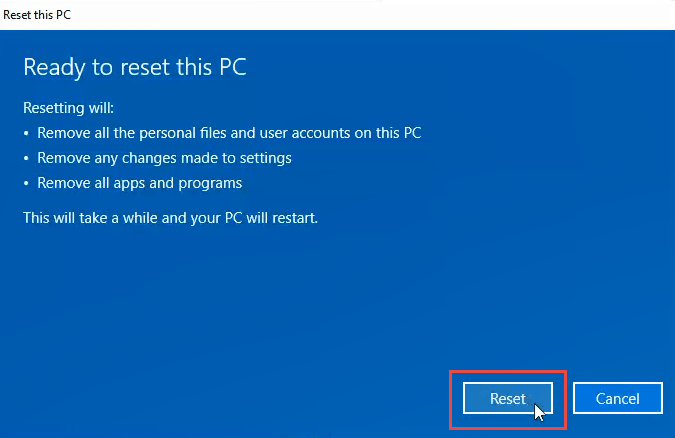
Przygotuje się do zresetowania. Ta część może potrwać kilka minut. Podczas naszego testu zajęło to około 15 minut. Następnie komputer uruchomi się ponownie.
Po ponownym uruchomieniu komputera zobaczysz logo systemu Windows i Proszę czekać. Wówczas ekran może stać się czarny przez kilka minut. Bądź cierpliwy.
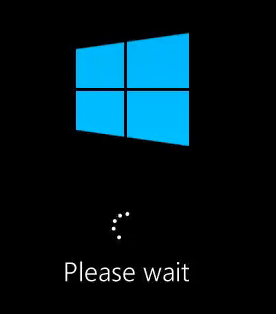
Windows logo wróci i pod nim będzie czytać Resetowanie tego komputera. Zacznie się liczyć w procentach ukończenia. W zależności od komputera może to potrwać od kilku minut do godziny lub dłużej. Po zakończeniu możesz ponownie rozpocząć konfigurację systemu Windows.
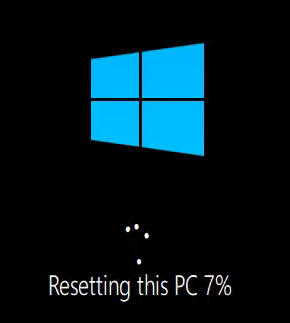
Zainstaluj ponownie system Windows z dysku DVD lub rozruchowego napędu USB
Musisz mieć dysk DVD z systemem Windows dostarczony z komputerem lub zakupiony samodzielnie lub rozruchowy dysk USB jedź z systemem Windows. Wielu producentów laptopów i komputerów ma wbudowane narzędzia do instalacji Windows, które pomagają w tworzeniu tych dysków do odzyskiwania.
Jeśli nie zrobiłeś go, gdy dostałeś swój komputer, nadszedł czas, aby to zrobić. Najlepszym sposobem jest skorzystanie z oficjalnej instalacji systemu Windows producenta, ponieważ będzie on zawierał wszystkie sterowniki sprzętowe właściwe dla marki i modelu komputera.
Jeśli to nie jest możliwe, możesz pobierz oficjalne ISO systemu Windows 10 za pomocą narzędzia Windows Media Creation Toollub po prostu swojej przeglądarki internetowej. Możemy również pokazać, gdzie zdobyć Windows 8.1 lub 7 ISO. Musisz znajdź swój klucz produktu Windows.
Narzędzie Windows Media Creation poprowadzi Cię przez proces tworzenia rozruchowego napędu USB lub DVD. Jest zaskakująco prosty, ale może chwilę potrwać.
Następnie musisz uruchomić komputer z napędu DVD lub USB. Możesz potrzebować aby uzyskać dostęp do systemu BIOS komputera i zmienić kolejność uruchamiania. Najpierw prawdopodobnie uruchomi się z dysku twardego. Uruchom ponownie komputer i wykonaj poniższe czynności.
Po uruchomieniu komputera zostanie wyświetlony kreator instalacji systemu Windows, który przeprowadzi Cię przez proces.
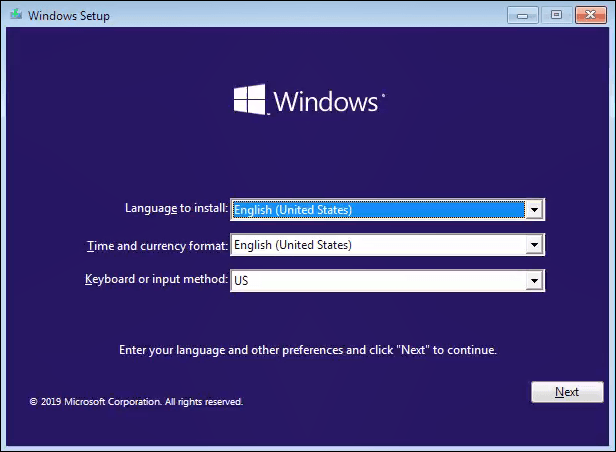
Aby to zrobić w sposób, który wyczyści dysk, przejdź do do momentu, w którym zostaniesz zapytany: Jaki typ instalacji chcesz?W tym momencie wybierz Niestandardowy: Zainstaluj tylko system Windows (zaawansowany).
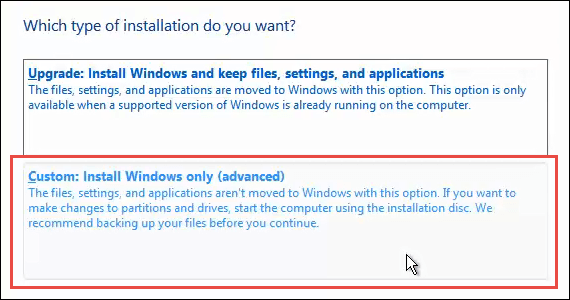
Możesz zostać zapytany, gdzie chcesz zainstaluj system Windows. Zazwyczaj będzie to dysk podstawowy. Wybierz to i kliknij Dalej.
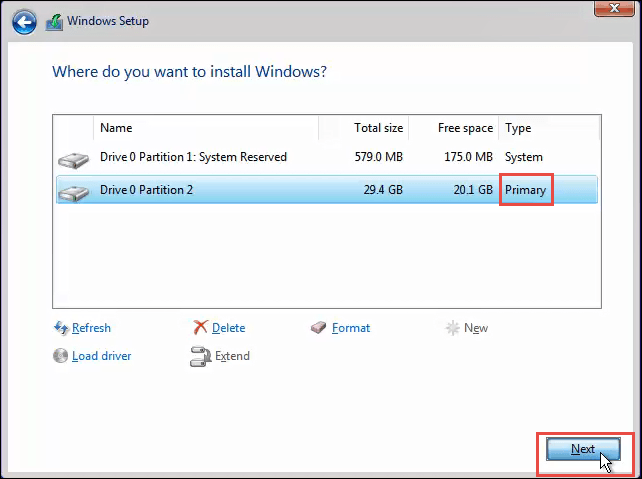
Instalacja będzie kontynuowana. Najpierw przez kilka minut zobaczysz ekran podobny do tego poniżej. Następnie komputer uruchomi się ponownie i zobaczysz czarny ekran z niebieską ikoną Windows. Przejdzie przez kilka etapów, nie wymagających od ciebie żadnych danych.
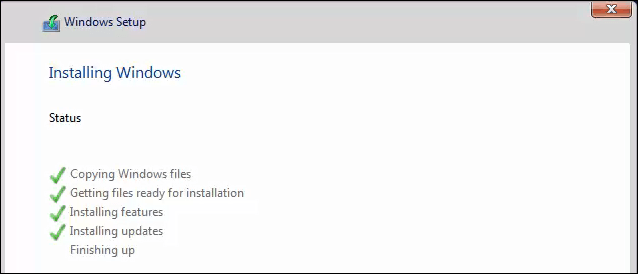
W końcu zobaczysz niebieski ekran instalacyjny z obracającym się okręgiem i słowami Jeszcze chwila…Już prawie jesteś. Zajmie to kilka minut i przejdzie trochę tekstu.
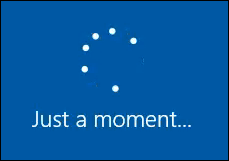
Teraz będziesz na etapie konfiguracji systemu Windows. Kontynuuj to, aby skonfigurować system Windows i jesteś gotowy.
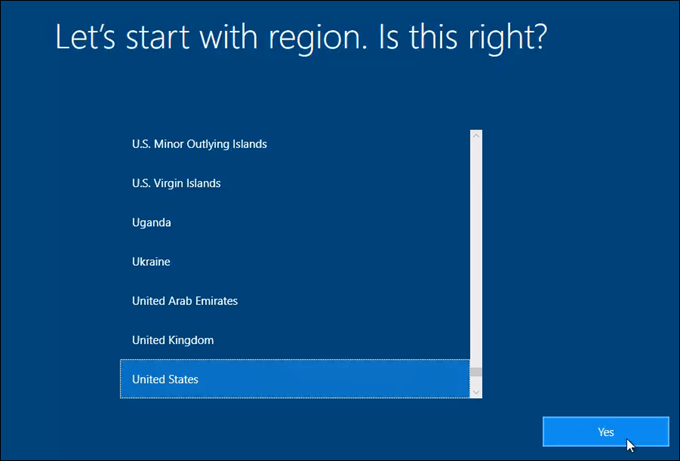
Zainstaluj ponownie system Windows z nośnika instalacyjnego z poziomu systemu Windows
Ta metoda jest ostatecznością. Metoda Zresetuj ten komputerjest łatwiejsza i szybsza. To może nie być dla Ciebie opcja, więc zobaczmy, jak ponownie zainstalować system Windows z obecnej instalacji Windows. Zaletą tej metody jest to, że nie trzeba wprowadzać klucza produktu Windows, aby działała.
Włóż nośnik instalacyjny systemu Windows. Przejdź do niego w Eksploratorze plikówi otwórz go. Następnie poszukaj nośnika instalacyjnego systemu Windows. Otwórz i poszukaj aplikacji setupi kliknij ją dwukrotnie.
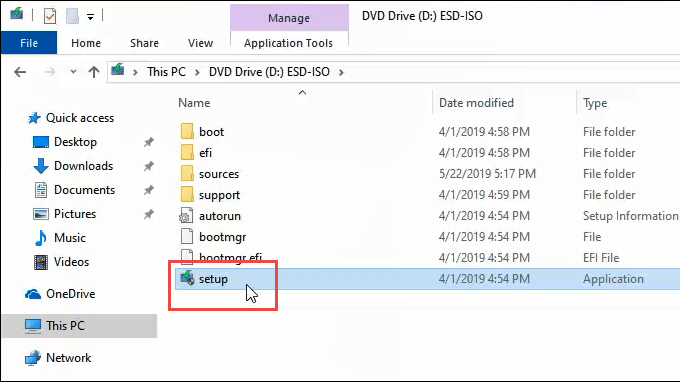
Otworzy się okno Kontrola konta użytkownika(UAC) z pytaniem, czy chcesz, aby cała ta aplikacja wprowadziła zmiany na tym urządzeniu. Kliknij Tak.
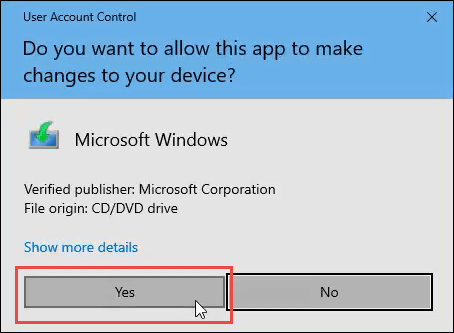
Otworzy się małe okno z logo Windows i zacznie mówić, że się przygotowuje. Będzie liczyć procent gotowości.
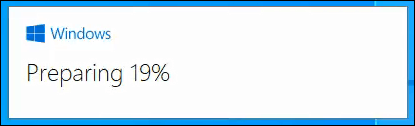
Następnie otworzy się okno Konfiguracja systemu Windows 10. Czyta Zainstaluj Windows 10i że przejdzie do trybu online, aby uzyskać aktualizacje. Jeśli chcesz, możesz kliknąć Zmień sposób pobierania aktualizacji przez Instalator Windows. Dla naszych celów kliknij przycisk Dalej.
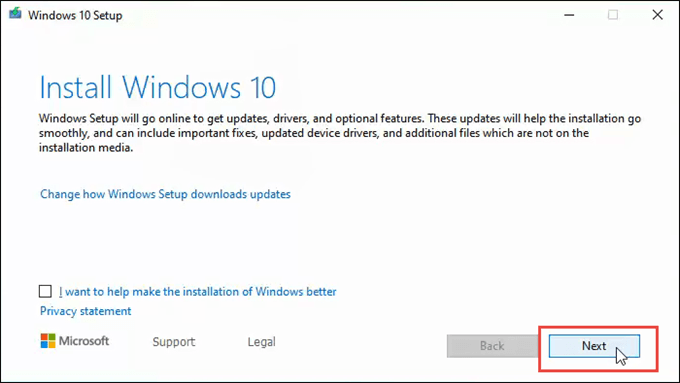
Może szybko przejść przez kilka ekranów, na przykład Pobieranie aktualizacji, Ponowne uruchamianie konfiguracji systemu Windows 10, Sprawdzanie komputera, Przygotowujemy kilka rzeczy, a następnie zatrzymujemy się na ekranie Obowiązujące powiadomienia i warunki licencji. Przeczytaj go i kliknij Akceptuj.
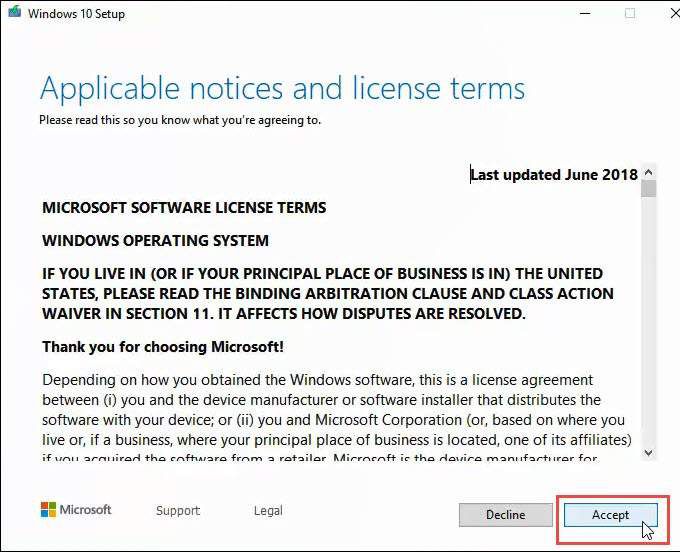
Może szybko przejść przez kilka kolejnych ekranów np. Wybierz, co zachować, Upewnij się, że jesteś gotowy do instalacji, a następnie pozostanie na Pobieranie aktualizacjiprzez kilka minut, licząc procent zrobione. Może to chwilę potrwać.
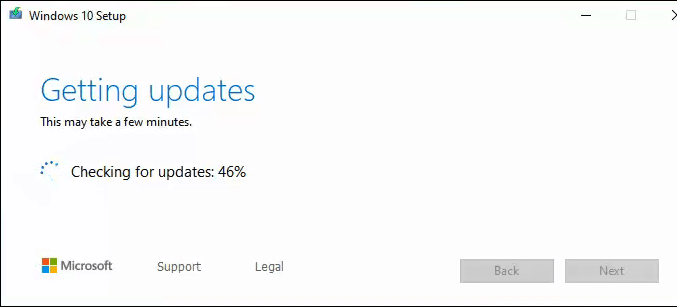
Następnie rozpocznie się Upewnij się, że na komputerze jest wystarczająca ilość miejsca, a następnie pojawi się ekran Gotowy do instalacji. Może powiedzieć, że będzie Przechowywać osobiste pliki i aplikacje. Po prostu kliknij Zmień, co zachować.
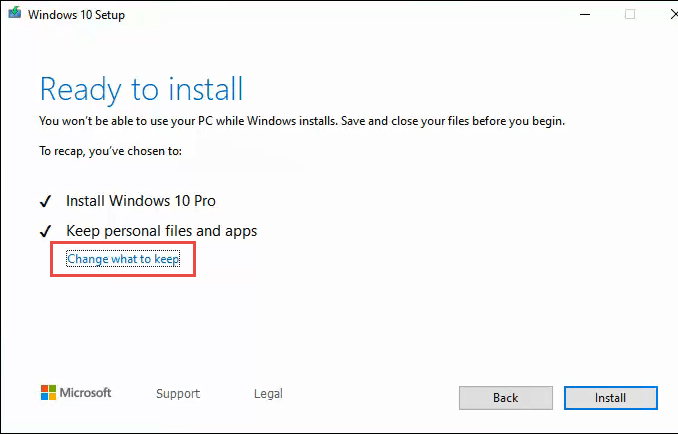
Dostępne będą trzy opcje : Przechowuj pliki osobiste i aplikacje, przechowuj tylko pliki osobiste i nic. Jeśli chcesz wyczyścić dane, kliknij Nic, a następnie kliknij Dalej.
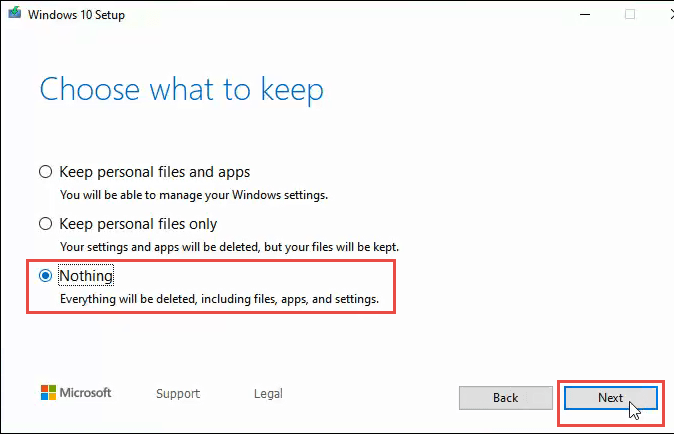
Następnie przejdzie szybko przez niektóre ekrany jak poprzednio, a następnie zobaczysz duży niebieski Instalowanie systemu Windows 10. Ostrzega, że komputer uruchomi się ponownie kilka razy i zajmie to trochę czasu. Po pewnym czasie komputer uruchomi się ponownie.
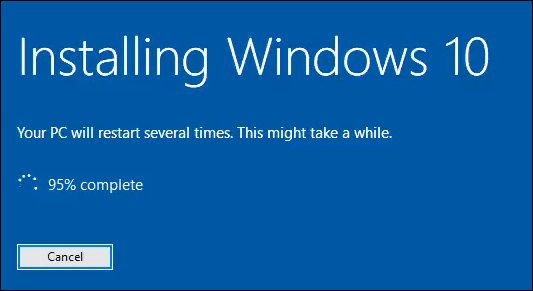
Zobaczysz ekran logowania i komunikat Przygotowywanie systemu Windows. Nie wyłączaj komputera. Trwa to kilka minut. Twój ekran może stać się czarny. Bądź cierpliwy.
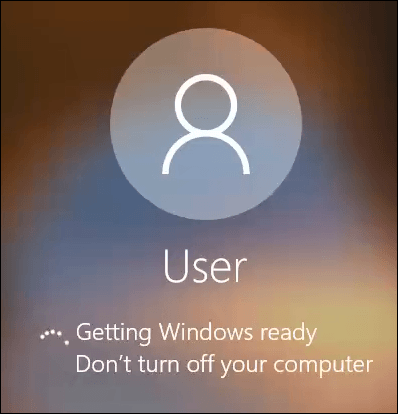
W końcu, przejdziesz do pełnego niebieskiego ekranu z komunikatem Instalowanie systemu Windows 0% Nie wyłączaj komputera. To zajmie chwilę. Twój komputer uruchomi się ponownie kilka razy. Tak, to zajmuje trochę czasu. Nasz test trwał ponad godzinę.
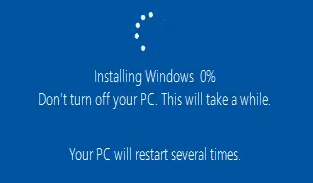
Na koniec komputer uruchomi się ponownie i powinieneś ponownie znaleźć się w oknie logowania. Zaloguj się i przejdź do konfiguracji systemu Windows.
Witamy w nowej instalacji systemu Windows
Są to trzy sposoby instalacji systemu Windows w sposób, który całkowicie wymazuje wszystko z komputera . To nowy początek. Pamiętaj tylko, że jeśli chcesz uzyskać dostęp do któregokolwiek ze swoich starych plików, lepiej jest utworzyć ich kopię zapasową w usłudze w chmurze lub na zewnętrznym dysku twardym. Ciesz się świeżą instalacją systemu Windows.