Aparat w Twoim Chromebooku nie został zaprojektowany dla Wyłącznie do celów wideokonferencyjnych. Możesz go używać do robienia zdjęć, autoportretów, a nawet nagrywania filmów. W tym samouczku pokażemy Ci różne sposoby robienia zdjęć i nagrywania filmów na Chromebooku.
Na dodatek poznasz dodatkowe wskazówki, które pomogą Ci w pełni wykorzystać z aparatu Chromebooka. Mamy nadzieję, że do końca tego artykułu zostaniesz „ekspertem w dziedzinie fotografii na Chromebookach”.
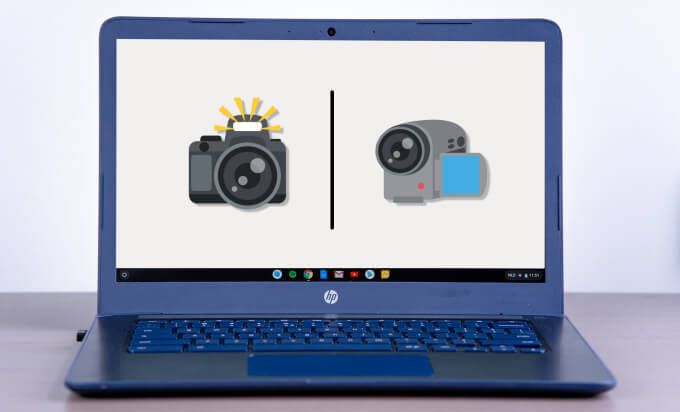
1. Użyj domyślnej aplikacji aparatu
Chromebooki są dostarczane z aplikacją aparatu wbudowaną w ChromeOS. Oto, jak używać aplikacji do robienia zdjęć i filmów na Chromebooku.
1. Dotknij ikony programu uruchamiającego w lewym dolnym rogu półki.
2. Kliknij przycisk strzałki w górę, aby otworzyć przeglądarkę aplikacji ChromeOS.
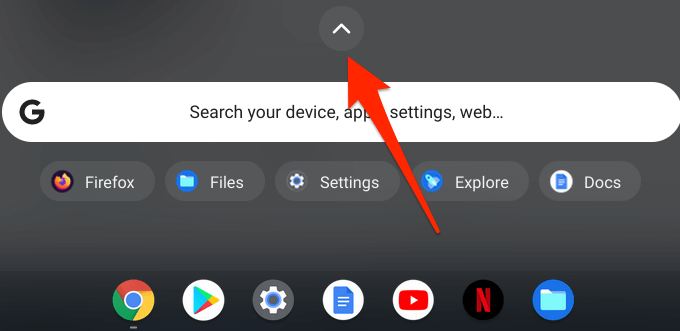
3. Stuknij lub kliknij ikonę aparatu, aby uruchomić aplikację Aparat.
Wskazówka:możesz szybko uruchomić aparat Chromebooka za pomocą Asystenta Google. Wypowiadając „Hej Google. Nagraj wideo ”spowoduje otwarcie aplikacji aparatu i wykonanie zdjęcia lub nagranie wideo.
4. Aplikacja Aparat jest zawsze domyślnie w trybie Zdjęcie, więc kliknij ikonę migawki, aby zrobić zdjęcie.
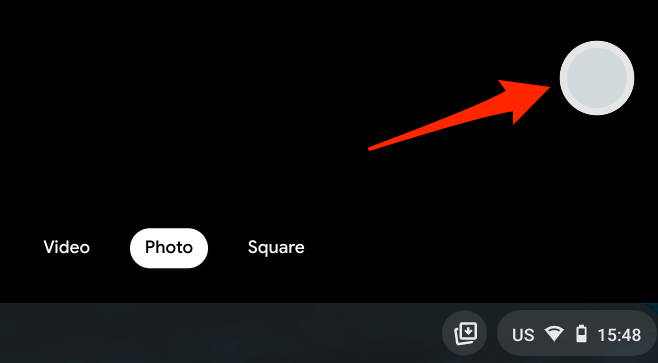
Aby nagrać wideo, przejdź do karty Wideoi kliknij ikonę Nagraj.
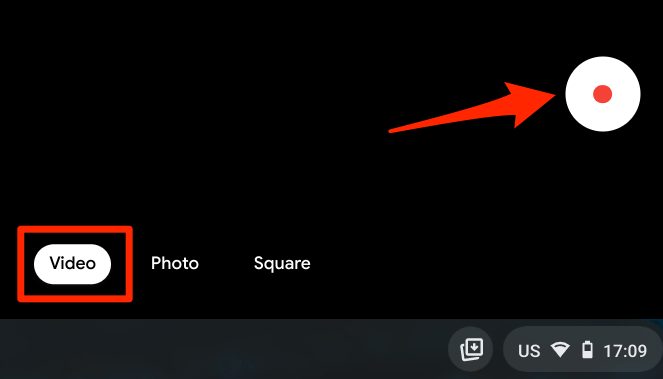
Zdjęcia zrobione na karcie Kwadratbędzie mieć kwadratowy wymiar lub proporcje. Jest to idealne rozwiązanie do robienia zdjęć na Instagramie bez martwienia się o zmianę rozmiaru lub przycinanie.
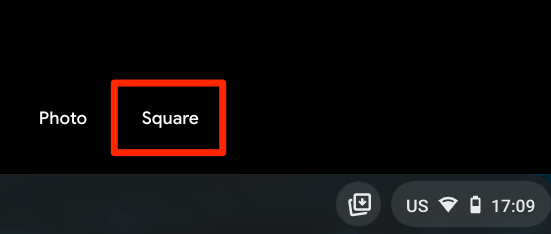
Aplikacja Aparat na Chromebooku: omówienie ikon
Po otwarciu aplikacji Aparat na lewym pasku bocznym Chromebook. Oto znaczenie ikon i ich funkcji:
1. Minutnik:to ikona stopera u dołu paska bocznego. Kliknij tę ikonę, aby robić zdjęcia z 3-sekundowym opóźnieniem po kliknięciu ikony migawki. Możesz zmienić czas opóźnienia timera na 10 sekund w menu aparatu.
2. Siatka:kliknij kwadratową ikonę, która wygląda jak plansza do gry w kółko i krzyżyk, aby wyświetlić linie siatki w oknach aparatu. Linie siatki pomagają wyprostować i wyrównać obiekty na zdjęciach. Zwróć uwagę, że siatki nie pojawiają się na wykonanych zdjęciach, które przechwytujesz.
3. Odbicie lustrzane:umożliwia zmianę orientacji poziomej zdjęcia w czasie rzeczywistym. Załóżmy, że chcesz przechwycić obraz książki, ale teksty w książce są skierowane w przeciwnym kierunku. Kliknij tę ikonę, aby odwrócić podgląd zdjęcia od lewej do prawej lub odwrotnie.
4. Ustawienia:więcej konfiguracji aparatu znajdziesz w menu ustawień. Kliknij ikonę koła zębatego, aby zmienić rozdzielczość kamery, czas trwania timera i typ siatki.
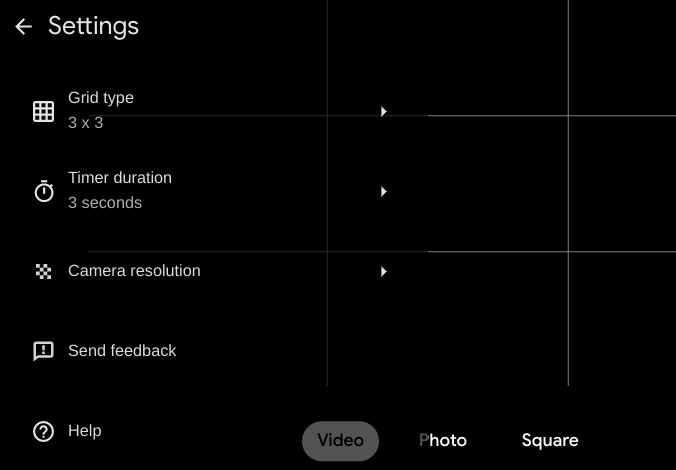
5. Kod QR:możesz zeskanuj kody Quick Response (QR) na swoim Chromebooku bezpośrednio z aplikacji Aparat. Kliknij kwadratową ikonę przypominającą labirynt w prawym górnym rogu aparatu w oknie aparatu i wyśrodkuj kod QR w oknie wyszukiwarki kodów.
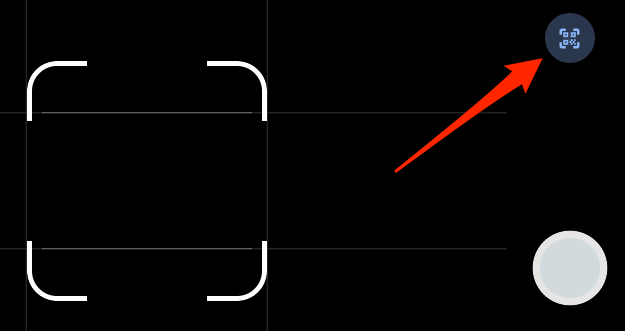
Aplikacja Aparat wyświetli łącze i przycisk kopiowania po wykryciu kodu QR.
6 . Przełącznik aparatu:ikonę przełącznika znajdziesz na lewym pasku bocznym, jeśli Twój Chromebook ma dwa wbudowane kamery. Ta ikona pojawi się również w oknie aparatu, jeśli do Chromebooka jest podłączona kamera zewnętrzna.
7. Mikrofon:w lewym górnym rogu okna wideo znajduje się ikona mikrofonu. Kliknij ikonę, jeśli chcesz wyciszyć dźwięk podczas nagrywania.
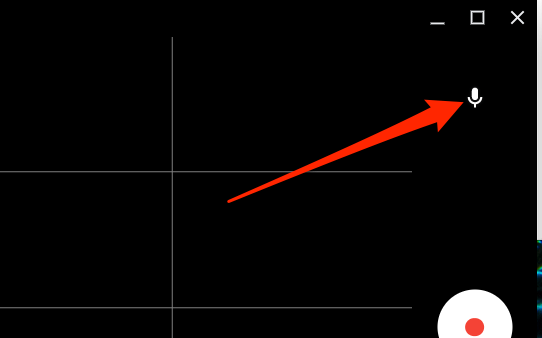
8. Migawka wideo:przycisk Migawka to białe kółko nad przyciskiem Zatrzymaj. Kliknij ten przycisk podczas nagrywania, aby zrobić zdjęcie / migawkę sceny w filmie.
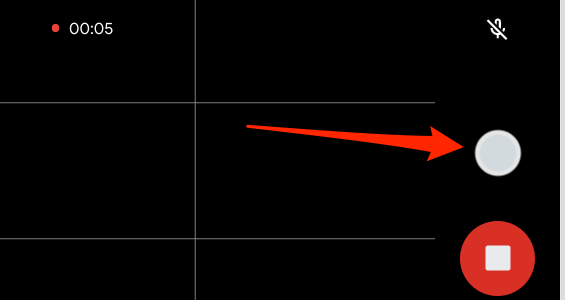
9. Wstrzymaj:kliknij tę ikonę, aby tymczasowo zatrzymać nagrywanie wideo. Pamiętaj, że Twój Chromebook zapisze wstrzymane wideo, gdy zminimalizujesz aplikację Aparat. Jednak zamknięcie aplikacji Aparat bez zatrzymywania nagrywania spowoduje usunięcie wideo z urządzenia.
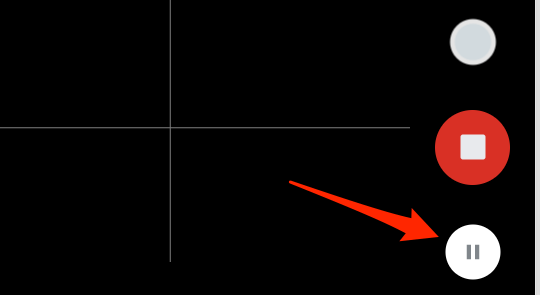
2. Robienie zdjęć w trybie tabletu
Jeśli używasz konwertowalnego Chromebooka, który składa się w tablet, lub takiego z odłączaną klawiaturą, możesz robić zdjęcia za pomocą przycisków głośności. Uruchom aplikację Aparat i naciśnij przycisk zwiększania głośnościlub zmniejszania głośności, aby zrobić zdjęcie.
Pamiętaj, że przyciski głośności działają tylko jako migawka gdy Chromebook jest w trybie tabletu. Jeśli używasz Chromebooka jako laptopa, przyciski głośności będą tylko zwiększać lub zmniejszać poziom głośności.
3. Korzystaj z aplikacji innych firm
Chociaż standardowa aplikacja aparatu w systemie ChromeOS zapewnia przyzwoitą jakość obrazu i wideo, istnieje kilka niesamowitych aplikacji do aparatu, które zapewniają najlepsze wrażenia z fotografowania. Niektóre z tych aplikacji innych firm są wyposażone w zaawansowane sportowe funkcje aparatu, takie jak rozmycie tła, unikalne naklejki, zaawansowane filtry itp.
Zazwyczaj wiele aplikacji aparatu na Androida w Playstore powinno działać na Chromebooku. Zalecamy wypróbowanie niektórych aplikacji z naszej kompilacji najlepsze aplikacje do aparatów na Androida. Są kompatybilne z ChromeOS i wszystkie działały doskonale na naszym testowym Chromebooku.
Oglądaj zdjęcia i filmy na Chromebooku
Istnieje kilka sposobów przeglądania zdjęć i filmów na Chromebooku. Poniżej wymieniono niektóre z nich.
Z aplikacji Pliki
W systemie ChromeOS zdjęcia i nagrania wideo z aplikacji Aparat są zapisywane w pliku generowanym przez system Folder aparatu. Uruchom aplikację Pliki, przejdź do Moje pliki>Aparati kliknij dwukrotnie lub dotknij zdjęcia i filmy, aby je wyświetlić.
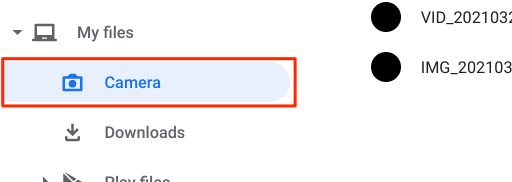
W przypadku Chromebooków z systemem operacyjnym Chrome 76 lub starszym opcja Pobrane to domyślny katalog dla zdjęć i filmów. Jeśli więc nie znajdziesz folderu Aparat w aplikacji Pliki, przejdź do folderu Pobrane.
Pliki multimedialne (zdjęcia, filmy, GIF-y itp.) Z aplikacji innych firm są zapisywane w Obrazy.
Domyślnie Chromebook otwiera pliki multimedialne za pomocą wbudowanej aplikacji Galeria. Aby użyć innej aplikacji, wybierz lub przytrzymaj plik, a następnie kliknij przycisk rozwijany Otwórzna pasku menu. Następnie wybierz preferowaną aplikację.
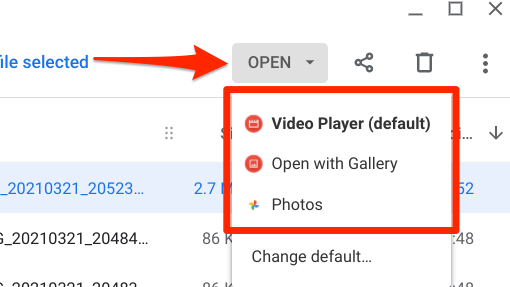
Aby zmienić domyślną przeglądarkę multimediów, kliknij Zmień domyślnąi wybierz domyślną aplikację do przeglądania plików zdjęć.
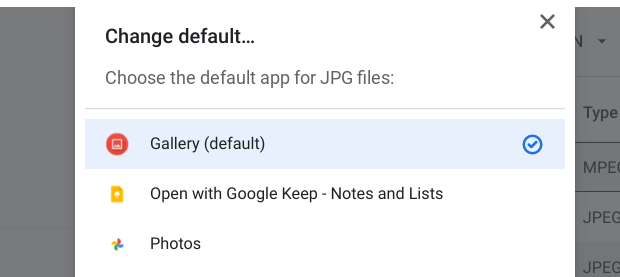
Będziesz musiał powtórzyć ten krok, aby zmienić domyślną aplikację do odtwarzania filmów. Wybierz plik wideo, kliknij przycisk rozwijany Otwórz, wybierz Zmień domyślnei wybierz preferowaną aplikację.
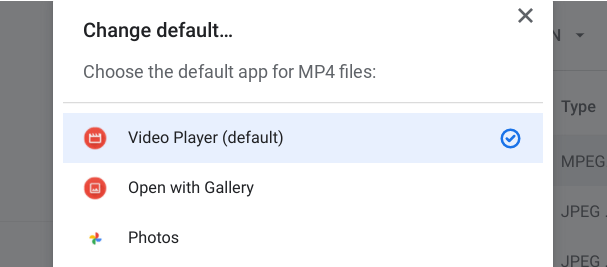
Wyświetl zdjęcia i filmy z aplikacji Aparat
To całkiem proste: kliknij miniaturę ostatniego przechwyconego filmu lub zdjęcia. Miniatura obrazu znajduje się tuż pod ikoną migawki.
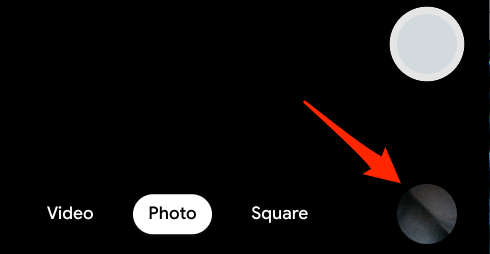
Spowoduje to otwarcie wbudowanej aplikacji Galeria. Kliknij ikonę strzałki skierowanej w lewo, aby wyświetlić poprzednie zdjęcie / film, lub ikonę strzałki skierowanej w prawo, aby wyświetlić następny element. Aby edytować zdjęcia w aplikacji Galeria. Na pasku menu kliknij ikony po prawej stronie separatora, aby dodać filtry, przyciąć, obrócić, przeskalować lub dodać adnotacje do zdjęcia.
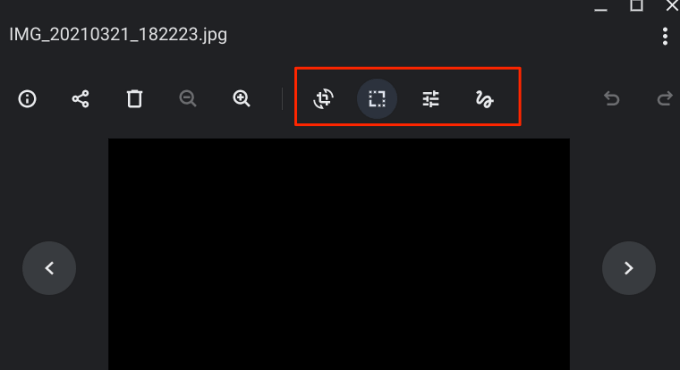
Domyślny odtwarzacz wideo ma podstawowe elementy sterujące, których potrzebujesz. Dostępny jest przycisk odtwarzania / wstrzymania, ikona wyciszenia, suwak głośności, tryb pełnoekranowy i opcja obrazu w obrazie - kliknij ikonę menu z trzema kropkami, aby uzyskać dostęp do opcji Obraz w obrazie.
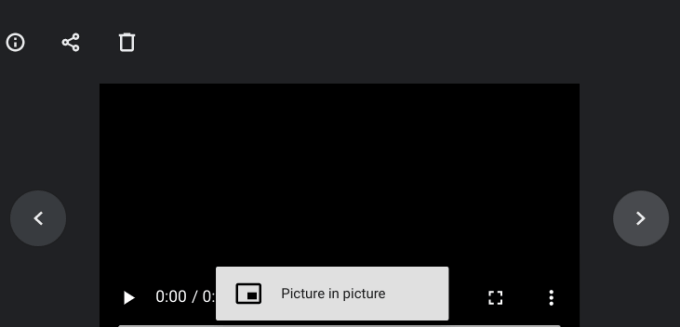
Rób zdjęcia, twórz wspomnienia
Aparat Chromebooka zwykle nie jest wysokiej klasy, dlatego nie oczekuj, że jakość zdjęć i filmów będzie tak dobra, jak w smartfonie. zewnętrzna kamera internetowa może poprawić jakość obrazu i wideo, gdy robisz zdjęcie lub film na Chromebooku, więc podłącz go do swojego Chromebooka, jeśli taki posiadasz.