Chociaż stopniowo przechodzimy na w pełni 64-bitowy świat komputerów PC, nie wszyscy obecnie korzystają z 64-bitowej wersji systemu Windows. Wiedza, czy Twój system Windows jest 32-bitowy czy 64-bitowy, jest ważna, jeśli chodzi o instalację niektórych programów, zwłaszcza sterowników.
Ustalenie, czy używasz systemu Windows 32-bitowego czy 64-bitowego, nie jest trudne , ale jest na to wiele sposobów. W tym artykule przyjrzyjmy się czterem z najprostszych i najłatwiejszych sposobów określenia, która wersja systemu Windows działa na twoim komputerze.

Informacje o systemie
Mypick, aby w najprostszy i najprostszy sposób ustalić, czy korzystasz z wersji 32-bitowej czy 64-bitowej Windows leży w zakresie informacji systemowych Windows.
Aby to zlokalizować, naciśnij klawisze Windows + X, a następnie kliknij System. Pojawi się nowe okno Informacje, pokazujące najpierw stan ochrony komputera.
W połowie tej strony znajdziesz nagłówek Specyfikacja urządzenia.
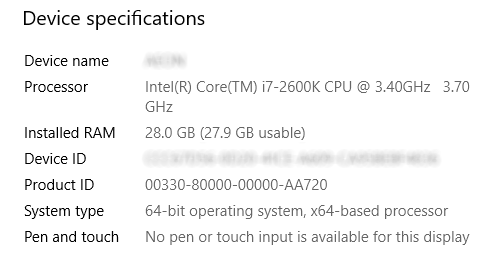
Tutaj informacje wymienione jako Twój typ systemubędą wyraźnie wskazywać wersję systemu Windows, z którego korzystasz.
In_content_1 all: [300x250] / dfp: [640x360]->Wiersz polecenia
Innym prostym sposobem na poznanie architektury procesora i korzystania z 32-bitowego lub 64-bitowego systemu Windows jest użycie CommandPrompt.
Wpisz cmdw pasku wyszukiwania w menu Start systemu Windows. Najlepszym dopasowaniem powinno być Wiersz polecenia. Zamiast otwierać go tak, jak zwykle, kliknij prawym przyciskiem myszy wynik wyszukiwania i wybierz Uruchom jako administrator.
Po otwarciu terminala wiersza polecenia wpisz polecenie pro. Po naciśnięciu klawisza Entermonit wyświetli listę informacji o procesorze i systemie operacyjnym komputera.
Istnieją trzy sposoby określenia, z której wersji systemu Windows korzystasz:
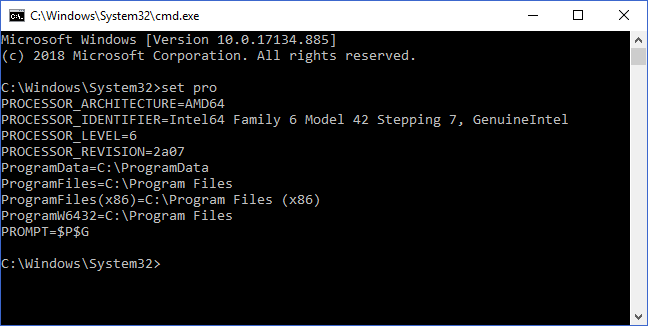
Specyficzne dla procesora flagi powinny wskazywać, czy używasz procesora 32-bitowego czy 64-bitowego.
O ile nie zmieniłeś sprzętu komputera, obecność flagi ProgramFiles (x86)powinno wskazywać, z której wersji systemu Windows korzystasz. Ta opcja pojawi się tylko w 64-bitowej wersji systemu Windows.
Pliki programów
Ta prosta sztuczka jest efektem ubocznym metody wiersza polecenia. Znowu jeślitwój komputer nigdy nie przeszedł zmiany sprzętowej od czasu instalacji systemu Windows, obecność wielu folderów Program Files oznacza wszystko, co musisz wiedzieć.
Najpierw przejdź do napędu C:Eksplorator Windows.
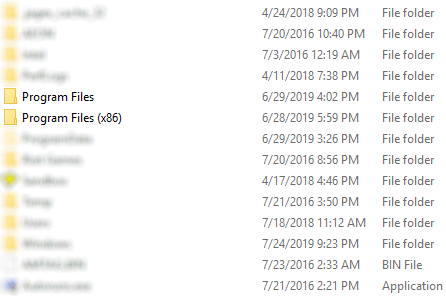
Jeśli korzystasz z 32-bitowej wersji systemu Windows, powinieneś zobaczyć tylko folder Program Files(a wszystkie programy w nim zawarte będą 32-bitowe).
Jednak w 64-bitowych wersjach systemu Windows folder Pliki programówbędzie zawierał aplikacje 64-bitowe, a folder Pliki programów (x86)będzie zawierać wszystkie aplikacje 32-bitowe.
64-bitowe wersje systemu Windows są kompatybilne wstecz z aplikacjami 32-bitowymi, ale 32-bitowe wersje systemu Windows nie mogą uruchamiać aplikacji 64-bitowych. Właśnie dlatego foldery mają taką strukturę.
Jeśli chcesz dowiedzieć się więcej, zapoznaj się z artykułem Help Desk Geek wyjaśniającym dlaczego 64-bitowy system Windows potrzebuje dwóch folderów Program Files.
Menedżer zadań
Metoda Whilethis wymaga nieco więcej wysiłku niż inne, dostarcza też informacji specyficznych dla aktualnie uruchomionych aplikacji.
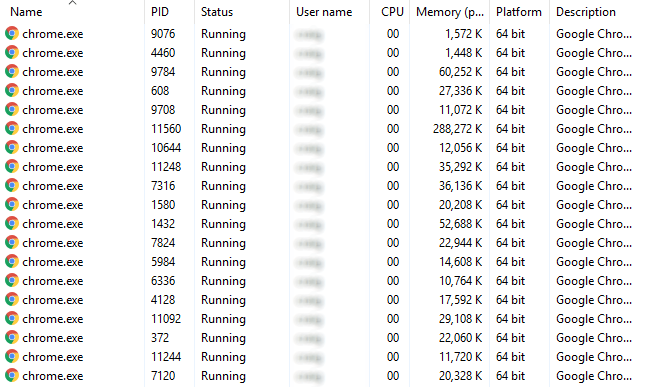
Pojawi się teraz kolumna Platforma wyświetlająca architekturę oprogramowania każdego twoich uruchomionych procesów.
Na tej podstawie powinno być łatwo ustalić, którą wersję systemu Windows używasz: w wersji 32-bitowej nie będą wyświetlane żadne aplikacje 64-bitowe, a 64-bitowe wersje systemu Windows są widoczne, nawet jeśli pojedyncza aplikacja jest 64-bitowa.
Ponieważ liczba nowo wydanych systemów z architekturą 32-bitową nadal spada, zamieszanie między 32-bitowymi i 64-bitowymi wersjami systemu Windows stanie się mniejszym problemem. Do tego czasu lepiej jednak być bezpiecznym niż przepraszać!