Istnieje wiele powodów, dla których warto użyć znacznika wyboru w programie Excel. W niektórych przypadkach możesz po prostu chcieć umieścić obraz znacznika wyboru w komórce z innym tekstem lub w samej komórce.
Bardziej interaktywnymi sposobami używania znaczników wyboru w programie Excel może być akceptowanie danych wejściowych wyboru od użytkownika lub jako automatyczny sposób wskazania, że ukończone zadanie lub wiersz są prawdziwe.
Niezależnie od tego tego, jak zamierzasz z niego korzystać, istnieją sposoby na zintegrowanie znaczników wyboru z arkuszem kalkulacyjnym Excel.

Skróty klawiaturowe dla znaczników wyboru
Jeśli wszystkie musisz wstawić znacznik wyboru do komórki, jako część istniejącego tekstu lub samodzielnie, za pomocą skrótów klawiaturowych to najłatwiejszy sposób użycia znacznika wyboru w programie Excel.
Tam to dwa znaki Wingdings2, które dobrze sprawdzają się przy wstawianiu znaczników wyboru do programu Excel. Aby z nich skorzystać, musisz kliknąć komórkę prawym przyciskiem myszy i zmień styl czcionki do Wingdings2.
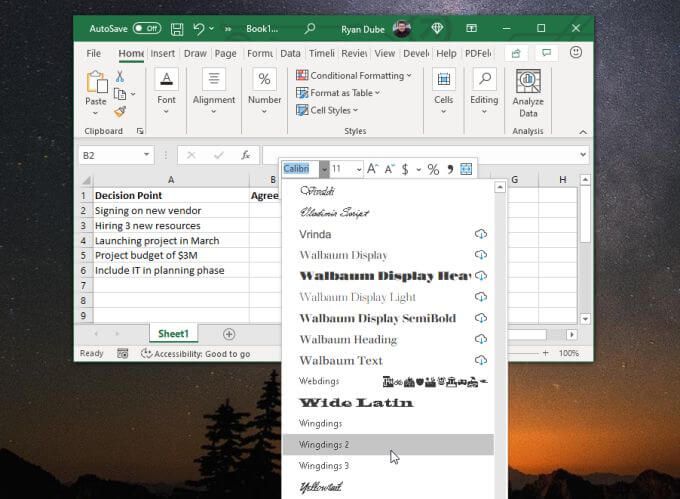
Po komórka jest sformatowana, wystarczy przytrzymać klawisz Shift i nacisnąć P. Skrót klawiaturowy to Shift+ P.
Spowoduje to wstawienie znaku zaznaczenia do komórki. Możesz również wstawić to na końcu dowolnego wiersza tekstu w komórce.
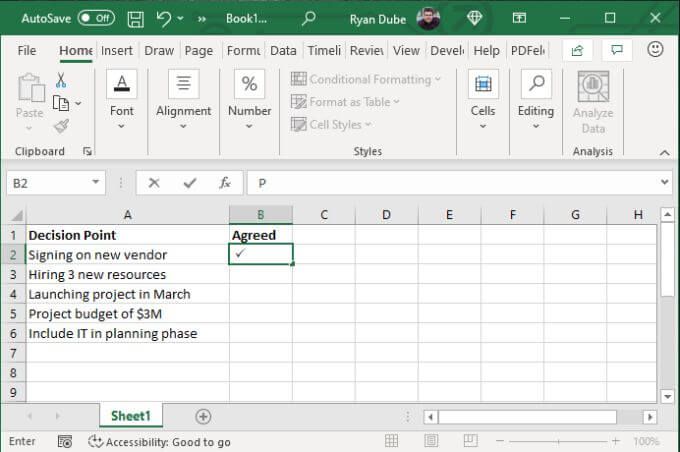
Inny znak jest przeciwieństwem znacznika wyboru, „x”, gdzie może symbolizować negatywną odpowiedź. Przytrzymaj klawisz Shift i naciśnij O. Skrót klawiaturowy to Shift+ O.
Spowoduje to wstawienie znaku „x” do komórki .
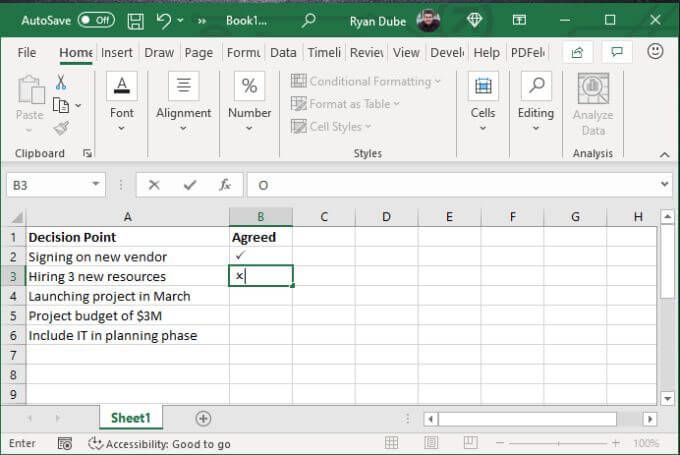
W przypadku szybkiej listy, na której musisz dodać pozytywną lub negatywną odpowiedź, te dwa znaczniki wyboru programu Excel załatwią sprawę.
Inne kody klawiatury Wingdings2 obejmują następujące elementy.
Jeśli potrzebujesz większej różnorodności, sformatuj komórki czcionką Wingdings.
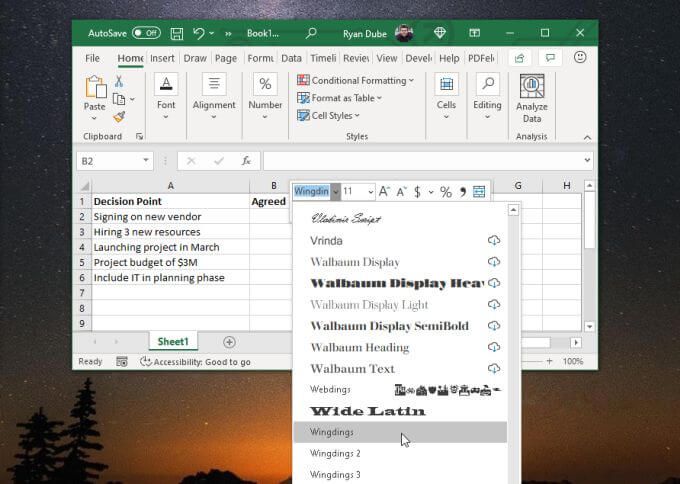
Umożliwia to użycie czterech potencjalnych skrótów klawiszowych ze znacznikiem wyboru.
Aby użyć tych kodów klawiatury, przytrzymaj klawisz ALT, a następnie wpisz czterocyfrowy numer za pomocą klawiatury numerycznej.
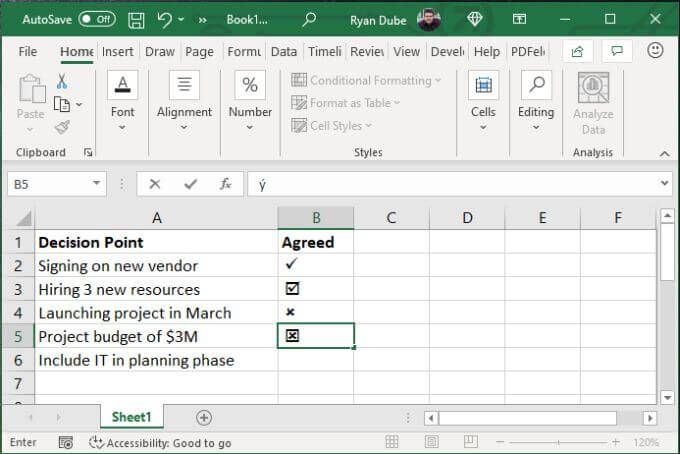
Jak widać, istnieje wiele opcji i stylów do używania znaczników wyboru w programie Excel.
Wolisz zamiast tego używać funkcji ZNAK? Żaden problem. Po prostu wybierz komórkę, w której chcesz umieścić symbol i wpisz jedną z następujących funkcji.
Naciśnij Enter, a pojawi się w nim znacznik wyboru komórka.
Wstaw symbole znaczników wyboru
Istnieje kilka symboli znaczników wyboru, które można wstawić za pomocą czcionki Segoe UI Symbol. Aby to zrobić, wybierz z menu Wstawi wybierz ikonę Symboleze wstążki. Następnie wybierz Symbolz menu.
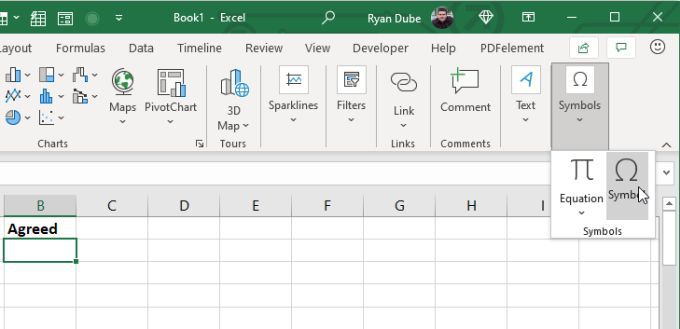
Spowoduje to otwarcie okna Symbol. Zmień menu Czcionkana Symbol interfejsu Segoe.
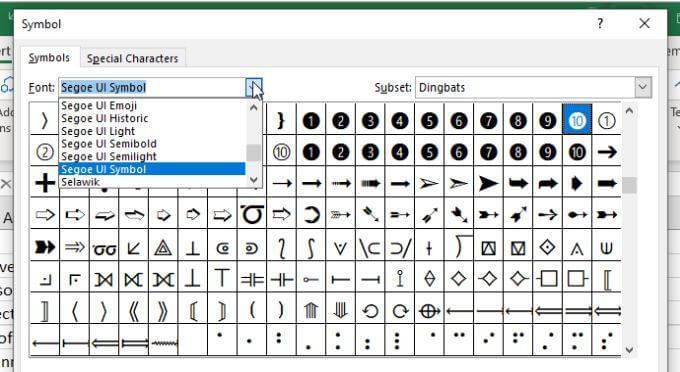
Jeśli przewiniesz listę symboli dla tej czcionki, zobaczysz kilka różnych stylów znaczników wyboru. Jedna sekcja zawiera zarówno znaczniki wyboru, jak i znaczniki stylu „x” w jednym obszarze.
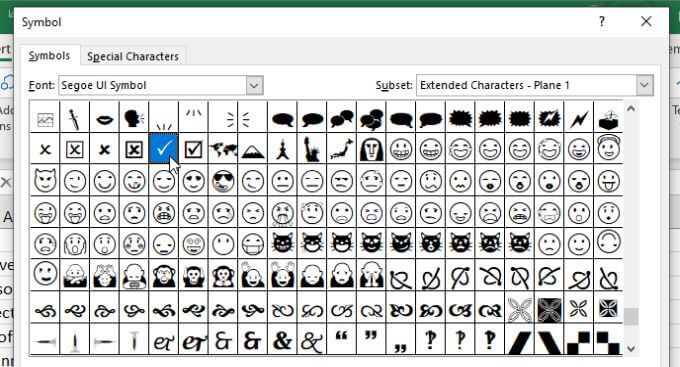
Jeśli jednak chcesz użyć innego stylu, możesz swobodnie przewijać.
Gdy znajdziesz żądany znacznik wyboru, po prostu wybierz Wstaw, a ten symbol zostanie wstawiony bezpośrednio do komórki Excela, w której umieściłeś kursor.
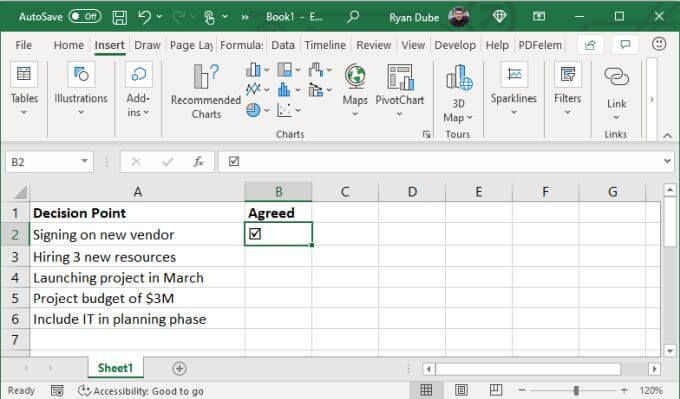
Jest to łatwy sposób na użycie znacznika wyboru w programie Excel, jeśli nie pamiętasz żadnego z kodów i chcesz przeglądać z większej liczby stylów.
Wklej znacznik wyboru w Excelu
Jeśli nie chcesz kłopotów z kodami lub czcionkami, szybkim i łatwym sposobem użycia znacznika wyboru w Excelu jest skopiuj i wklej.
Jeśli wyszukasz „znacznik wyboru” w Google, najpierw zobaczysz symbol znacznika wyboru w wynikach wyszukiwania.
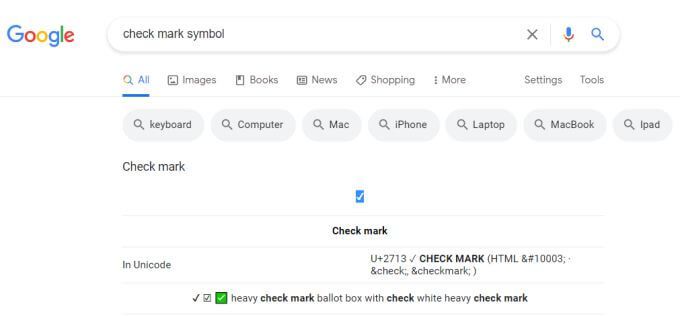
Możesz skopiować ten symbol bezpośrednio w wynikach, podświetlając go i naciskając Ctrl+C. Następnie wróć do arkusza kalkulacyjnego Excel, wybierz komórkę, w której chcesz umieścić znacznik wyboru, i wklej ją, naciskając Ctrl+V.
Autokorekta słowa kluczowego za pomocą znacznika wyboru
Możesz zapomnieć o wszystkich symbolach lub menu wyjaśnionych powyżej i po prostu użyć własnego specjalnego wyrażenia w miejscu, w którym chcesz umieścić znacznik wyboru.
Na przykład , możesz utworzyć własną odpowiedź autokorekty w programie Excel, która zastępuje słowo kluczowe (coś w rodzaju „CMARK”) symbolem znacznika wyboru.
Aby to zrobić, umieść znacznik wyboru w arkuszu za pomocą dowolnej z metod powyżej. Gdy masz tylko jeden w arkuszu, możesz go użyć jako części autokorekty.
1. Wybierz komórkę i skopiuj znacznik wyboru na pasku formuły.
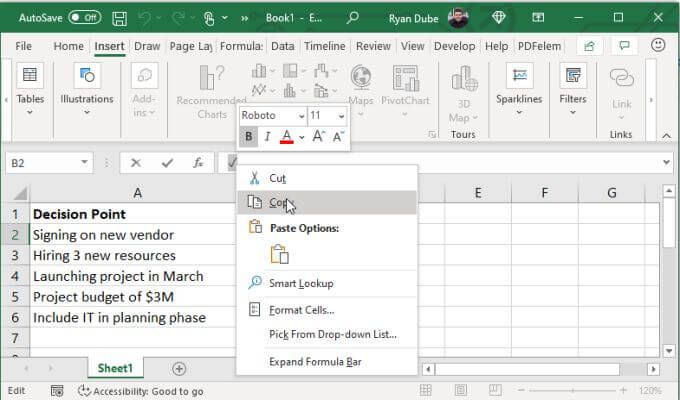
2. Kliknij komórkę prawym przyciskiem myszy i sprawdź czcionkę komórki. Zanotuj to na później.
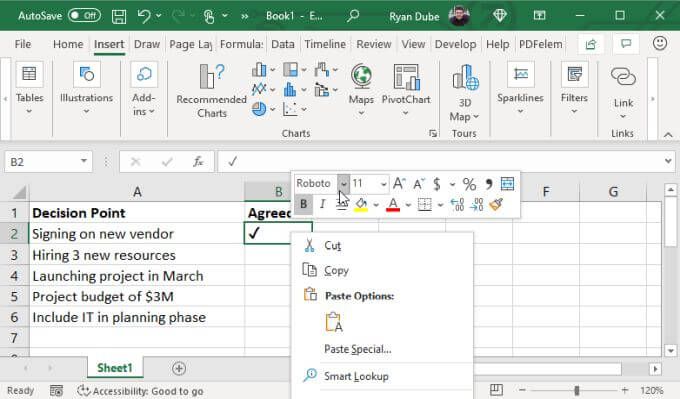
3. Wybierz Plik, następnie Opcje, następnie Sprawdzanie, a na końcu Opcje autokorekty.
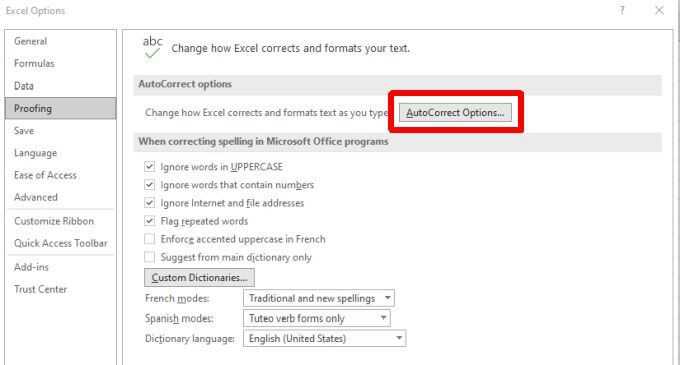
4. W oknie Autokorekty wpisz słowo (np. „CMARK”) w polu Zamień. Następnie wybierz pole Zi naciśnij Ctrl + V, aby wkleić symbol znacznika wyboru skopiowany wcześniej z paska formuły programu Excel.
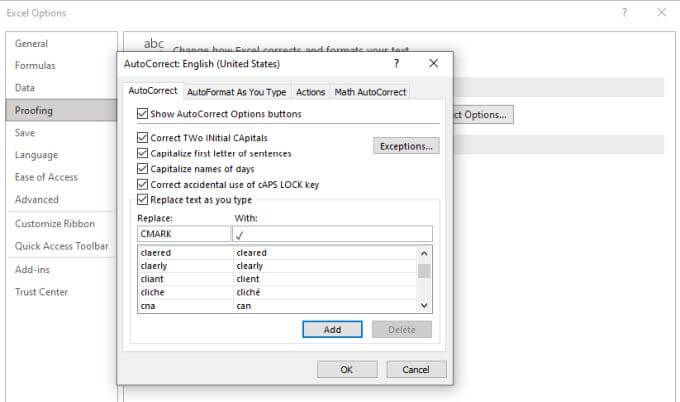
Wybierz Dodaj, a następnie OK, aby zakończyć.
Teraz za każdym razem, gdy wpiszesz „CMARK” i naciśniesz Enter, tekst automatycznie zmieni się w znacznik wyboru.
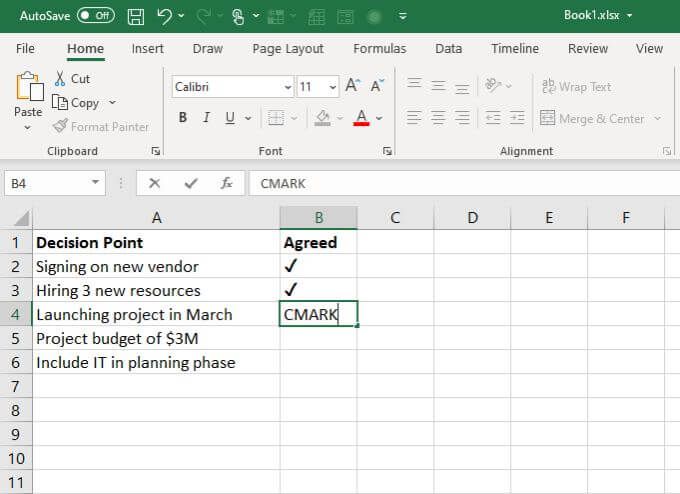
Jest to jeden z najłatwiejszych sposobów używania znacznika wyboru w programie Excel, zwłaszcza jeśli używasz ich często i nie chcesz pamiętać skrótów klawiaturowych, kodów ani niczego innego.
Dlaczego warto używać znaczników wyboru w programie Excel?
Istnieje wiele powodów, dla których warto używać znaczników wyboru w programie Excel. Niezależnie od tego, czy próbujesz śledzić zadania projektowe, czy zachęcasz ludzi do wypełnienia za Ciebie ankiety — istnieje wiele opcji.
Wybierz metodę dodawania znaczników wyboru do arkusza kalkulacyjnego, która jest dla Ciebie najwygodniejsza.