Pole tekstowe to świetny i skuteczny sposób na uporządkuj swoje myśli wizualnie lub zróżnicowanie zestawu tekstu na stronie. Pola tekstowe mogą również sprawić, że dokument będzie wyglądał bardziej formalnie i profesjonalnie, zwłaszcza jeśli udostępniasz dokument współpracownikom.
Google nie sprawia, że dodawanie pól tekstowych w Dokumentach Google jest tak oczywiste, jak w przypadku innych słów programy do przetwarzania. Na szczęście istnieje kilka prostych metod, których możesz użyć do wstawienia pola tekstowego w Dokumentach Google. Pola tekstowe umożliwiają dodawanie tekstu lub obrazów wewnątrz nich, a następnie przenoszenie tych pól w dokumentach, między nimi lub w ich obrębie.
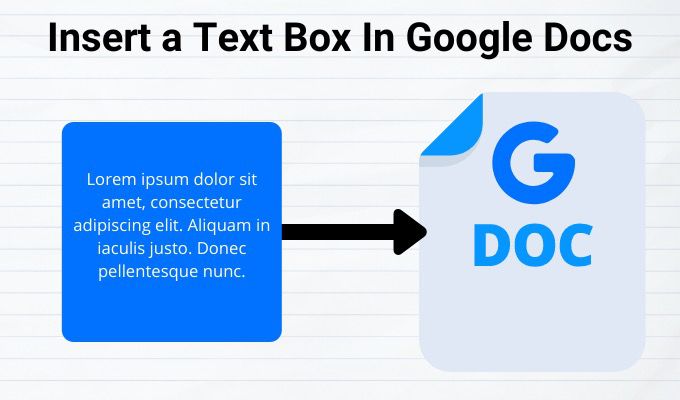
Jak wstawić pole tekstowe do Dokumentów Google
Istnieją co najmniej dwa sposoby dodania pola tekstowego w Dokumentach Google. Główne metody to za pomocą narzędzia do rysowania i wykorzystujące pojedynczą tabelę komórek, ale każda metoda oferuje inny układ i możliwości formatowania.
Wstawianie pola tekstowego do Dokumentów Google za pomocą narzędzia do rysowania
Narzędzie do rysowania nie jest najprostszym sposobem wstawienia pola tekstowego do dokumentu, ale nadal jest łatwe w użyciu i pozwala na manipulowanie polami tekstowymi w całym pliku.

Za pomocą narzędzia do rysowania możesz przesłać rysunek jako obraz na Dysk Google i dodać go do dokumentu. Możesz także dodawać różne kształty, style linii, objaśnienia i strzałki. Otwiera okno dialogowe w dokumencie, w którym możesz tworzyć, edytować i formatować kształty i pola tekstowe za pomocą poleceń narzędzia do rysowania.
Aby wstawić pole tekstowe za pomocą narzędzia do rysowania:



Jak używać kształtów do tworzenia i wstawiania pola tekstowego w Dokumentach Google
Możesz dodawać różne kształty do swojego dokumentu, takie jak prostokąty, kwadraty, objaśnienia , kształty schematów blokowych i więcej. Dokumenty Google umożliwiają dodawanie tekstu o różnych kształtach, tak jak w przypadku pola tekstowego, i dostosowywanie go, dodając kolory tła lub zmieniając szerokość linii obramowania.





Możesz także dostosuj kształt, klikając żądane polecenie formatowania, takie jak kolor, dodawanie obrazu, dodawanie linii i nie tylko.
W przypadku kształtów, które nakładają się na siebie, możesz zmienić ich położenie na Przesuń do przodulub Przesuń do tyłui uzyskać żądaną kolejność. Aby zmienić położenie pól tekstowych lub kształtów, kliknij prawym przyciskiem myszy pole tekstowe lub kształt w oknie dialogowym Rysunek, umieść kursor myszy nad Kolejnośći kliknij, aby wybrać opcję kolejności.
Jak wstawić pole tekstowe do Dokumentów Google za pomocą tabeli z jedną komórką
Możesz wstawić i edytować pole tekstowe w Dokumentach Google, używając pojedynczej tabeli komórkowej z jedną kolumną i jednym wierszem. Aby to zrobić, kliknij Wstaw>Tabela, a następnie kliknij pojedynczą komórkę z jednym wierszem i jedną kolumną (1 × 1).

Pojawi się pojedyncza komórka na dokumencie. Możesz dostosować długość i szerokość pola tekstowego do żądanego rozmiaru, a następnie wprowadzić tekst do komórki.

Możesz dostosować kolor, styl i rozmiar czcionki do swoich upodobań jeśli chcesz podkreślić tekst lub nadać dokumentowi bardziej profesjonalny wygląd.
Jak wstawić obrazy do pola tekstowego lub kształtu w Dokumentach Google
możesz dostosować pole tekstowe lub kształt w Dokumentach Google, dodając obraz lub, jeśli chcesz, możesz nałożyć na obraz tekst.
Aby wstawić obraz do pola tekstowego lub kształtu:





Aby przenieść obraz w Dokumentach Google, kliknij obraz i zmień tryb na Zawijaj tekst . Przenieś obraz na miejsce za pomocą strzałek przewijania na klawiaturze. Jeśli chcesz przesuwać obraz w mniejszych odstępach, przytrzymaj klawisz Shift i przesuwaj za pomocą strzałek przewijania.
Czy udało Ci się utworzyć i wstawić pole tekstowe w Dokumentach Google, wykonując powyższe kroki? Udostępnij nam w komentarzach.