Aplikacje do udostępniania ekranu są bardzo przydatne, aby pomóc ludziom z problemami z komputerem, bez względu na to, gdzie się znajdujesz. Może to obejmować pomaganie członkom rodziny w problemach z komputerem lub pomaganie współpracownikom w rozwiązywaniu problemów z dowolnego miejsca na świecie.
Niektóre aplikacje do udostępniania ekranu są prostymi aplikacjami w chmurze, które umożliwiają rozpoczęcie wideokonferencji osoba może udostępnić swój ekran, a następnie zaoferować kontrolę drugiej osobie na konferencji. Inne aplikacje do udostępniania ekranu to w pełni funkcjonalne aplikacje do zdalnego wsparcia, które umożliwiają dostęp do systemu plików drugiego komputera, z którym jesteś podłączony.

Wybrana aplikacja do udostępniania ekranu zależy od tego, co musisz zrobić i do czego potrzebujesz uzyskać dostęp na zdalnym systemie.
1. TeamViewer
Nie ma listy aplikacji do udostępniania ekranu, które nie miałyby TeamViewer na samej górze listy. Jest to bardzo popularna, często używana aplikacja do zdalnego wsparcia.
To, że jest tak popularna, to dlatego, że istnieje darmowa wersja, z której każdy może korzystać w celach innych niż komercyjne. Jest również niezwykle łatwy w użyciu.
Kiedy najpierw pobierz i uruchom instalator TeamViewer, będziesz mieć możliwość skonfigurowania pełnej wersji (instalacja podstawowa) lub po prostu skonfiguruj ją jako usługa (nienadzorowana) do zdalnego dostępu z innego komputera.
In_content_1 all: [300x250] / dfp: [640x360]->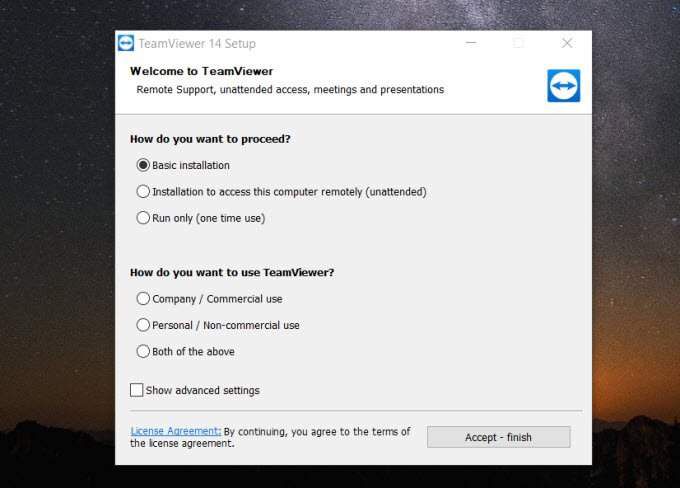
Idealnie będziesz zainstaluj podstawową instalację na komputerze, na którym próbujesz uzyskać dostęp do komputera zdalnego. Następnie na komputerze zdalnym poproś zdalnego użytkownika o zainstalowanie i zainstalowanie TeamViewer za pomocą opcji „nienadzorowanej”.
Jeśli wybrałeś Ustawienia zaawansowanena poprzednim ekranie konfiguracji, będziesz miał opcja włączenia niektórych zaawansowanych funkcji, które są dostarczane wraz z TeamViewerem. Obejmują one sterownik drukarki do zdalnego drukowania, funkcję VPN lub dodatek umożliwiający sesje TeamViewer z poziomu programu Outlook.
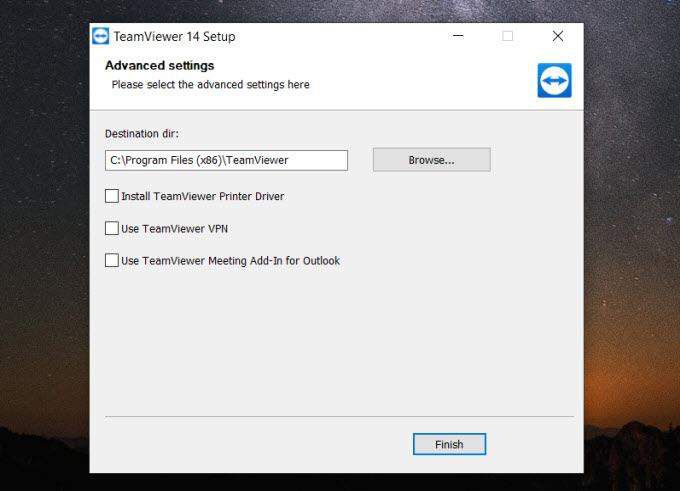
Najłatwiejszym sposobem na połączenie się z innym komputerem za pomocą TeamViewera jest skorzystanie z tej samej sieci. W takim przypadku po prostu wybierz menu rozwijane w obszarze Identyfikator partnera.
Na liście zobaczysz zdalne komputery, które są również zalogowane na Twoim koncie TeamViewer. Możesz wybrać ten komputer, aby natychmiast połączyć się i wyświetlić zdalny ekran.
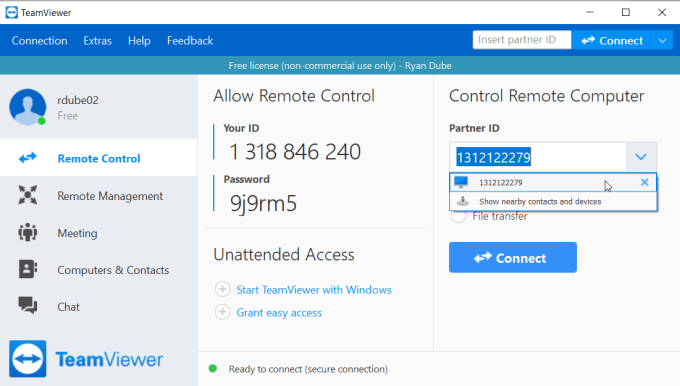
Na komputerze zdalnym użytkownik musi potwierdzić, że masz uprawnienia do zdalnego połączenia.
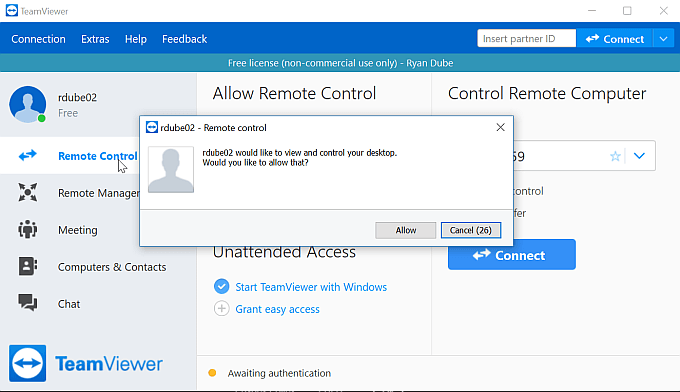
Po kliknięciu Zezwólmożesz zobaczyć i kontrolować ich zdalny ekran.
Jeśli zalogujesz się do zdalnej instalacji TeamViewer za pomocą konta TeamViewer, wszystko co musisz zrobić, aby na tym komputerze zdalnym wpisz hasło jako część procesu połączenia.
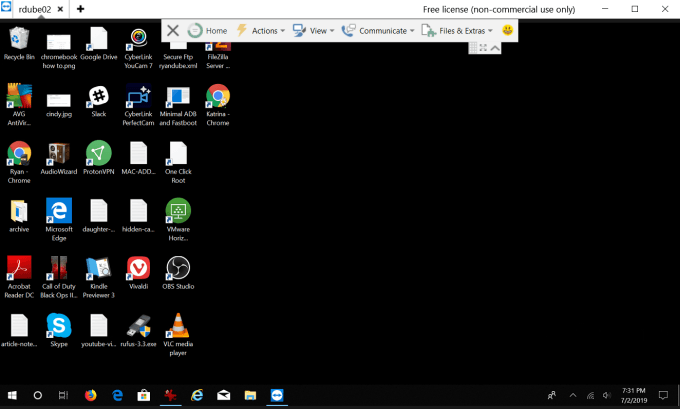
W górnej części okna zauważysz panel sterowania, którego możesz używać do różnych funkcji, które pomogą Ci korzystać ze zdalnego komputera i komunikować się ze zdalnym użytkownikiem.
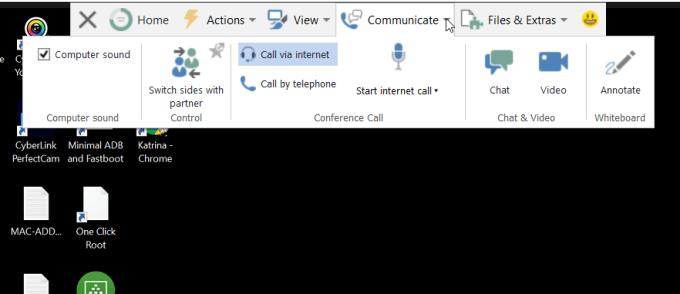
Niektóre z tych funkcji to:
Jak widać, TeamViewer jest w pełni funkcjonalny i bardzo potężne narzędzie do zdalnego łączenia się z komputerem zdalnym i sterowania nim.
2. Windows Quick Assist
Kolejnym przydatnym narzędziem do zdalnego udostępniania ekranu, które jest nie tylko bezpłatne, ale również instalowane w systemie Windows, jest narzędzie Windows Quick Assist.
Jeśli pomagasz innej osobie, która: używa najnowszej wersji systemu Windows, musisz tylko upewnić się, że oboje korzystasz z narzędzia szybkiej pomocy.
Aby otworzyć to narzędzie, wybierz menu Start, wpisz SzybkiPomoci wybierz narzędzie Szybka pomoc, aby je otworzyć.
Po otwarciu wybierz Pomóż innej osobie, aby rozpocząć.
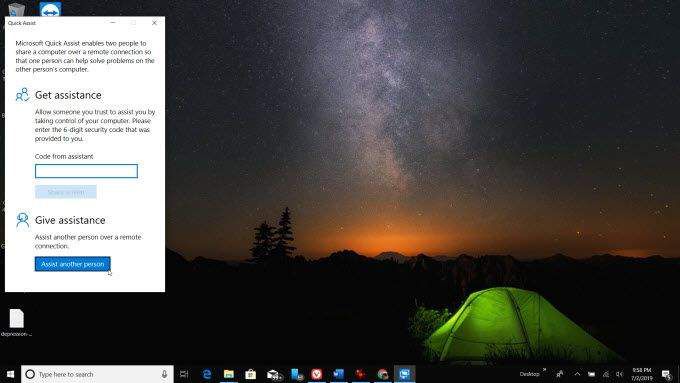
Musisz się zalogować twoje konto Microsoft, aby kontynuować. Podczas pierwszej konfiguracji komputera prawdopodobnie trzeba było utworzyć konto Microsoft. Tego właśnie musisz tutaj użyć.
Po zakończeniu zobaczysz kod bezpieczeństwa, który możesz podać zdalnemu użytkownikowi.
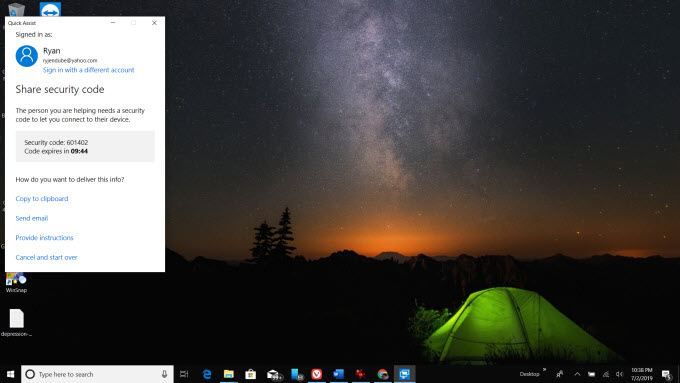
Użytkownik zdalny musi tylko wpisać kod i wybrać Udostępnij ekran.
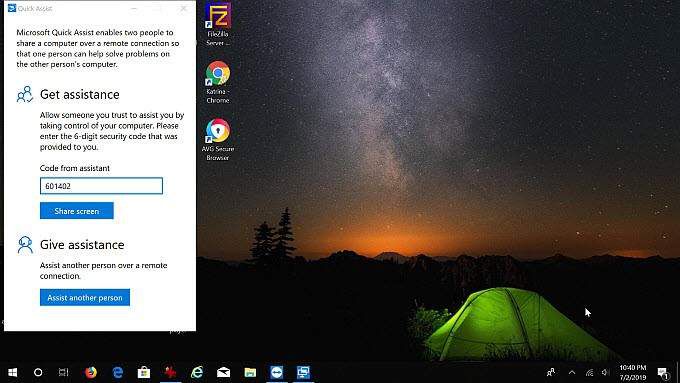
Następnie muszą wybierz Zezwól, aby zezwolić na połączenie.
Onyour computer, wybierz Kontynuuj, aby zakończyć połączenie.
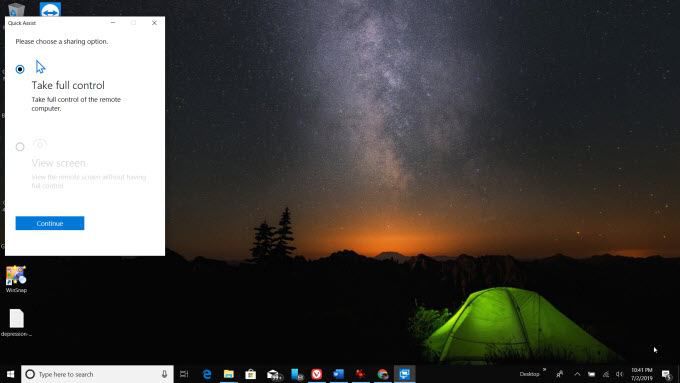
Na koniec oba komputery połączą się, a zobaczysz pełny widok ekranu tego, co widzi użytkownik.
Nowyou możesz przejąć kontrolę, poruszać myszą i pomagać zdalnemu użytkownikowi w dowolnymproblemy, które mają.
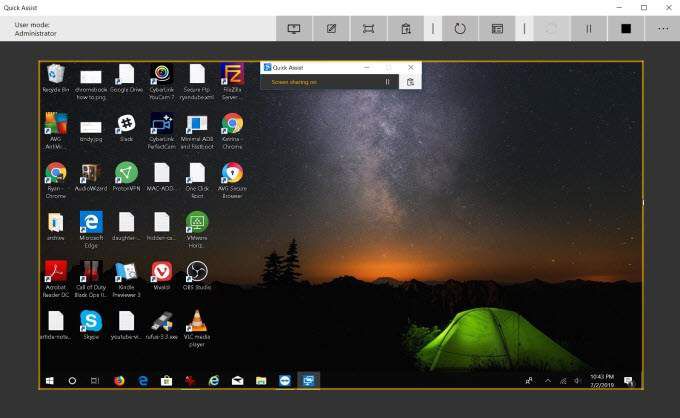
Menu główne współdzielonego ekranu zawiera panel kontrolny do użycia na komputerze zdalnym.
WindowsQuick Assist jest jednym z najłatwiejsze (i darmowe!) dostępne metody udostępniania ekranu. Jest szybki, łatwy i prawie każdy ma komputer z systemem Windows.
3. Skype
Skype zawsze był królem, jeśli chodzi o wideokonferencje. I oczywiście każde oprogramowanie do wideokonferencji, którego można użyć do przeglądania czyjegoś pulpitu, stanowi idealne narzędzie do zdalnej pomocy technicznej.
Darmowa wersja Skype'a jest dobra do łączenia się ze zdalnym pulpitem przez dzwonienie do użytkownika i udostępnianie mu ekranu ty. Możesz zainicjować wideokonferencję, wybierając ikonę kamery wideo nad ich profilem.
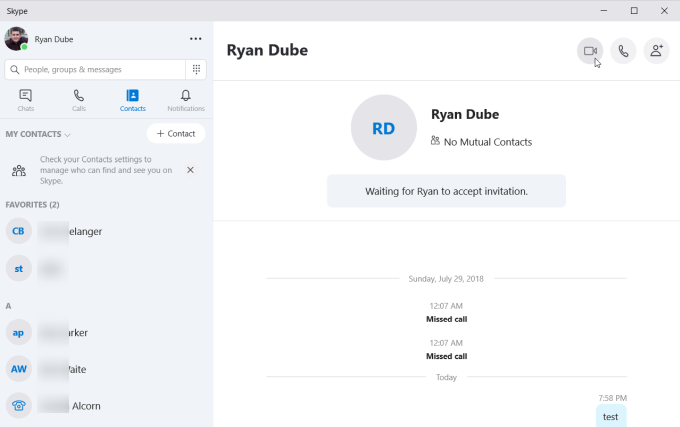
Po zakończeniu wideokonferencji każdy uczestnik (możliwe są więcej niż dwie osoby) może wybrać ikonę Udostępnij ekran u dołu ekranu, aby natychmiast udostępnić swój pulpit wszystkim pozostałym na spotkaniu.
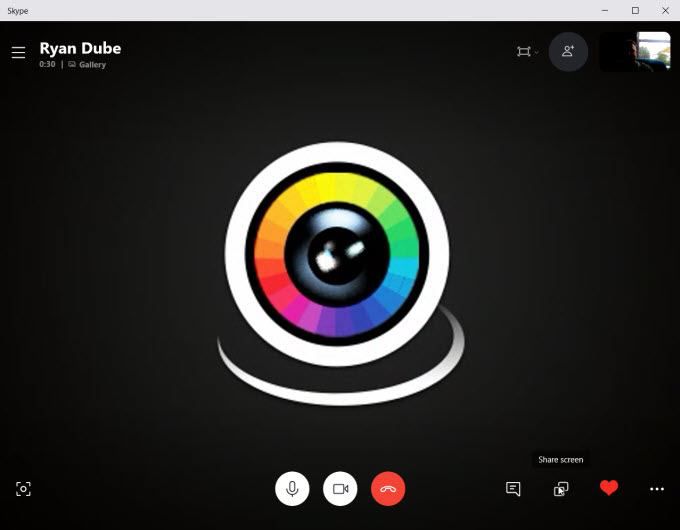
Na zdalnym ekranie wyświetla się może być konieczne wybranie przycisku Udostępnij ekran u dołu ekranu, aby zakończyć udostępnianie go wszystkim innym osobom biorącym udział w konferencji.
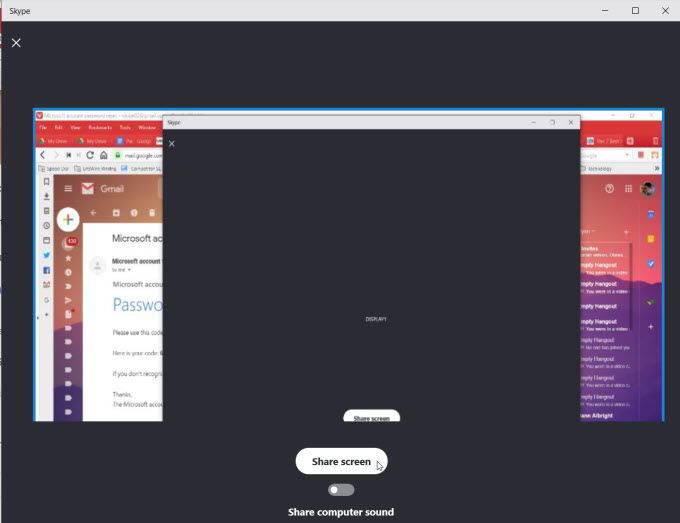
Po udostępnieniu ekranu inni uczestnicy konferencji mogą przejść przez osoby korzystające z ekranu przez wskazówki dotyczące rozwiązywania problemów w celu rozwiązania problemu z komputerem.
Jakość udostępniania ekranu panoramicznego jest doskonała, a aktualizacje ekranu są szybkie.
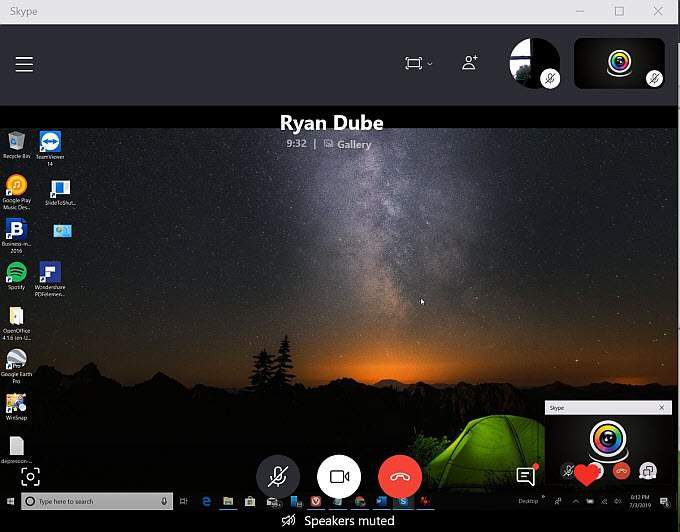
Z bezpłatną wersją Skype , oferowanie zdalnego wsparcia musi obejmować komunikację głosową w połączeniu z osobą udostępniającą ekran kontrolującą mysz.
Jednak w wersji premium lub biznesowej Skype zobaczysz opcję udostępniania ekranu, aby zapewnić kontrolę innym osobom podczas rozmowy konferencyjnej.
4. Join.Me
Jeśli chcesz odbyć sesję udostępniania ekranu za pomocą łatwej w użyciu aplikacji, nie możesz się pomylić z Join.Me.
Gdy zarejestrujesz się za pomocą Join .Me, możesz utworzyć link internetowy, który będzie używany podczas sesji udostępniania ekranu. Możesz kliknąć Rozpocznijw sekcji Rozpocznij spotkanie, aby rozpocząć sesję.
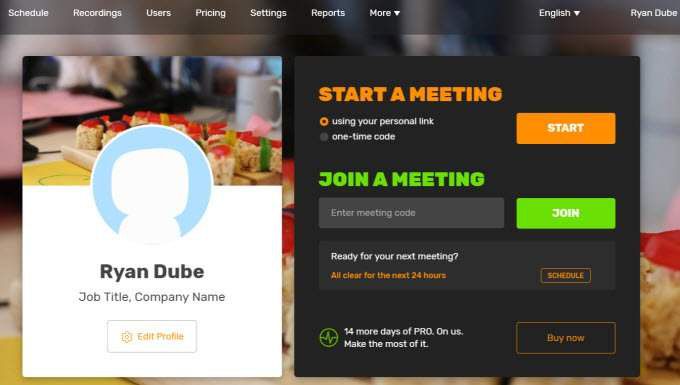
Możesz wysłać dowolną liczbę użytkownicy niestandardowego linku join.me, aby mogli dołączyć do sesji z tobą.
Możesz sam wysłać im link w wiadomości błyskawicznej lub wybrać wyślij e-maillink, aby wysłać użytkownikowi wiadomość e-mail z kodem połączenia.
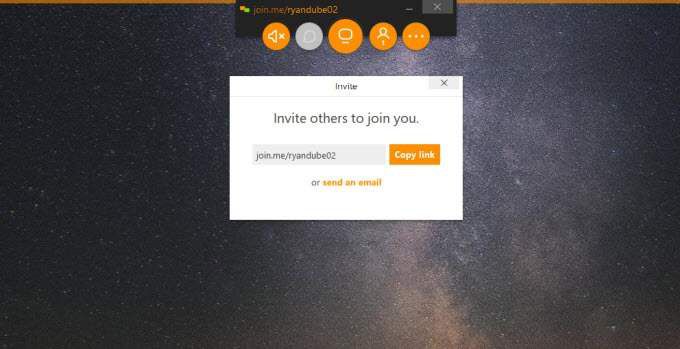
Gdy dołączą do sesji, musisz wybrać opcję zezwól, aby umożliwić im dołączenie do konferencji wideo.
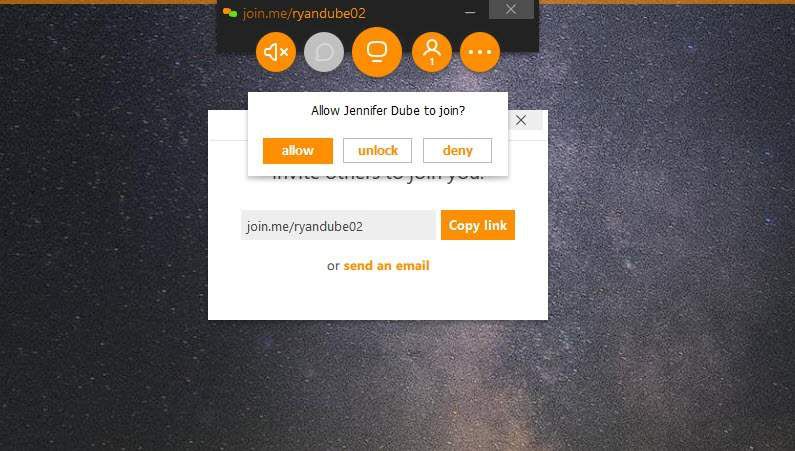
Podobnie jak Skype, bezpłatna wersja Join.Me umożliwia udostępnianie ekranu i czatu innym użytkownikom podczas sesji . Oznacza to, że osoba, która potrzebuje pomocy w rozwiązywaniu problemów z komputerem, musi skonfigurować sesję i zaprosić użytkowników.
Jednak wersja premium Join.Me umożliwia przekazanie kontroli myszy wszystkim osobom w sesji, dzięki czemu jest to pomysł na udostępnianie ekranu i zdalne narzędzie do rozwiązywania problemów.
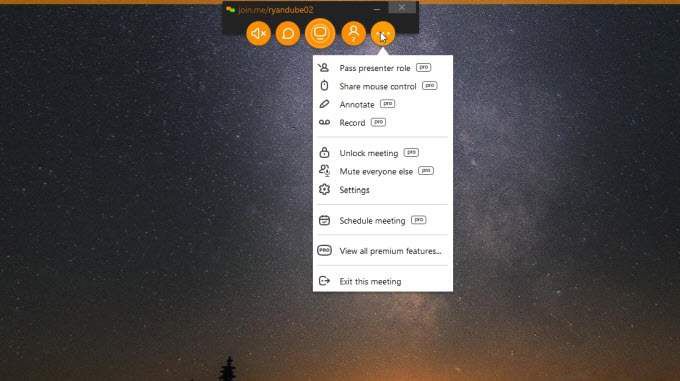
Inne funkcje Pro obejmują adnotacje na ekranie i rejestrowanie sesji rozwiązywania problemów.
5. Screenleap
Jeśli naprawdę nie chcesz instalować pełnoprawnej aplikacji na komputerze tylko w celu udostępniania ekranu, Screenleap jest dobrym rozwiązaniem. Instaluje się jako rozszerzenie Google i umożliwia szybkie udostępnianie ekranu każdemu przez Internet w kilka sekund.
Przy pierwszym uruchomieniu aplikacji musisz wybrać Otwórz aplikację ScreenleapStarti włącz Zawsze otwieraj tego typu linki w powiązanej aplikacji.
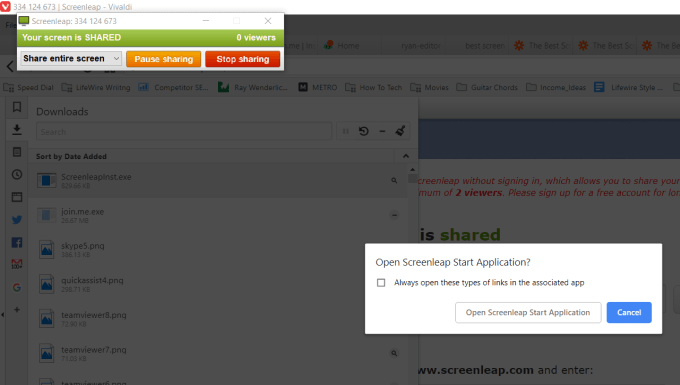
Po uruchomieniu aplikacji możesz zmienić to, co udostępniasz, korzystając z listy rozwijanej. Udostępnij cały pulpit lub udostępnij tylko część narysowaną wewnątrz prostokąta.
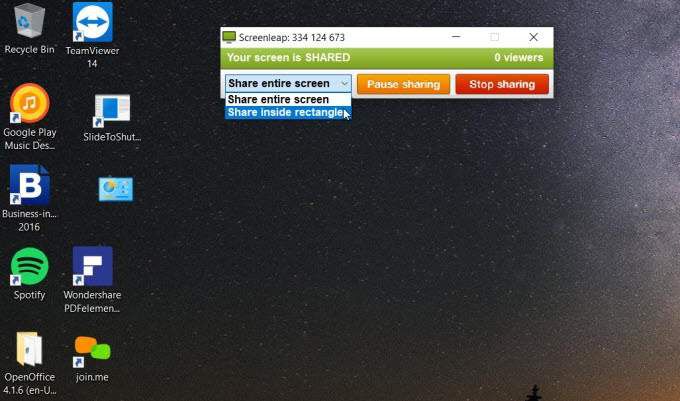
Zobaczysz sesję Screenleap ma kod wymieniony u góry. Możesz powiedzieć każdemu, kto chce odwiedzić screenleap.com, wpisać specjalny kod i wybrać Wyświetl ekran, aby zobaczyć sesję wspólnego ekranu.
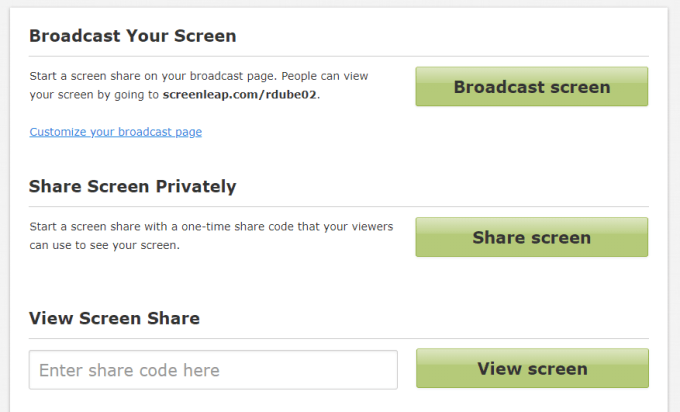
Jeśli chcesz wyłączyć tę aplikację za pomocą tej aplikacji, masz dwie opcje ze strony Screenleap.com. Możesz wybrać ekran transmisji i udostępnij pulpit każdemu, kto ma link do Twojego adresu URL (wymaga rejestracji konta za pomocą adresu e-mail). Możesz też wybrać opcję Udostępnij ekran, aby natychmiast udostępnić ekran i uzyskać kod do wysłania osobie, której chcesz udostępnić ekran.
Udostępnianie ekranu działa dobrze, ale jest pewne opóźnienie od momentu wysłania i odebrania transmisji z przeglądarki do przeglądarki użytkownika zdalnego.
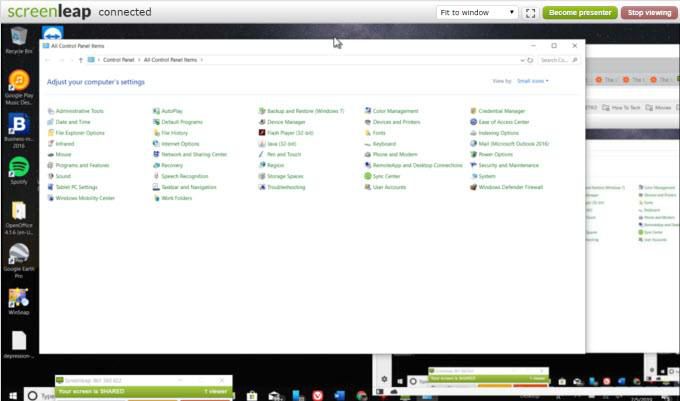
Ponadto, ponieważ jest to dodatek do udostępniania ekranu na gołych kościach, nie będzie można zdalnie sterować innym komputerem przy użyciu tej aplikacji. Musisz rozmawiać przez telefon, podczas gdy zdalnie oglądasz ekran i rozmawiasz z innym użytkownikiem przez procedurę rozwiązywania problemów.
Bezpłatna wersja Screenleap pozwala na codzienne udostępnianie ekranu do 40 minut, co jest dość spore w przypadku wolnego oprogramowania.
6 .CrankWheel
CrankWheel to kolejny dodatek do przeglądarki Chrome, który umożliwia zdalne udostępnianie wyświetlacza. Jedną z rzeczy, która wyróżnia CrankWheel jest to, że jest wyjątkowo lekki. Instalacja zajmuje kilka sekund.
Ponadto oferuje trzy główne metody udostępniania ekranu.
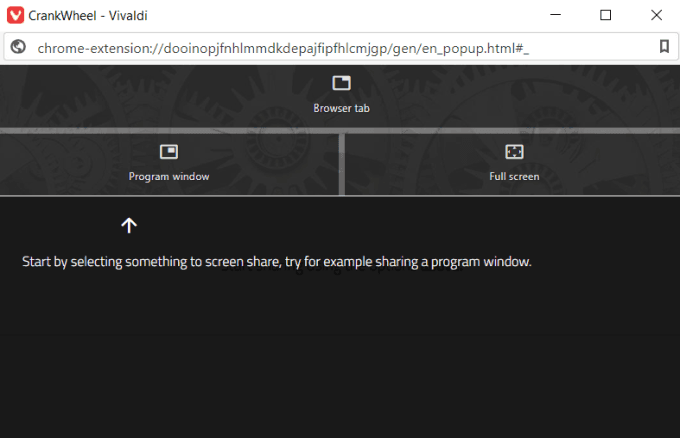
Po wybraniu którejkolwiek z tych opcji zobaczysz wyskakujące okno, które pozwala wybrać kartę lub aplikację, którą chcesz udostępnić temu użytkownikowi.
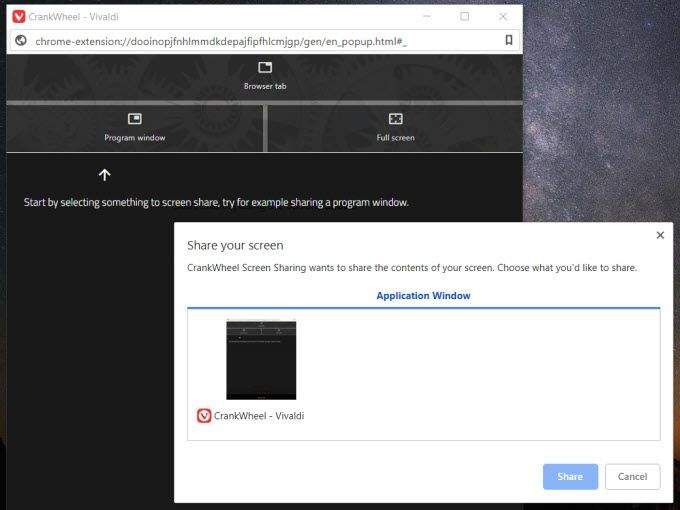
Istnieją dwa sposoby udostępniania ekranu. Możesz albo wpisać numer telefonu innego użytkownika i wysłać SMS z linkiem udostępniania, albo możesz skopiować link udostępniania i wysłać go e-mailem lub wysłać go do zdalnego użytkownika.
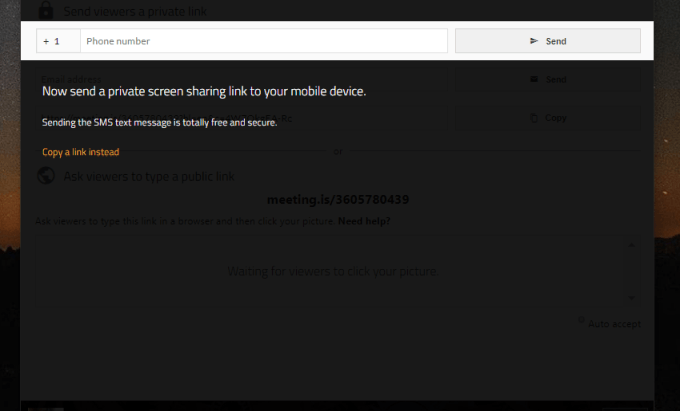
Gdy drugi użytkownik wprowadzi link do swojej przeglądarki, natychmiast zobaczy ekran współdzielisz.
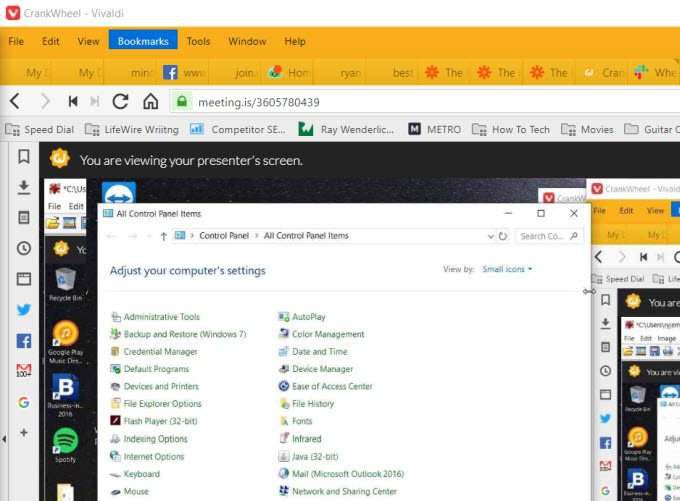
Jest to prawdopodobnie jeden z najszybszych i najłatwiejszych sposobów na udostępnienie ekranu i umożliwienie użytkownikom zdalnego połączenia z komputerem lub połączenia z komputerem innego użytkownika.
Bezpłatna wersja CrankWheel umożliwia 25 bezpłatnych sesji zdalnego udostępniania ekranu miesięcznie, co powinno wystarczyć do ogólnej pomocy w rozwiązywaniu problemów z rodziną i przyjaciółmi.