Linia produktów Amazon Fire TV zawiera jedne z najlepszych urządzeń do przesyłania strumieniowego na rynku, dzięki pięknemu połączeniu solidnego sprzętu i zaawansowanego systemu operacyjnego. Chociaż przez większość czasu działają bezproblemowo, zdarzają się sytuacje, w których te urządzenia do przesyłania strumieniowego działają nieprawidłowo.
Na przykład niektórzy użytkownicy zgłaszają, że często mają Fire TV ciągle się zawiesza i pozostają w tyle. Jest kilka czynników, które to powodują. W tym poście podkreślamy niektóre z tych czynników i ich odpowiednie rozwiązania.

1. Sprawdź swoje połączenie internetowe
Jeśli możesz poruszać się po interfejsie Fire TV, ale zawartość wideo nadal buforuje lub zawiesza się, najprawdopodobniej problem stanowi połączenie internetowe. Co ciekawe, Fire OS pozwala sprawdzić stan połączenia Wi-Fi.
Przejdź do karty Ustawienia, wybierz Sieć, przesuń kursor do aktywnej sieci i naciśnij Wstrzymaj/odtwórz>na pilocie.
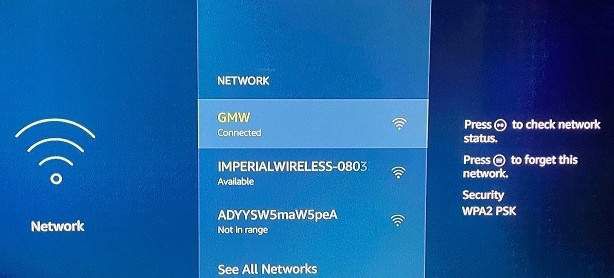
Na stronie Stan połączenia upewnij się, że oba znaczniki oznaczają „Połączono z Wi-Fi” i „Połączono z internetem”. Ponadto upewnij się, że Siła sygnałusieci jest oznaczona jako „Bardzo dobra”.
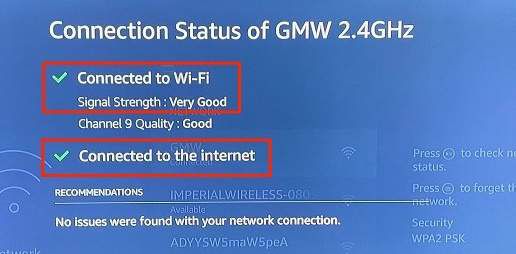
Jeśli na stronie Stan połączenia wyświetlany jest komunikat o błędzie „Połączono z problemami” lub siła sygnału sieci jest oznaczona jako „Słaby” lub „Słaby”, Fire TV może buforować zawartość podczas przesyłania strumieniowego.
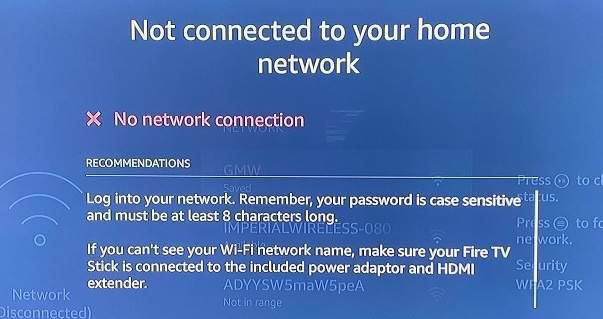
Aby rozwiązać ten problem, uruchom ponownie router Wi-Fi i ponownie podłącz Fire TV do sieci. Należy również rozważyć dostosowanie anteny routera, odłączenie innych urządzeń od sieci Wi-Fi lub za pomocą przedłużacza Wi-Fi. To zwolni część przepustowości dla Fire TV i prawdopodobnie zakończy problemy z buforowaniem lub zamrażaniem.
Twój Fire TV może wyświetlić komunikat o błędzie „Brak połączenia sieciowego”, jeśli jest zablokowany dostęp do Internetu routera. W takim przypadku sprawdź panel administratora routera i upewnij się, że Fire TV ma dostęp do Internetu.
2. Wymuś zatrzymanie i wyczyść pamięć podręczną aplikacji
Im częściej korzystasz z aplikacji, tym więcej plików tymczasowych tworzy i przechowuje w Fire TV. Chociaż pliki pamięci podręcznej pomagają aplikacjom ładować się szybciej, nadmierne gromadzenie danych z pamięci podręcznej może prowadzić do braku odpowiedzi i innych problemów na dłuższą metę.
Jeśli Twój Fire TV zawiesza się tylko podczas korzystania z określonej aplikacji, zabij aplikację , usuń jego pliki tymczasowe (lub dane z pamięci podręcznej) i uruchom go ponownie.
Oto jak wymusić zamknięcie aplikacji w Fire TV:
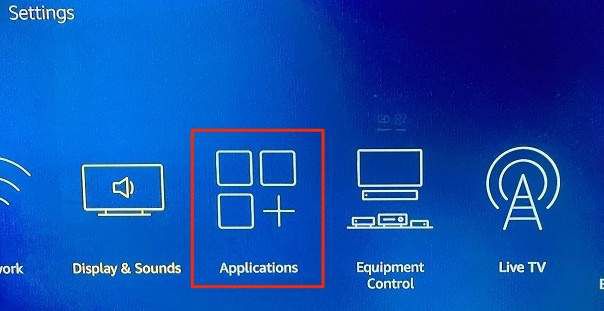
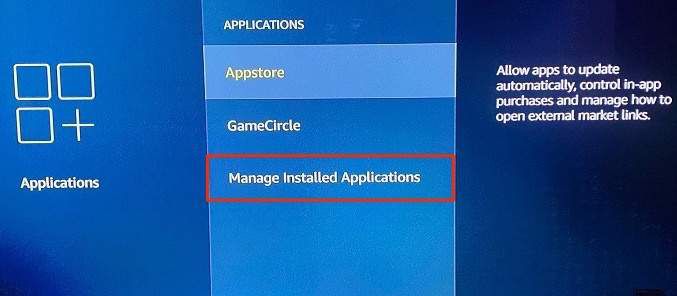
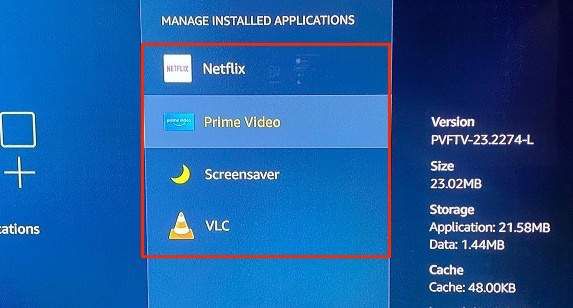
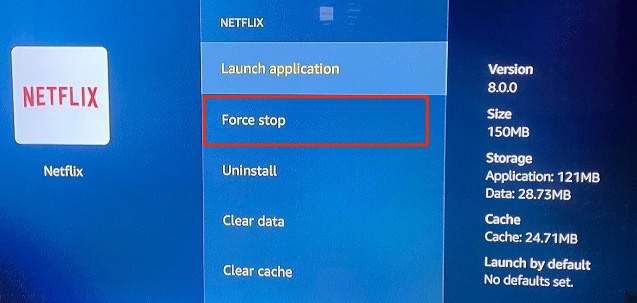
Spowoduje to, że Fire OS zamknie aplikację na pierwszym planie i tle.
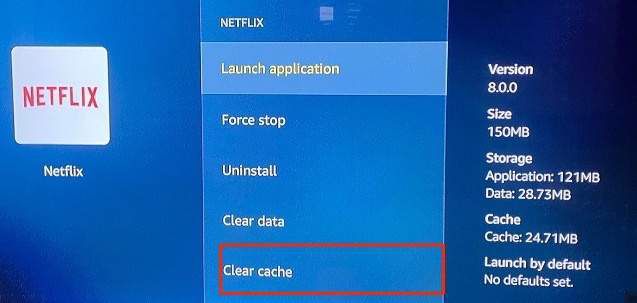
Poczekaj minutę i ponownie otwórz aplikację. Jeśli aplikacja nadal blokuje Fire TV, prawdopodobnie jest nieaktualna lub zawiera błędy. W takim przypadku aktualizacja aplikacji może być jedynym rozwiązaniem. Przejdź do następnej sekcji, aby dowiedzieć się, jak aktualizować aplikacje w Fire TV.
3. Zaktualizuj aplikację
Istnieje kilka sposobów instalowania aplikacji w Fire TV: bezpośrednio ze sklepu Amazon Appstore lub ładowanie aplikacji z komputera PC lub stron internetowych innych firm. Niezależnie od źródła Twoich aplikacji Fire TV, ważne jest, aby były one aktualne.
Aby zaktualizować aplikacje zainstalowane z Amazon Appstore, przejdź do Ustawienia>Aplikacje>Appstorei naciśnij przycisk Wybierzna pilocie Fire TV, aby włączyć „Aktualizacje automatyczne”.
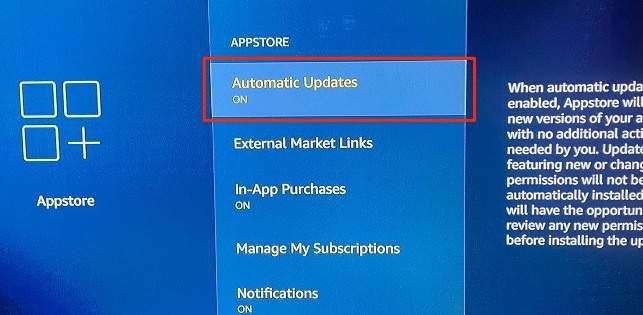
W przypadku aplikacji ładowanych z boku przejdź na stronę programisty, pobierz najnowszą wersję aplikacji i ponownie wczytaj plik instalacyjny aplikacji na Fire TV.
4. Uruchom ponownie Fire TV
Jeśli Twój Fire TV zacznie się zawieszać lub w inny sposób nieoczekiwanie działać nieprawidłowo, ponowne uruchomienie może pomóc rozwiązać problem.
Przeprowadź miękki restart
Miękkie ponowne uruchomienie Fire TV oznacza ponowne uruchomienie urządzenia do przesyłania strumieniowego za pomocą pilota. Po prostu naciśnij i przytrzymaj jednocześnie przyciski Wybierzi Wstrzymaj/Odtwórzna pilocie Fire TV.

Za około 5 sekund, powinieneś zobaczyć powiadomienie „Twój Amazon Fire TV wyłącza się” na ekranie telewizora.
Za kolejne 5-10 sekund Fire TV powinien włączyć się automatycznie. Otwórz niektóre aplikacje, zagraj w Film z Netflixa, otwórz ulubione kanały telewizyjne i sprawdź, czy Fire TV działa teraz bez zawieszania się.
Wykonaj twardy restart
Jeśli miękkie ponowne uruchomienie nie rozwiąże problemu, odłącz Fire TV od źródła zasilania i podłącz go ponownie po kilku sekundach. Nazywa się to „twardym ponownym uruchomieniem”. Zalecamy odczekanie około 30 sekund przed ponownym podłączeniem urządzenia do źródła zasilania. Możesz odłączyć kabel USB od klucza Fire TV lub odłączyć zasilacz USB od gniazdka elektrycznego.

Podczas gdy jesteś przy tym, sprawdź, czy Fire TV jest Końcówka HDMI pasuje do portu HDMI telewizora. Jeśli Twój telewizor ma wiele portów HDMI, przełącz Fire TV na inny port HDMI i sprawdź, czy to ustabilizuje urządzenie.
5. Zaktualizuj Fire TV
Twój Fire TV może się opóźniać, jeśli działa przestarzały lub pełen błędów system operacyjny. Oto jak zainstalować najnowszy FireOS na Fire TV:
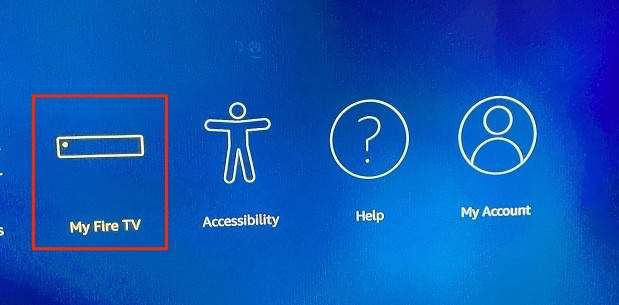
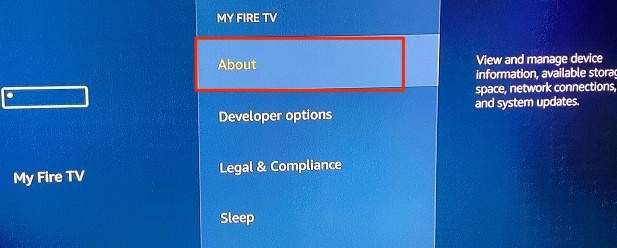
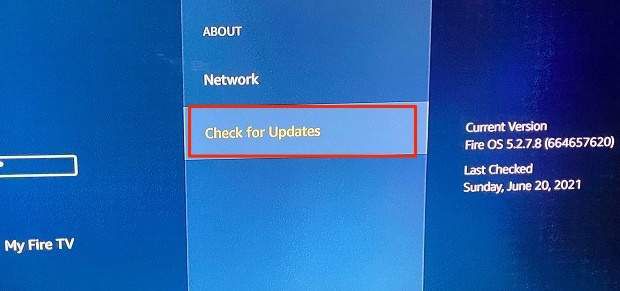
Jeśli jest nowy Fire OS wersja, twój Fire TV natychmiast pobierze i zainstaluje go z serwera Amazon. W przeciwnym razie na ekranie pojawi się komunikat „Twój Fire TV jest aktualny”.
6. Zresetuj Fire TV
Zresetowanie Fire TV do ustawień fabrycznych spowoduje usunięcie wszystkich aplikacji innych firm, usunięcie pobranych plików i wyrejestrowanie konta Amazon z urządzenia do przesyłania strumieniowego. Jednak z drugiej strony przywrócenie ustawień fabrycznych Fire TV najprawdopodobniej rozwiąże problemy powodujące jego zawieszanie się podczas użytkowania.
Powinniśmy wspomnieć, że należy zresetować Fire TV tylko wtedy, gdy wszystkie inne kroki rozwiązywania problemów nie działają .
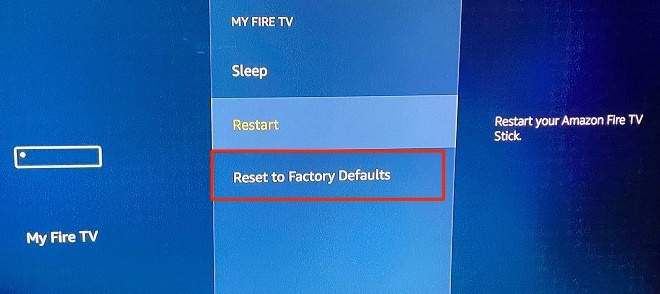
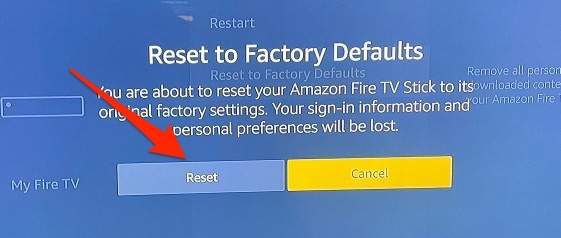
Alternatywnie naciśnij i przytrzymaj przycisk Wstecz/Powróti Przycisk kierunkowy w prawoprzez około 5 sekund, aż do potwierdzenia przywrócenia ustawień fabrycznych na ekranie pojawi się monit.
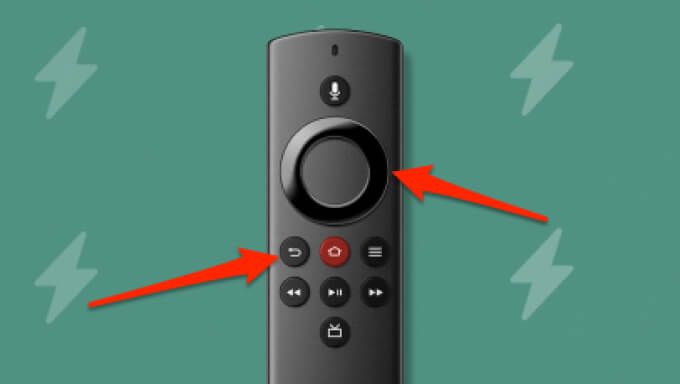
3. Wybierz OK, aby kontynuować. Jeśli nie wybierzesz działania przed upływem odliczania, Fire TV automatycznie przywróci ustawienia fabryczne.
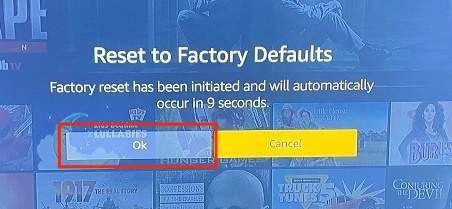
Przywrócenie ustawień fabrycznych Fire TV może zająć około 10-15 minut. Urządzenie do przesyłania strumieniowego może również wielokrotnie uruchamiać się ponownie podczas procesu resetowania. Nie odłączaj Fire TV od źródła zasilania ani nie wyłączaj telewizora. To zakłóci proces i prawdopodobnie uszkodzi urządzenie do przesyłania strumieniowego.
Skontaktuj się z działem obsługi klienta Amazon
Jeśli Twój Fire TV nadal zawiesza się po przywróceniu ustawień fabrycznych, skontaktuj się z Obsługa klienta Amazon, aby uzyskać pomoc. Problem najprawdopodobniej wynika z wady produkcyjnej. W takim przypadku otrzymasz zwrot pieniędzy lub urządzenie zastępcze – ale tylko wtedy, gdy Twój Fire TV nadal jest poniżej 90-dniowa ograniczona gwarancja na urządzenia Amazon.