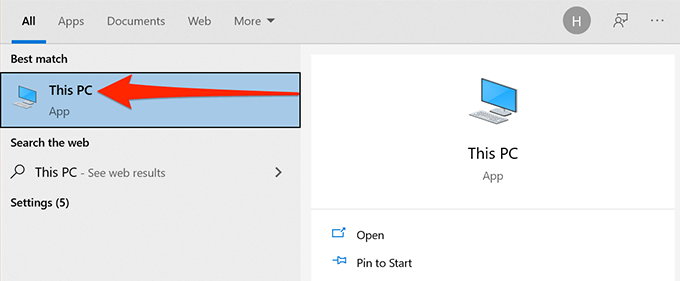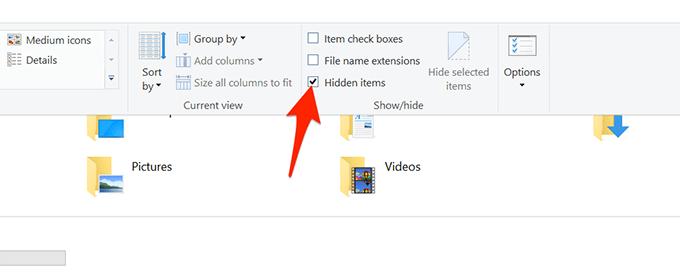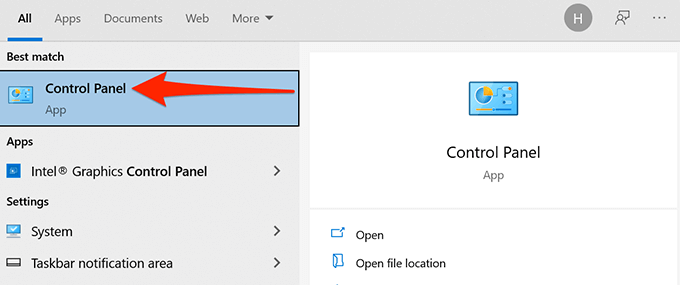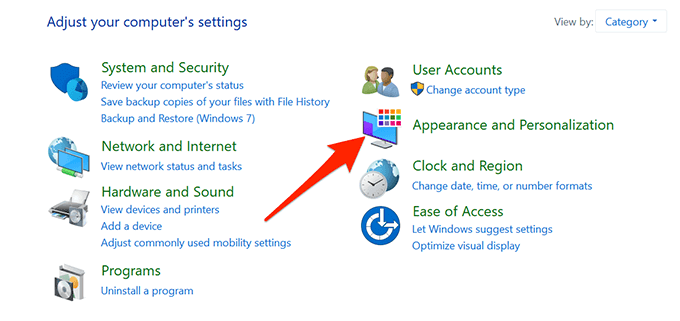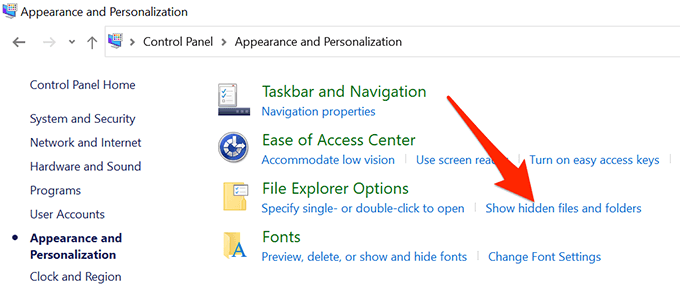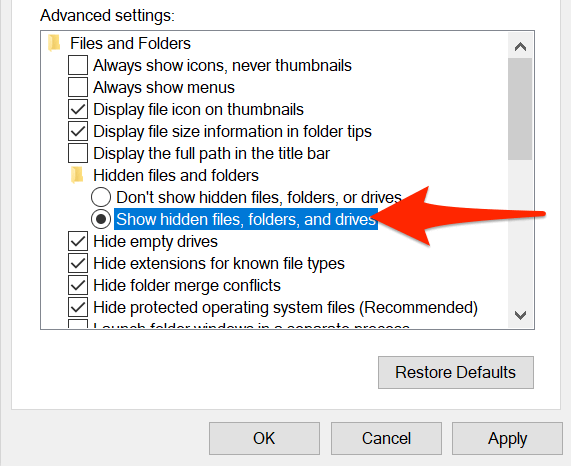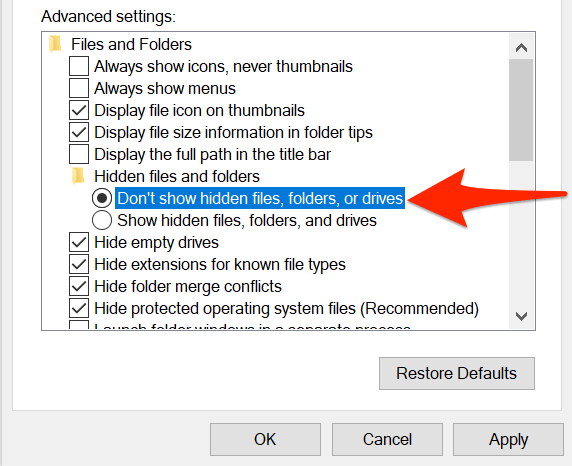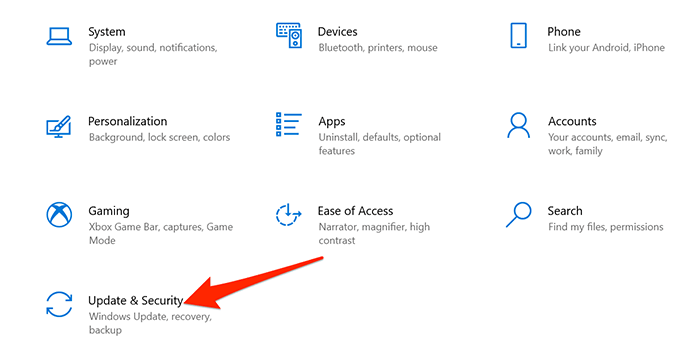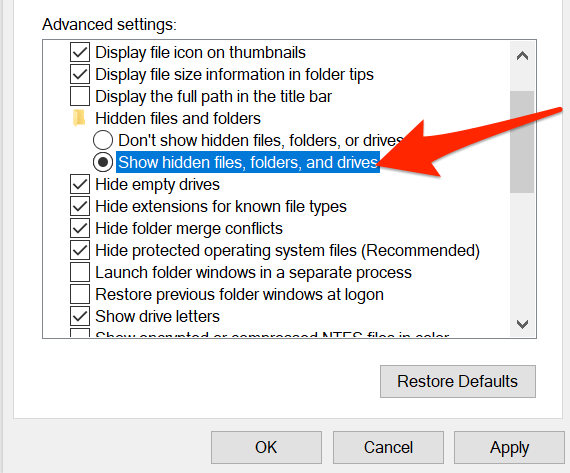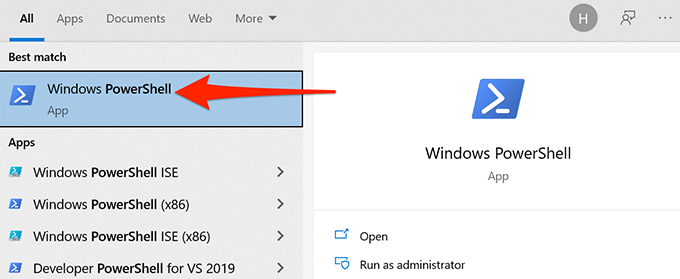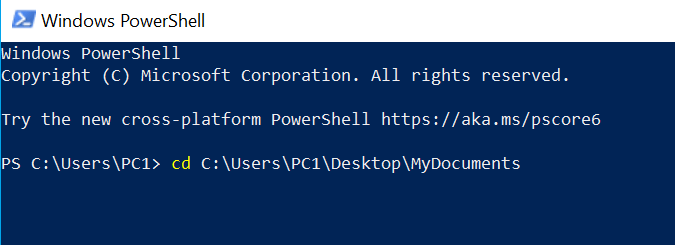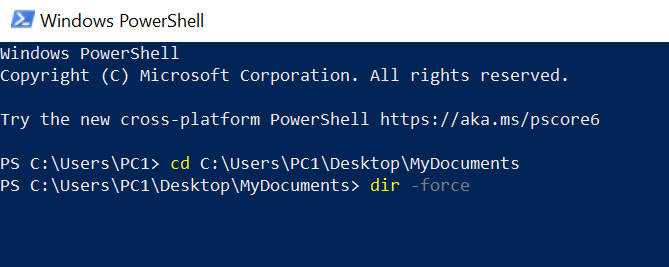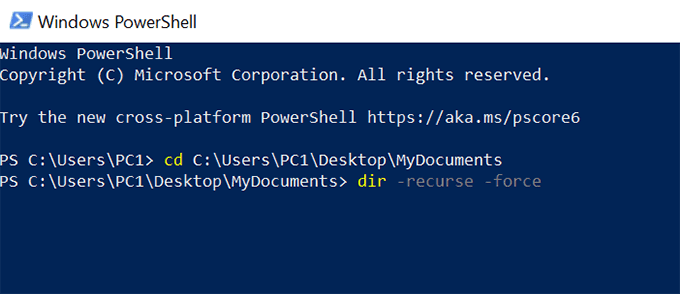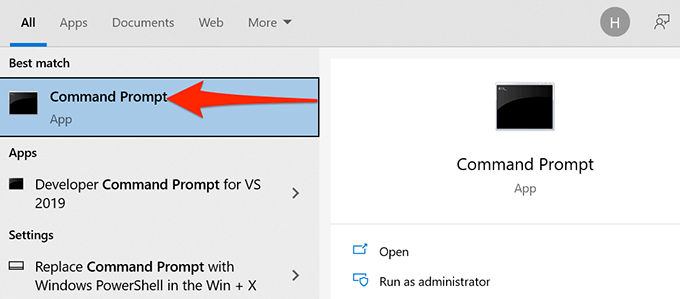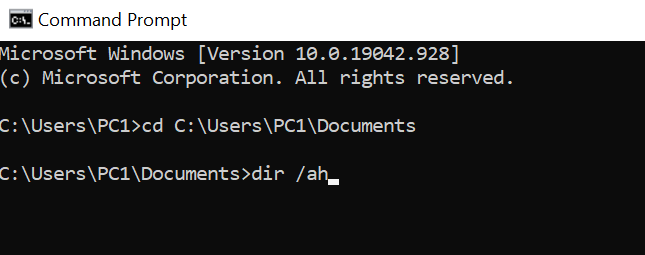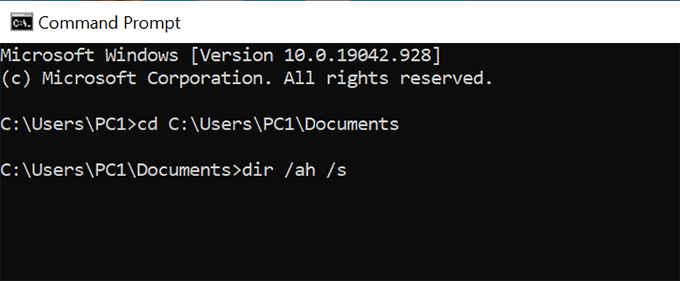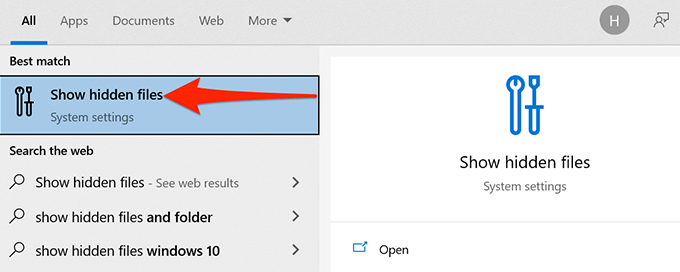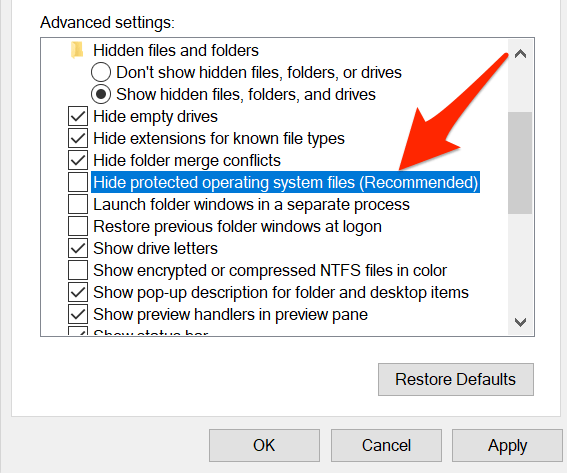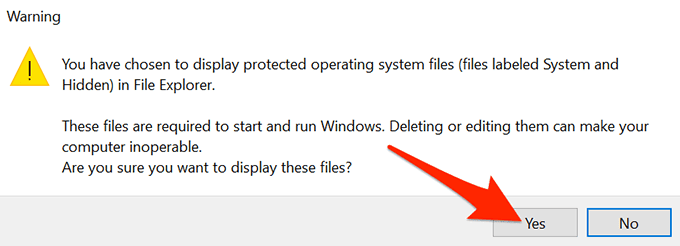Windows 10 oferuje opcję pokazania ukryte pliki i foldery, której domyślnie nie widzisz. Po włączeniu tej opcji Eksplorator plików zacznie wyświetlać wszystkie ukryte elementy.
Ukryte pliki i foldery można wyświetlać zarówno w Eksploratorze plików, jak i narzędziach wiersza poleceń, takich jak PowerShell i Command Prompt.

Pokaż ukryte pliki i foldery w Eksploratorze plików
Wykonaj poniższe czynności, aby skonfigurować Eksplorator plików, aby wyświetlał całą ukrytą zawartość w Twoich katalogach .
Otwórz menu Start, wyszukaj Ten komputeri wybierz Ten komputerw wynikach wyszukiwania .
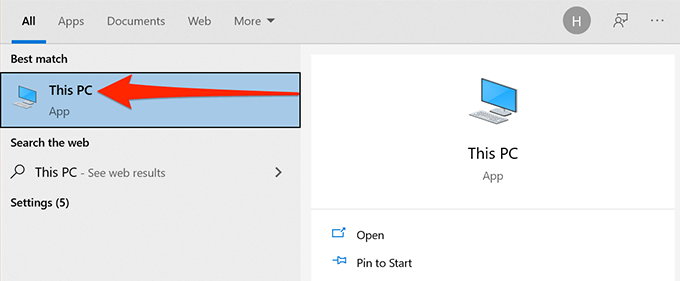
Wybierz kartę Widoku góry okna Ten komputer.
Po prawej stronie ekranu zaznacz pole wyboru Ukryte elementy.
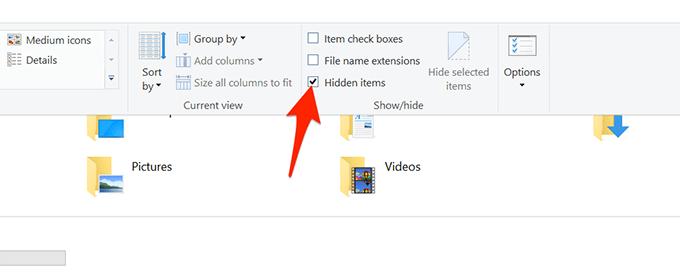
Eksplorator plików rozpocznie wyświetlanie ukrytych plików i folderów na komputerze.
Aby ponownie ukryć swoje elementy, usuń zaznaczenie pola Ukryte elementyw Eksploratorze plików.
Pokaż ukryte pliki i foldery z Panelu sterowania
Jeśli wolisz Panel sterowania, możesz użyć opcji tego narzędzia, aby system Windows 10 wyświetlał ukryte pliki i foldery.
Wejdź do menu Start, wyszukaj Panel sterowaniai wybierz narzędzie w wynikach.
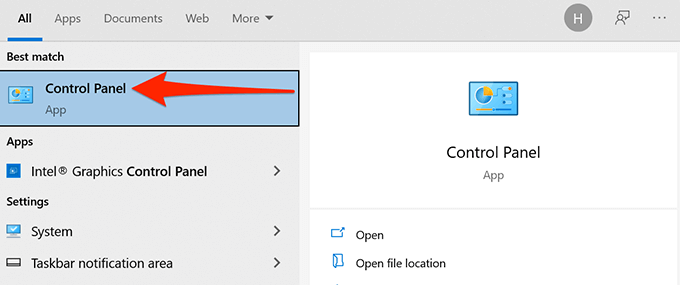
W Panelu sterowania wybierz menu obok Wyświetl wedługi wybierz Kategoria.
Wybierz opcję Wygląd i personalizacja.
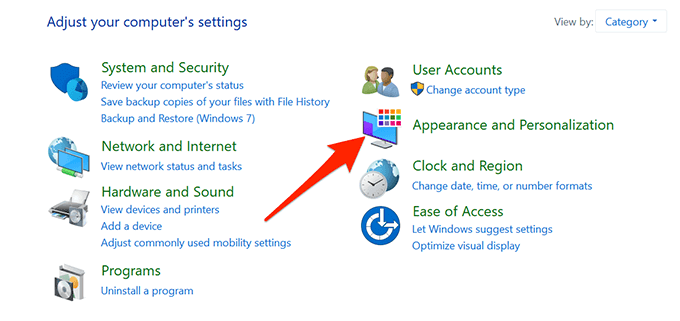
Wybierz Pokaż ukryte pliki i folderyw Opcjach Eksploratora plików.
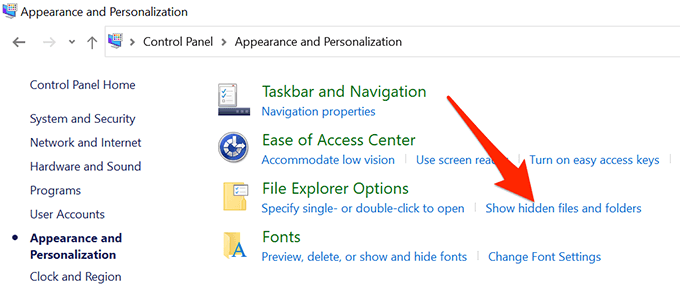
Jesteś teraz na karcie Widokw oknie Opcje Eksploratora plików. Tutaj wybierz opcję Pokaż ukryte pliki, foldery i dyski. Wybierz Zastosuj, a następnie OK.
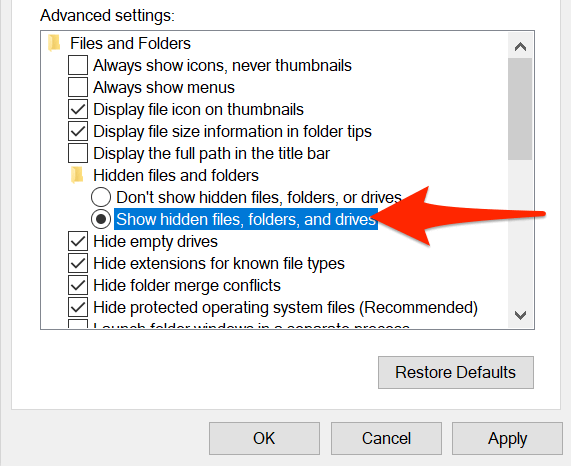
Eksplorator plików Windows wyświetli teraz wszystkie ukryte pliki i foldery.
Aby ukryć ukryte elementy, wybierz Nie pokazuj ukrytych plików, folderów lub dyskówopcja. Następnie wybierz Zastosuj, a następnie OK.
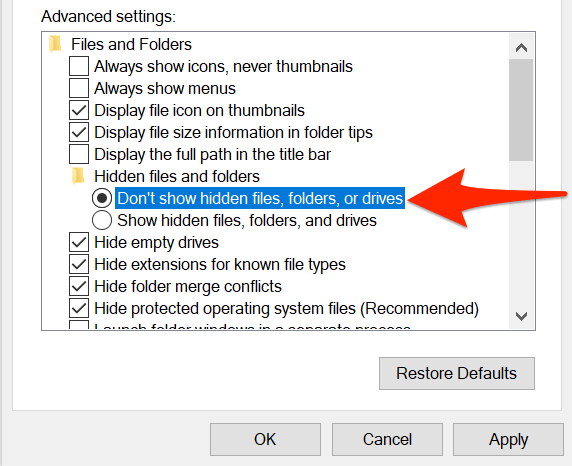
Pokaż ukryte pliki i foldery z Ustawienia
Aplikacja Ustawienia systemu Windows 10 zawiera również opcję pokaż ukryte treści na komputerze.
Aby użyć tej metody:
Naciśnij klawisze Windows+ I, aby uruchomić aplikację Ustawienialub wyszukaj i wybierz Ustawieniaw Menu Start.
Wybierz przycisk Strona główna, jeśli nie znajdujesz się na głównej stronie ustawień pokazanej w kroku 3.
Wybierz Aktualizacja i zabezpieczenia.
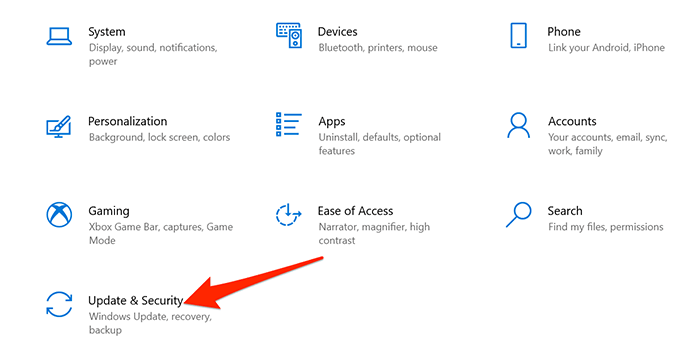
Wybierz Dla programistówz lewego paska bocznego.
Przewiń w dół prawe okienko, aby Zmień ustawienia, aby wyświetlić pliki ukryte i systemowe.Wybierz Pokaż ustawienia.

Włącz Pokaż ukryte pliki , folderów i dysków. Następnie wybierz Zastosuji wybierz OK, aby zapisać ustawienia.
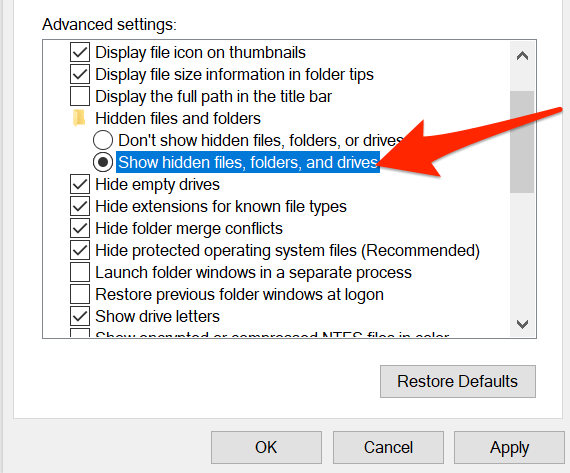
Wyświetl ukryte Pliki i foldery w PowerShell
Jeśli wolisz metody wiersza poleceń, możesz użyj polecenia w Windows PowerShell pobrać listę wszystkich ukrytych plików i folderów.
Kliknij Start lub ikonę Windows w lewym dolnym rogu i wpisz PowerShell.Wybierz Windows PowerShellz wyników.
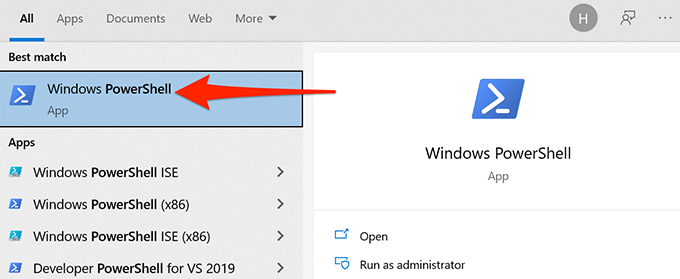
W oknie PowerShell wpisz cd, wpisz spację, a następnie wprowadź pełną ścieżkę folderu, w którym ukryta pliki są zlokalizowane. Jeśli na przykład Twoje ukryte pliki znajdują się w folderze o nazwie Moje dokumentyna Twoim komputerze, użyj następującego polecenia, zastępując USERswoją nazwą użytkownika . Następnie naciśnij Enter.
cd C:\Users\USER\Desktop\MyDocuments
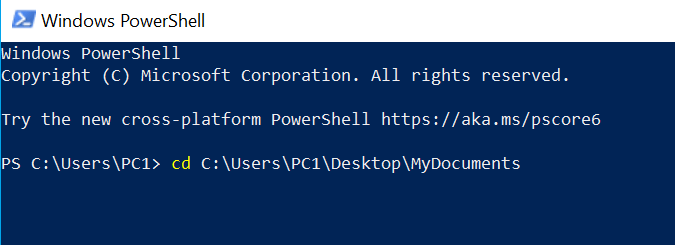
Wpisz dir -forcei naciśnij Enter. Spowoduje to odsłonięcie ukrytych plików i folderów.
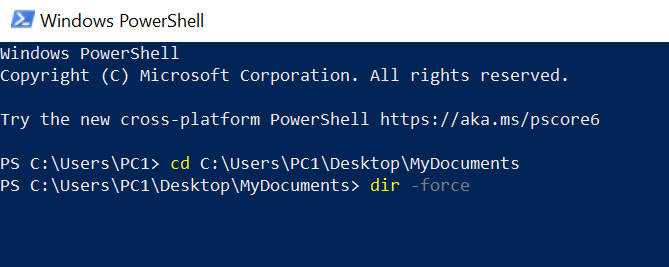
Jeśli nie masz pewności, który folder zawiera ukryte pliki, wpisz cd, wpisz spację, wpisz pełną ścieżkę folderu, którego podfoldery mogą zawierać ukryte pliki, i naciśnij Enter. Następnie uruchom to polecenie:
dir -recurse -force
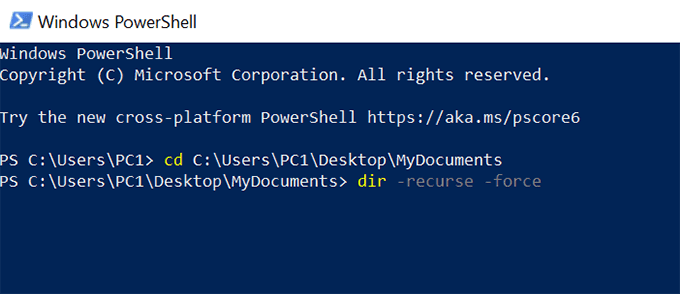
- Ukryte elementy w wybranym folderze i podfolderach powinny pojawić się w oknie PowerShell.
Pamiętaj, że ta metoda pokazuje tylko ukryte pliki w oknie PowerShell; nie sprawia, że ukryte elementy są widoczne w Eksploratorze plików.
Wyświetl ukryte pliki w wierszu polecenia systemu Windows
Inny sposób przeglądania listy ukrytych plików i folderów jest do użyj wiersza polecenia. Wykonaj poniższe czynności:
Naciśnij klawisz Windows, aby otworzyć menu Start, wyszukaj Wiersz poleceniai wybierz narzędzie w wynikach wyszukiwania.
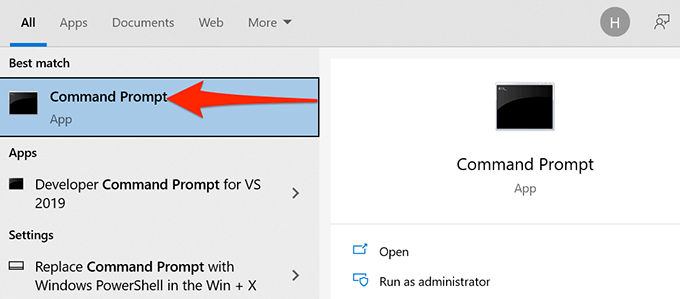
Wpisz cd, wpisz spację , a następnie wprowadź pełną ścieżkę folderu, w którym przechowywane są ukryte pliki. Następnie naciśnij Enter.
Wpisz katalog /ah aby wyświetlić listę ukrytych plików i folderów.
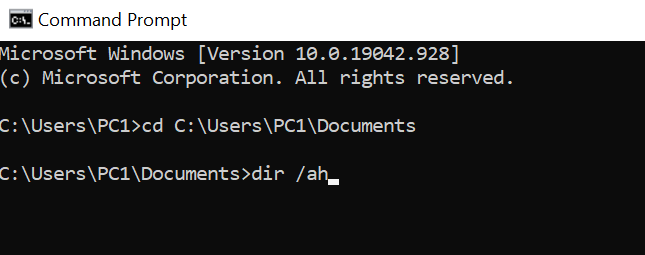
Jeśli nie wiesz który folder zawiera ukryte pliki, możesz uruchomić skanowanie ukrytych plików w folderze nadrzędnym. To przeskanuje wszystkie podfoldery w tym głównym folderze. Aby to zrobić, wpisz cd, wpisz spację, wpisz pełną ścieżkę folderu i naciśnij Enter. Następnie uruchom następujące polecenie:
katalog /ah /s
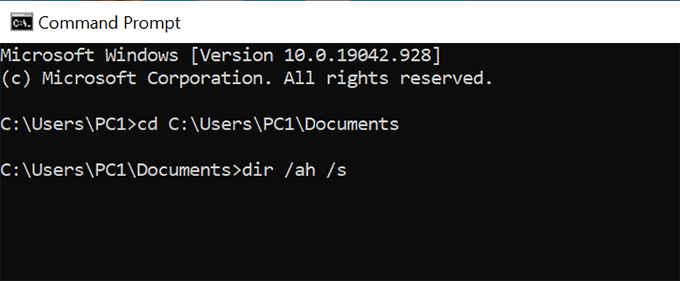
Okno wiersza polecenia zawiera teraz listę ukrytych elementów z określonego folderu i podfolderów.
Powyższa metoda nie wprowadza żadnych zmian w opcjach Eksploratora plików i wyświetla tylko ukryte pliki.
Pokaż ukryte pliki systemu operacyjnego
Istnieją pewne pliki systemu operacyjnego, które nie pojawią się nawet po włączeniu opcji ukrytych plików w Eksploratorze plików. Wykonaj poniższe czynności, aby włączyć oddzielną opcję wyświetlania tych ukrytych plików systemu operacyjnego:
Naciśnij klawisz Windows, aby otworzyć menu Start, wpisz Pokaż ukryte plikii wybierz tę opcję w wynikach wyszukiwania.
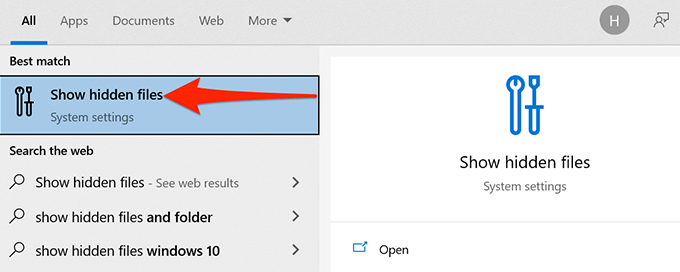
Przewiń do Zmień ustawienia, aby wyświetlić pliki ukryte i systemowei wybierz Pokaż ustawienia.
Przewiń w dół do Ukryj chronione pliki systemu operacyjnego (zalecane). Usuń zaznaczenie pola tej opcji.
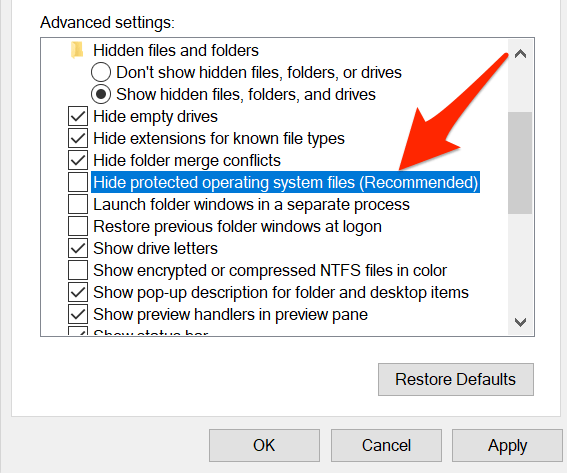
Wybierz Tak, jeśli pojawi się ostrzeżenie. Następnie wybierz Zastosuj, a następnie OK.
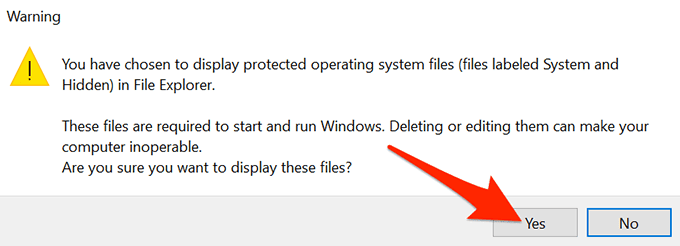
Słowo ostrzeżenia
W Internecie wiele zasobów może prosić o użycie polecenia attribz wiersza polecenia lub programu PowerShell, aby wyświetlić ukryte elementy. Zasadniczo nie jest bezpieczne zmień atrybut pliku systemowego, ponieważ może to mieć nieoczekiwane konsekwencje.
Daj nam znać w komentarzach poniżej, która metoda zadziałała dla Ciebie.
Powiązane posty: