Podłącz i włącz - wydaje się łatwe do uruchomienia komputera, ale nie zawsze jest takie proste. Nie ma znaczenia, czy wentylatory na komputerze się obracają, jeśli na monitorze nie widać niczego, co pozwala na korzystanie z niego. Brak sygnału na monitorze może spowodować drapanie się po głowie bez odpowiedzi.
Na szczęście tego rodzaju problem jest zwykle łatwy do rozwiązania. Jeśli niektóre z bardziej powszechnych poprawek nie działają, oznacza to prawdopodobną usterkę sprzętu, którą należy zbadać w celu naprawy lub wymiany. Aby pomóc Ci rozwiązać problemy z wyświetlaniem, oto kilka wskazówek, które możesz wypróbować, gdy na monitorze komputera nie ma sygnału.
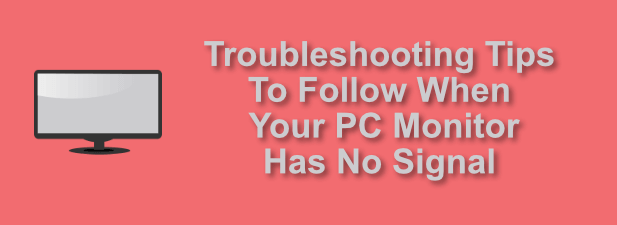
Sprawdź okablowanie i zasilanie
Zanim spieszysz się z wyrywaniem karty graficznej lub udasz się do Amazon, aby kupić nowy monitor, powinieneś uważnie przyjrzeć się komputerowi i monitorowi, aby upewnić się, że nie ma problemów z okablowaniem lub zasilaniem.
To to prosta czynność do wykonania. Zacznij od śledzenia okablowania między monitorem a komputerem, aby upewnić się, że nie ma luźnych połączeń. Na przykład luźne kabel HDMI może uniemożliwiać wyświetlanie danych wyjściowych z komputera (i odwrotnie).

Może się również okazać, że kabel wyświetlacza sama w sobie jest winna. Jeśli zauważysz uszkodzenie kabla lub jeśli okablowanie jest dość stare, wymień je na inne. Czasami może to natychmiast rozwiązać problem z wyświetlaniem monitora.
Może również wystąpić problem z zasilaniem, który uniemożliwia prawidłowe działanie monitora. Jeśli monitor wyświetla błąd braku sygnału, możesz założyć, że monitor jest zasilany, ale jeśli komputer nie jest włączony, nie zostanie wyświetlony żaden błąd.
In_content_1 all : [300 x 250] / dfp: [640 x 360]->Czy źródło sygnału wejściowego monitora jest prawidłowe?
Brak sygnału na monitorze może oznaczać, że monitor komputera ignoruje wyjście grafiki z PC. Może się to czasem zdarzyć, jeśli źródło wejściowe monitora jest ustawione na niewłaściwe urządzenie.
Większość monitorów ma wiele dostępnych źródeł wejściowych, w tym wejścia VGA, HDMI i DVI. Pozwala to na podłączenie wielu urządzeń do tego samego wyświetlacza. Może to być kilka komputerów PC lub PC i konsola do gier, które można następnie przełączać za pomocą menu oprogramowania sprzętowego monitora lub fizycznych elementów sterujących.
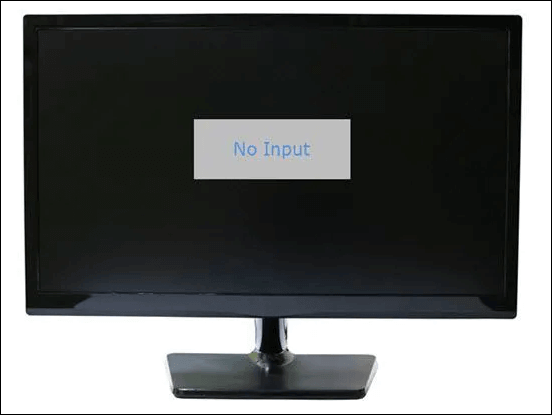
W takim przypadku należy upewnij się, że źródło wejściowe monitora jest prawidłowo ustawione. Jeśli tak nie jest, przełącz się na właściwe źródło (na przykład HDMI lub DVI w przypadku nowoczesnych komputerów), aby ponownie uruchomić monitor.
Sprawdź rozdzielczość monitora
Monitor komputera ma ustawiony zakres rozdzielczości wyświetlania, których może używać do wyświetlania danych wyjściowych z komputera. Jeśli karta graficzna twojego komputera jest ustawiona na rozdzielczość wyświetlania wyższą od tego, co twój monitor może wyświetlać, prawdopodobnie zobaczysz pusty ekran lub pojawi się komunikat o braku sygnału.
Na szczęście naprawianie pustego ekranu monitora po zmianie ustawień wyświetlania jest to łatwy proces. Jeśli monitor nagle stracił rozdzielczość po samodzielnej zmianie ustawień, odczekaj 15 sekund - po tym czasie system Windows powróci do poprzedniej rozdzielczości.
Jeśli nie zmieniłeś ostatnio ustawień wyświetlania, to rozdzielczość monitora mogła zostać zmieniona automatycznie. Istnieją sposoby obejścia tego problemu, w tym ponowne uruchomienie systemu Windows i uruchamianie w trybie awaryjnym w celu obejścia problemu przy wyższej rozdzielczości.
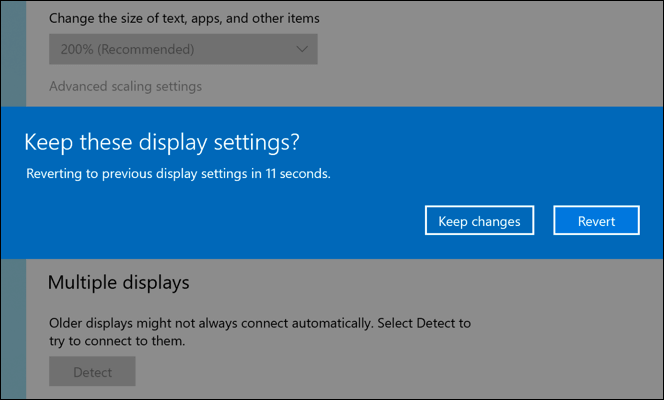
Domyślnie Windows użyje dużo niższego wyświetlacza rozdzielczość w trybie awaryjnym niż podczas normalnego użytkowania. Umożliwi to zmianę standardowej rozdzielczości wyświetlania na niższe ustawienie, które może obsługiwać Twój monitor.
Jeśli nie masz pewności, jakie rozdzielczości obsługuje Twój monitor, zapoznaj się z instrukcją obsługi lub stroną internetową producenta. dowiedzieć się. Alternatywnie użyj 15-sekundowego okna, aby zmienić rozdzielczość, wykonując trochę prób i błędów. Jeśli rozdzielczość przestaje działać, system Windows przywróci poprzednie, działające ustawienie.
Zaktualizuj sterowniki karty graficznej
Gdy ekran Wystąpi problem, sam monitor często może być przedmiotem działań diagnostycznych, ale karta graficzna używana przez komputer jest często większym winowajcą. Jeśli widzisz pusty ekran na nowym monitorze, prawdopodobnie nowy sterownik karty graficznej jest w porządku.
Jak wyjaśniliśmy powyżej, Twój komputer może czasami używać rozdzielczości poza zasięg obsługiwany przez Twój monitor. Podobnie, Twój monitor może czasami obsługiwać rozdzielczości, których Twoja karta graficzna jeszcze nie obsługuje, zwłaszcza jeśli przechodzisz na monitor 4K lub z 60 Hz do 240 Hz.

Na szczęście problem ten często rozwiązuje się poprzez aktualizację sterowników karty graficznej (o ile karta graficzna jest stosunkowo nowa). Zalecamy regularne aktualizowanie sterowników, aby uzyskać dostęp do nowych funkcji i poprawek błędów. Obejmuje to obsługę nowych monitorów i rozdzielczości ekranu.
Na przykład, jeśli masz kartę graficzną NVIDIA, możesz łatwo zaktualizuj sterowniki NVIDIA za pomocą Windows Update lub, w przypadku najnowszych sterowników, przez pobierając je bezpośrednio ze strony internetowej NVIDIA.
Test z alternatywnym monitorem lub komputerem
Jeśli masz pewność, że nie ma problemu z oprogramowaniem ( jak przestarzałe sterowniki) powodując brak sygnału na ekranie, może być konieczne wypróbowanie innego monitora lub komputera w ramach rozwiązywania problemów.
Wymień monitor podłączony do komputera na zapasowy (jeśli masz taki). Jeśli problem zostanie powtórzony, prawdopodobnie wskazywałoby to na problem z komputerem, który trzeba będzie dalej zdiagnozować.

Podobnie, jeśli twój główny monitor przestaje działać, ale zapasowy działa dobrze, może to wskazywać na problem ze sprzętem monitora. Jednak niekoniecznie wyklucza to dalsze problemy z oprogramowaniem. Na przykład przestarzałe sterowniki lub nieprawidłowa rozdzielczość ekranu mogą nadal powodować tę usterkę, więc musisz zbadać dalej.
Wymień swój sprzęt
Po dokładnym testowania, jeśli wyczerpałeś potencjalne poprawki oprogramowania, a wszelkie problemy ze sprzętem mogą być replikowane z innymi podłączonymi urządzeniami, musisz rozważyć wymianę sprzętu.
Na przykład zepsuta karta graficzna może zatrzymaj wyświetlanie na monitorze, co spowoduje brak sygnału wejściowego. Jeśli sterowniki nie stanowią problemu, musisz wymień kartę graficzną.

Podobnie zepsuty monitor, który nie działa z wieloma urządzeniami, nie działa naprawić się. Powinieneś spojrzeć na opcje naprawy w ramach gwarancji lub, w przypadku jej braku, rozważyć zakup nowego monitora.
Byłaby to również opłacalna decyzja jeśli monitor migocze lub jest znak, że urządzenie jest zaczyna zawodzić. Może się tak zdarzyć, jeśli na przykład włączanie się wyświetlacza zajmuje dużo czasu.
Rozwiązywanie problemów ze sprzętem PC
Nie panikuj, gdy monitor wyświetla komunikat o braku sygnału wejściowego. Powyższe kroki powinny pomóc w rozwiązaniu problemu, ale może być konieczne dalsze przyjrzenie się diagnozowanie monitora lub komputerowi, aby zastanowić się, czy należy Ci się wymiana lub naprawa w ramach gwarancji urządzenia.
Inwestowanie w odpowiedni sprzęt PC jest niezbędne - nie chcesz skończyć w tej samej sytuacji za rok lub dwa lata w przyszłości. Tani nie zawsze jest opłacalny, ale pamiętaj, aby dokładnie przemyśleć swój budżet, zanim pośpieszysz z zakupem nowych komponentów komputera lub całkowicie nowego komputera lub monitora.