Dysk Google stał się dużym konkurentem dla Microsoft Office 365 zarówno w zakresie pamięci w chmurze, jak i oprogramowania biurowego. Jednym z powodów jego popularności jest to, że możesz szybko opanować podstawy.
Chociaż podstawy mogą być łatwe do nauczenia się, wiele najlepszych funkcji pozostaje niezauważonych. W rzeczywistości w menu Arkuszy, Dokumentów i samego Dysku Google są ukryte dziesiątki funkcji.
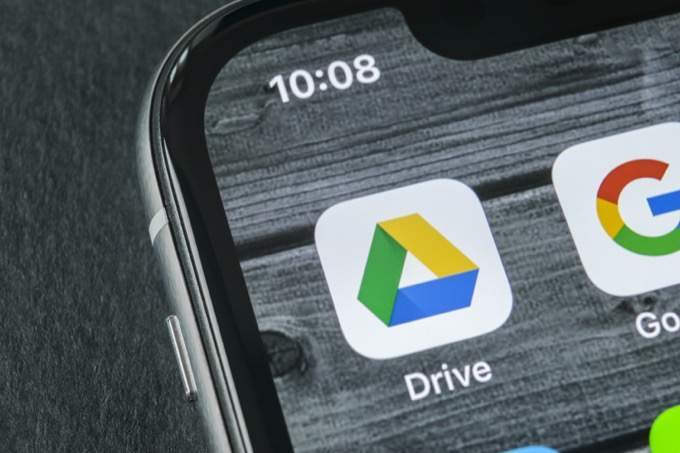
Czy szukasz Aby zwiększyć wydajność, chcesz szybciej wyszukiwać pliki lub uzyskać wskazówki dotyczące zarządzania kopiami zapasowymi w chmurze, Dysk Google będzie bardziej wydajny dzięki zaawansowanym wskazówkom Dysku Google - wybraliśmy najlepsze poniżej.
Użyj zaawansowanych narzędzi wyszukiwania
Jednym z największych problemów, na który napotkasz podczas częstszego korzystania z Dysku Google, jest ponowne wyszukiwanie plików. Na szczęście Dysk Google ma kilka zaawansowanych funkcji wyszukiwania, których można użyć do wskazywania plików.
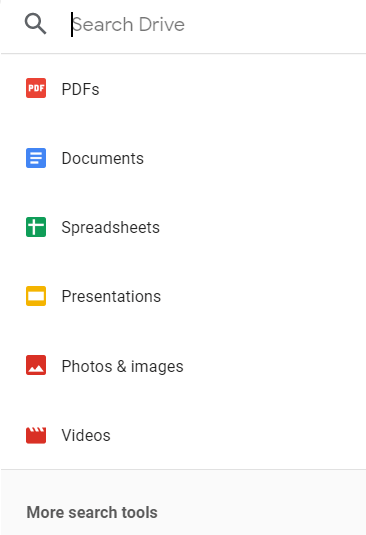
Kliknij pasek wyszukiwaniai kliknij Więcej narzędzi wyszukiwania. Masz teraz obszerną listę narzędzi do dokładnego wyszukiwania. Na przykład możesz wybrać typ pliku - obejmuje to wszystko, od Zdjęć i prezentacji po pliki .zip i foldery. Możesz także wyszukać właściciela, przydatnego do wyszukiwania udostępnianych treści.
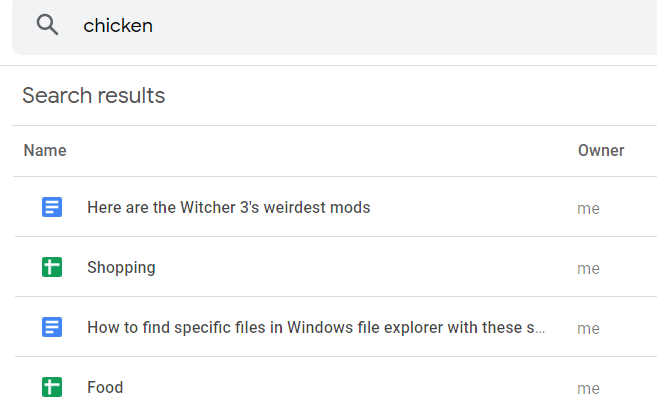
To dopiero początek. Możesz także filtrować wyniki według ostatniej modyfikacji plików, a także filtrować według tekstu znalezionego w samym pliku. Na przykład, jeśli napisałeś artykuł o konkretnym przepisie, ale pamiętasz tylko jeden składnik, który napisałeś w artykule, możesz znaleźć przepis, wpisując sam składnik.
Dostęp do historii i Przywróć kopie zapasowe w Dokumentach i Arkuszach Google

Dokumenty Google i Arkusze Google zostaną automatycznie zapisane, gdy będziesz kontynuować pracę nad dokumentem. Jednak wiele osób nie zdaje sobie sprawy, że możesz kliknąć tekst Wszystkie zmiany zapisane na Dysku, aby zobaczyć i przywrócić poprzednie wersje.
Dysk Google automatycznie rejestruje wszystkie zmiany od początku, o ile plik został utworzony po raz pierwszy na samym Dysku Google. Za pomocą jednego przycisku możesz przywrócić starsze wersje. Możesz też przewinąć poprzednie wersje i kliknąć każdą z nich, aby wszystkie zmiany były podświetlone.
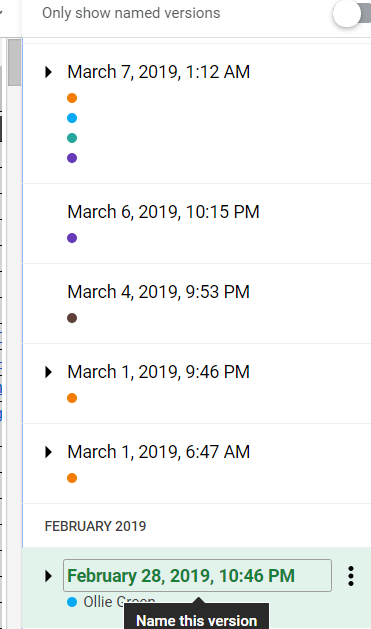
Może to być przydatne, gdy skrobisz stary tekst, którego będziesz potrzebować w przyszłości, lub jeśli chcesz sprawdzić wcześniejsze zmiany pod kątem brakujących szczegółów. Możesz także kliknąć dowolną poprzednią wersję i zmienić jej nazwę, aby ułatwić jej wyszukiwanie i zarządzanie w przyszłości.
Ogranicz uprawnienia do niektórych komórek w Arkuszach Google
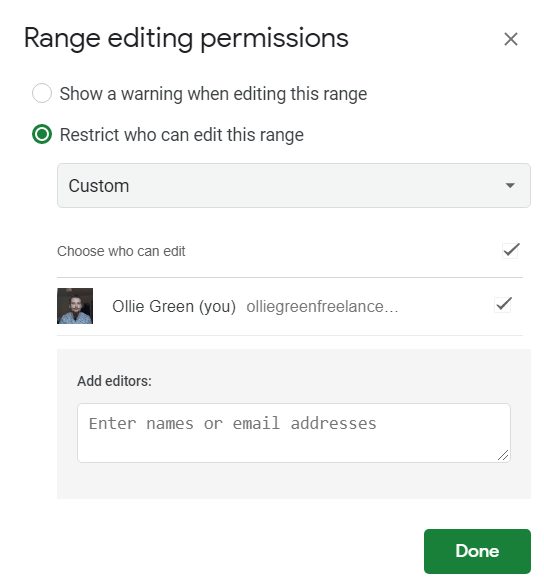
Udostępnianie Arkuszy i Dokumentów Google jest bardzo łatwe pliki do współpracy z innymi. Wystarczy kliknąć Plik>Udostępnij>Pobierz link do udostępnienia.Jednak jak tylko ustawisz uprawnienia dla każdego z tym linkiem, aby móc edytować Twój dokument, może on domyślnie wprowadzać zmiany w absolutnie wszystkim.
W Arkuszach Google i, mam nadzieję, Google Dokumenty w przyszłości możesz ręcznie blokować niektóre sekcje, aby nikt oprócz pierwotnego właściciela nie mógł ich edytować. Może to być bardzo korzystne, gdy pracujesz nad dokumentem z dużą grupą, ale potrzebujesz pewnych zakresów chronionych przed przypadkowym usunięciem.
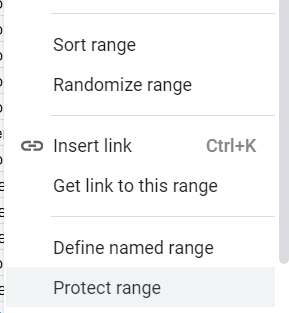
Aby rozpocząć, kliknij i przeciągnij obszar, który chcesz chronić, kliknij prawym przyciskiem myszy, a następnie kliknij Chroń zakres. Stamtąd otworzy się nowy panel po prawej stronie ekranu. Podaj zakres opisowi, abyś mógł zrozumieć, co to jest później, a następnie kliknij Ustaw uprawnienia.
Możesz teraz ustawić zakres, który będzie edytowalny tylko przez właściciela, co jest przydatne w przypadku przypiętych kolumn i wierszy. Możesz też ustawić uprawnienia dla określonych osób za pomocą poczty e-mail, co jest przydatne, jeśli chcesz zablokować określone strony lub wiersze dla różnych zadań.
Szybkie tworzenie nowych treści za pomocą szybkich łączy
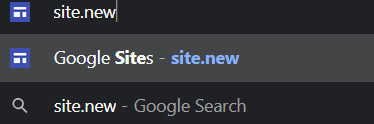
jeśli chcesz szybko utworzyć dokument bez odwiedzania Dysku Google i korzystania z interfejsu użytkownika możesz zaoszczędzić czas, wpisując następujący adres w pasku adresu przeglądarki. Zanim to zrobisz, upewnij się, że jesteś zalogowany na odpowiednie konto Google.
Po skorzystaniu z tych linków tylko raz, pojawią się ponownie jako sugestie, gdy następnym razem wpiszesz je w pasek adresu przeglądarki. Tak więc utworzenie nowego dokumentu może być tak proste, jak wpisanie Dw pasku adresu przeglądarki.
Pamiętaj tylko, że musisz później przenieść dokument do folderu, jeśli chcesz lepiej uporządkować swoje pliki.
Konwertuj słowo na PDF lub Dokument PDF do Worda
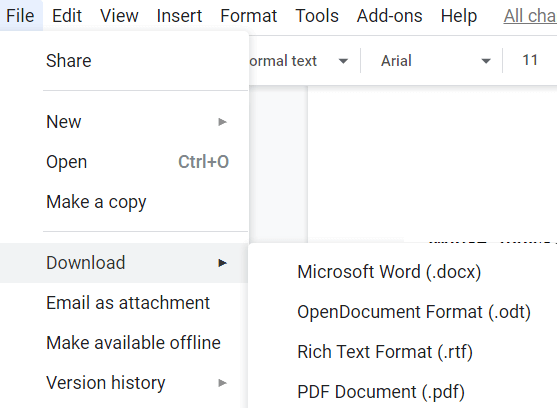
Po zakończeniu korzystania z dokumentu Dokumentów Google możesz bardzo łatwo przekształcić go w plik PDF. Po prostu kliknij Plik>Pobierz>PDF. Istnieje również wiele opcji dla innych formatów plików, w tym zwykłego tekstu (.txt), publikacji EPUB (.epub) i pliku Microsoft Word (.docx).
Możesz to zrobić również na odwrót, przesyłając plik .PDF na dysk, a następnie klikając go, aby otworzyć podgląd, i kliknij Otwórz w Dokumentach Google. Wynik uzyskiwany w Dokumentach Google będzie zależeć od sposobu utworzenia pliku .PDF, ale czasami będziesz mógł edytować tekst w pliku PDF, a także edytować inne elementy.
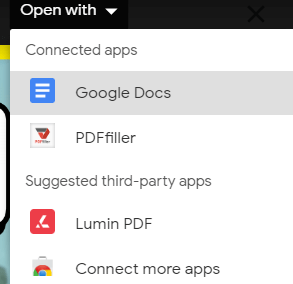
Czasami import może po prostu pokazać się jako pusta strona. Zwykle dzieje się tak, jeśli obraz został przekonwertowany na plik PDF. Po zakończeniu edycji kliknij Plik
Łatwo twórz rysunki lub diagramy
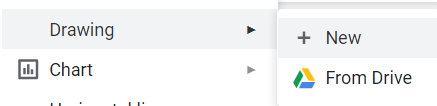
Prawdopodobnie najlepiej jest użyć narzędzia innej firmy jeśli potrzebujesz szczegółowej grafiki, ale jeśli chcesz być szybki, kliknij Wstaw
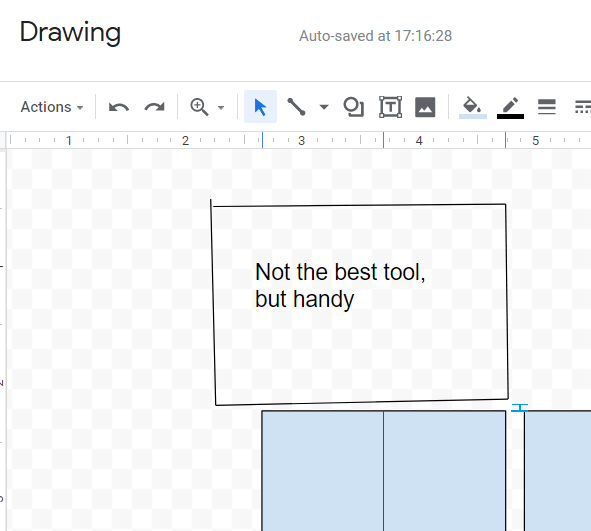
Otrzymujesz narzędzia do rysowania, tworzenia podstawowych kształtów, dodawania tekstu i importowania innych obrazy też. Istnieją nawet narzędzia do zmiany położenia i wielkości kształtów oraz ustawiania kształtów w celu uzyskania symetrii. Po zakończeniu możesz kliknąć zapisz i zamknij, a zostanie ono zaimportowane do dokumentu. Ta funkcja jest dostępna w całym pakiecie aplikacji Dysku Google.