Jeśli używasz statycznej tapety na pulpit systemu Windows, marnujesz cenne miejsce, które możesz wykorzystać na rozrywkę lub produktywność.
Pulpit systemu Windows kończy się, gdy „ zamknięte wszystkie okna lub gdy używasz mniejszego systemu Windows, który nie zajmuje całego miejsca na pulpicie.
Dlaczego więc nie skorzystać z tego miejsca dzięki LiveWallpapers, które są piękne, animowane i na wielu skrzynki mogą nawet pomóc zwiększyć Twoją produktywność?
Spójrz na te 7 animowanych tapet i wypróbuj kilka. Po rozpoczęciu korzystania z animowanych tapet nigdy nie wrócisz do statycznego.
Personalizuj system Windows
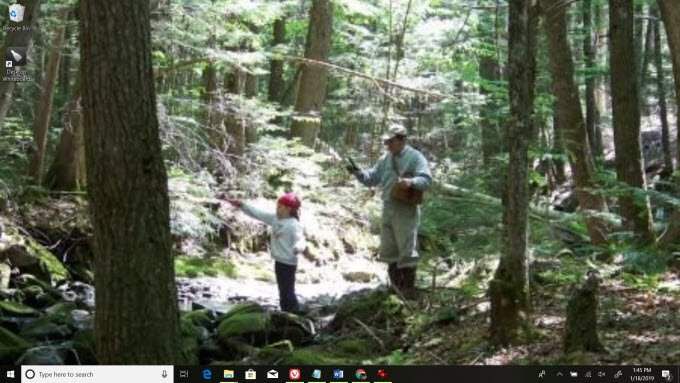
Definicja „pulpitu na żywo” jest nieco niejasna. Wiele witryn oferujących bezpłatną tapetę na pulpicie oferuje tylko tło wideo lub aplikację do pokazu slajdów na pulpicie.
Nie musisz tracić czasu na instalowanie tapety z pokazem slajdów, jeśli masz już tę funkcję w Windows 10.
In_content_1 all: [300x250] / dfp: [640x360]->Aby włączyć pulpit z pokazem slajdów:
Możesz także skonfigurować pokaz slajdów, aby zmieniał się w odstępach między setami, losowo losował zdjęcia i sposób umieszczania ich na pulpicie.
Załaduj zdjęcia z wakacji, piękne krajobrazy lub inne obrazy, które masz. Korzystanie z tapety pokazu slajdów gwarantuje, że nigdy nie będziesz się nudzić tłem pulpitu.
Deszczomierz
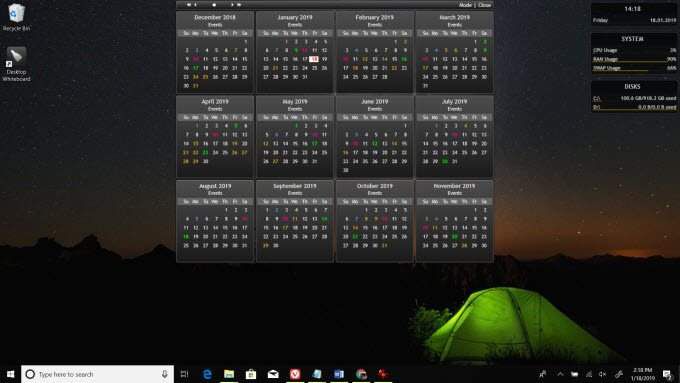
Jeśli szukasz wysoce funkcjonalnego pulpitu na żywo, nie możesz zrobić nic lepszego niż Rainmeter. Ta aplikacja słynie z możliwości dostosowywania oraz wielu widżetów i funkcji, które możesz dodać.
Zasadniczo jest to platforma narzędziowa, która pozwala Ci wnieść ważne informacje, które chcesz zobaczyć bezpośrednio na pulpicie. Może to być wiele statystyk dotyczących twojego systemu komputerowego, kanałów społecznościowych, notowań giełdowych i innych.
Jest dostarczany z wieloma skórkami lub możesz pobrać z tysięcy innych skór stworzonych przez masywny Rainmeter usercommunity.
„Skórka” w Rainmeter to tak naprawdę widżet lub grupa widżetów. Gdy znajdziesz interesujący do pobrania, pojawi się on jako plik .rmskin.
Aby zainstalować i włączyć nowy widżet Rainmeter na pulpicie:
Zobaczysz nowy widżet pojawi się na pulpicie.
W wielu przypadkach dostosowanie tych widżetów może wymagać intensywnego uczenia się. Na przykład w wielu przypadkach, aby dodać wydarzenie do widżetu kalendarza, musisz edytować plik XML, aby dodać powtarzające się zdarzenia.
Pomimo krzywej uczenia się, widżety Rainmeter są piękne, funkcjonalne i bardzo przydatne.
Sim Aquarium 3

Ludzie kupują akwaria rybne, ponieważ wolno poruszające się ryby i bulgotanie zapewniają uspokajające otoczenie w każdym pomieszczeniu.
Możesz masz tę samą rzecz na pulpicie Windows 10 z aplikacją Sim Aquarium 3 (tak naprawdę to wygaszacz ekranu akwarium).
Po zainstalowaniu aplikacji, skonfiguruje ona wygaszacz ekranu do korzystania z aplikacji. Wygaszacz ekranu to nie tylko małe domowe akwarium. To jest bardziej jak stanie w dużym oknie w prawdziwym miejskim akwarium, w tym wszystkie dźwięki wody, które towarzyszą temu doświadczeniu.
Jeśli chcesz uzupełnić temat, możesz również pobrać tapetę Ryby i koralowce z Sklep Microsoft. To jest pokaz slajdów z prawdziwych ryb w akwarium na żywo.
Ponieważ aplikacja Sim Aquarium 3 jest bezpłatna, spodziewaj się okazjonalnych reklam aktualizacji.
Pobierz Fish and Corals i pobierz Sim Aquarium 3
Ogrodzenia
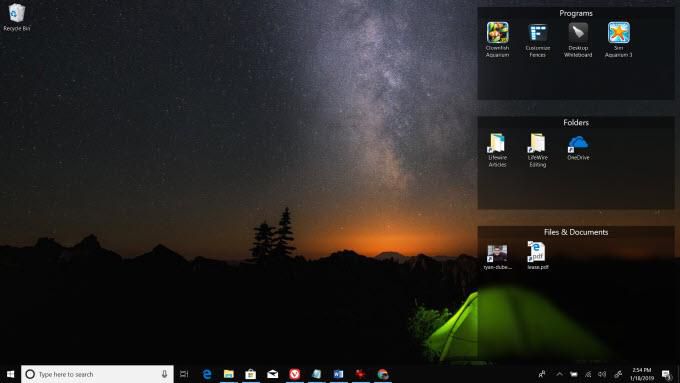
Dla użytkowników systemu Windows ciągłe irytowanie sprawia, że trudno jest uporządkować dokumenty, pliki i skróty na pulpicie.
Dzieje się tak, ponieważ ikony te mają tendencję do samoorganizacji uruchom ponownie komputer.
Ogrodzenia wprowadzają zupełnie nowy poziom lub organizację do korzystania z systemu Windows, umożliwiając tworzenie skrzynek lub „ogrodzeń”, w których można grupować wszystkie ważne pliki i foldery.
Aby dostosować ogrodzenia, po prostu kliknij prawym przyciskiem myszy dowolne miejsce na pulpicie i kliknij Konfiguruj ogrodzenia. Stamtąd możesz dostosować ogrodzenia na następujące sposoby:
Pamiętaj, że Fences nie jest darmową aplikacją. Jednak nie możesz przechować go za darmo przez 30 dni, zanim zdecydujesz, czy poprawi on produktywność na tyle, aby uzasadnić koszty.
Tapeta wideo PUSH
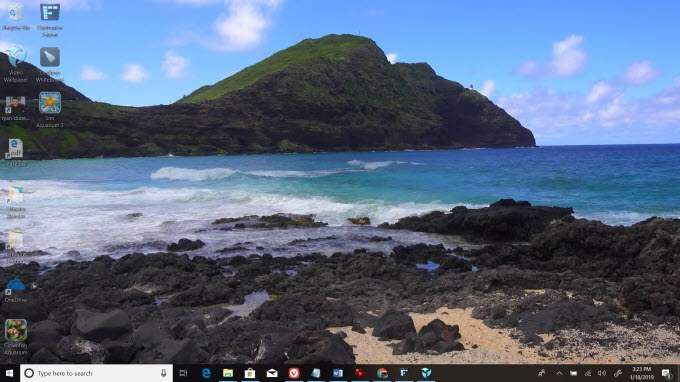
Tapeta wideo PUSH jest jedną z nich aplikacje, które uświadomisz sobie, jak bardzo go potrzebujesz, po rozpoczęciu korzystania z niego.
To imponująca aplikacja, która pozwala ustawić wideo na żywo jako tapetę pulpitu. Możesz umieszczać własne pliki wideo (na przykład z filmów domowych z podróży wakacyjnych lub filmów krajobrazowych pobranych z Internetu)do aplikacji PUSH Video Wallpaper, a następnie wybierz ją, aby wyświetlić ją jako tapetę.
Elementy sterujące w aplikacji umożliwiają zatrzymywanie, wstrzymywanie, cofanie lub cofanie wideo. Istnieją również elementy sterujące dźwiękiem, aby wyciszyć wideo, jeśli chcesz być cicho.
Najfajniejszą funkcją tej aplikacji jest możliwość strumieniowego przesyłania filmów z YouTube bezpośrednio na tapetę wideo. Aby to zrobić:
To niesamowite, jak fajnie jest mieć pewne filmy odtwarzane w tle podczas pracy.
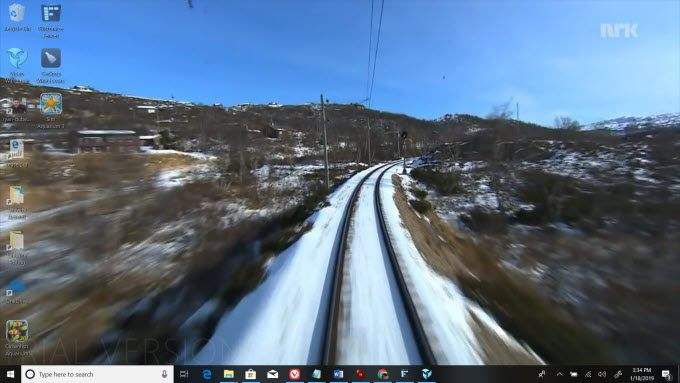
Na przykład dodaj Link URL do 7-godzinnego malowniczego pociągu z Bergen do Oslo (Norwegia) i graj w kojącą podróż jako tapetę na żywo podczas pracy.
Podobnie jak w przypadku ogrodzeń, tapeta wideo PUSH nie jest darmowa, ale nie możesz wersja testowa, więc wiesz, że działa dobrze w systemie przed zakupem. To jest naprawdę niedrogie, a jedna licencja pozwala korzystać z aplikacji na maksymalnie trzech komputerach.
Pobierz Push Video Wallpaper
Widgets HD
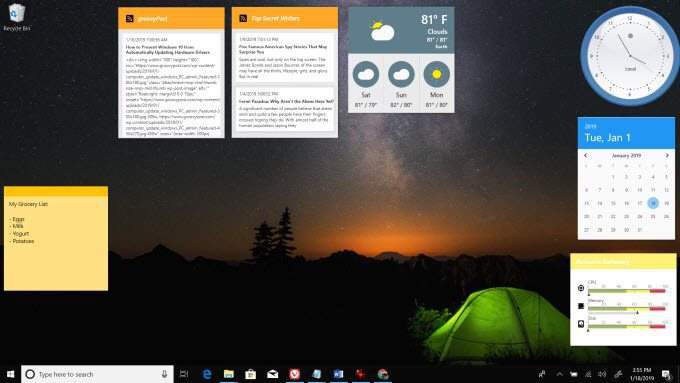
Pamiętasz, jak fajne były gadżety w Windows 7? Możesz zainstalować je ponownie, jeśli zainstalujesz Widgets HD ze sklepu Microsoft Store.
Dzięki tej aplikacji masz do wyboru około 20 gadżetów, które możesz umieścić na pulpicie. Należą do nich:
W przeciwieństwie do Rainmeter, gadżety nie są półprzezroczyste, więc często zakrywają tapetę, a jeśli nie zostaną umieszczone ostrożnie, mogą sprawić, że pulpit będzie zagracony.
Z drugiej strony, Widgets HD jest o wiele bardziej przyjazny dla użytkownika niż Rainmeter.
Sticky Notes Desktop
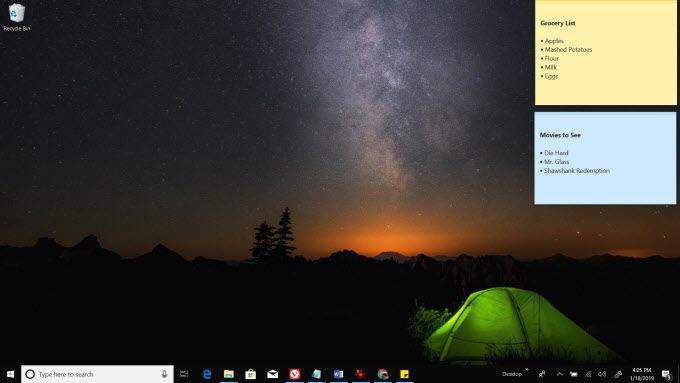
Wielu użytkowników Windows ma wiele lat, zanim zdaje sobie sprawę, że jest bardzo przydatna funkcja pulpitu programu Sticky Notes wbudowana bezpośrednio w system Windows 10.
Aby włączyć program Sticky Notes, musisz włączyć Windows InkWorkspace.
We wczesnych czasach komputerów użytkownicy zwykli wklejać notatki na obrzeżach swoich monitorów. Wielu użytkowników nadal to robi!
Dzięki zintegrowanemu narzędziu karteczek samoprzylepnych możesz dołączać te karteczki do istniejącego pulpitu i mieć je zawsze pod ręką.