Mam dwuletnią córkę i zdałem sobie sprawę z ważności zabezpieczenia przed dziećmi mojego komputera! Kiedy się odwracam, biegnie do biurka, wskakuje na krzesło i zaczyna walić w klawisze. Jeśli komputer jest już włączony, zorientowała się, jak poruszać myszą i klikać wszystko, co może. To dla niej świetna zabawa, ale dla mnie wielki ból głowy.
Nie sądziłem, że mogłaby coś zrobić, ale najwyraźniej przypadkowe naciśnięcie kilku klawiszy na klawiaturze może dać o wiele więcej, niż myślisz ! Moja córka wysyłała e-maile, skasowane foldery, otwieranie programów, a nawet przenosiła pliki przy użyciu klawiatury. W tym artykule omówię kilka sposobów zabezpieczenia komputera przed dziećmi i, miejmy nadzieję, uratuj sobie trochę żalu. Jeśli twoje dzieci są starsze, dam ci także wskazówki dla nich!
Metoda 1 - Zablokuj komputer
Ta prosta opcja rozwiązała większość moich problemów z moją córką. Jeśli komputer był wyłączony, a ona trzasnęła klawiszami, włączała się, ale pozostała na zablokowanym ekranie. Na szczęście jest zbyt mała, by wpisać hasło!
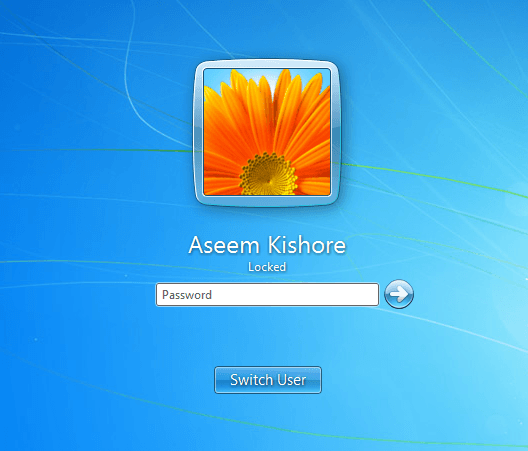
Zanim komputer zasypia, wygaszacz ekranu zwykle się włącza. Włączyłem także hasło wygaszacza ekranu, na wypadek gdyby dotarła do komputera, zanim sypi. Mam komputer spać po około godzinie, więc jest wiele razy, gdy wygaszacz ekranu jest włączony.
Metoda 2 - Użyj ograniczonego konta lub UAC
Pierwsza metoda działa tylko dla naprawdę małych dzieci, a nie dla dzieci starszych niż 3. W tym wieku prawdopodobnie będą krzyczeć i krzyczeć, dopóki nie wpuścisz ich na komputer. W tym momencie musisz dać im dostęp do komputera, aby mogli grać w gry lub robić cokolwiek, ale także upewnij się, że nie mogą zrobić nic innego.
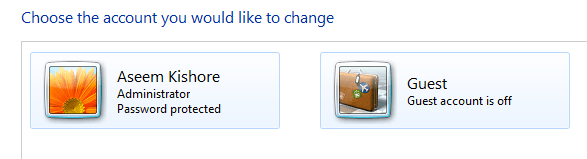
Jednym ze sposobów na to jest użycie zablokowanego konta użytkownika. Możesz używać konta Gość w systemie Windows, który ma ograniczone prawa użytkownika w systemie. Standardowe konto użytkownika nadal ma wiele uprawnień i może zrobić całkiem sporo. Konto gościa jest domyślnie wyłączone, ale można je włączyć i uniemożliwia użytkownikowi instalację oprogramowania, zmianę ustawień itp.
Inną funkcją systemu Windows jest UAC (Kontrola konta użytkownika). Możesz ustawić to na najwyższe ustawienie, a każde standardowe konto użytkownika będzie musiało wpisać hasło, aby ukończyć zadanie. UAC pojawia się całkiem sporo, jeśli masz ustawione najwyższe ustawienie, więc ci użytkownicy nie będą w stanie zmienić większości ustawień na komputerze.
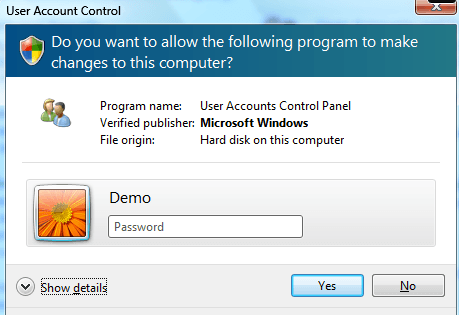
Metoda 3 - Kontrola rodzicielska
Systemy Windows 7 i Windows 8 mają wbudowane funkcje kontroli rodzicielskiej, które umożliwiają ograniczenie programów uruchamianych na komputerze, czasu, w którym można korzystać z komputera i nawet filtr witryn internetowych, które użytkownik może odwiedzać.
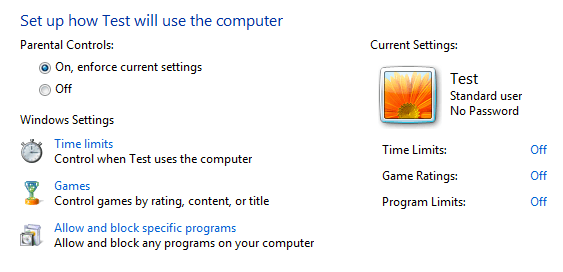
Możesz włączyć Google, jak włączyć kontrolę rodzicielską, a to może odpowiadać twoim potrzebom. Nie jest to całkowita ochrona, ale może pomóc ci kontrolować, co można zrobić na komputerze. Jeśli obawiasz się usunięcia danych lub pojawienia się wirusa, ta metoda nie zadziała zbyt dobrze.
W systemie Windows 7 (nie w wersji domowej) dostępna jest również funkcja o nazwie AppLocker, która uniemożliwia uruchomienie programów. Możesz zasadniczo wybrać programy, które chcesz uruchomić, a użytkownik będzie mógł je otwierać tylko. Możesz dowiedzieć się o AppLocker tutaj.
Metoda 4 - Zasady grupy
Kontrola rodzicielska jest przyjemna, ale jeśli chcesz mieć dostęp do większej ilości reguł i ograniczeń , musisz zapoznać się z zasadami grupy. Możesz ograniczyć dostęp do napędów, ograniczyć dostęp do Panelu sterowania, usunąć zakładki z okna dialogowego Opcje IE, ograniczyć dostęp do rejestru, wiersza poleceń lub menedżera zadań, uniemożliwić użytkownikom usuwanie historii przeglądania i wszelkiego rodzaju innych rzeczy. Zasady grupy mogą kontrolować każdy aspekt systemu Windows, dzięki czemu można naprawdę zablokować komputer, używając go. Aby przejść do zasad grupy lokalnej dla komputera PC, po prostu naciśnij gpedit.mscpo kliknięciu przycisku Start.
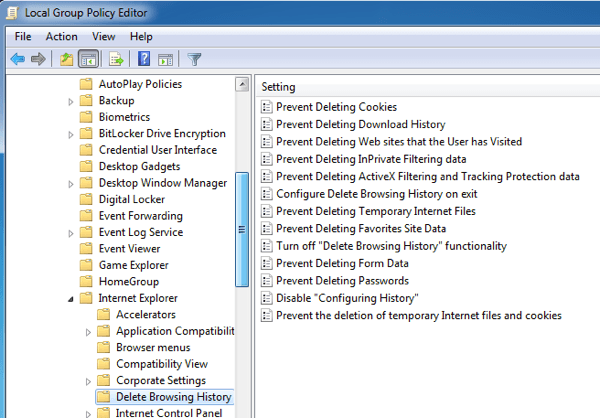
Jeśli używasz Windows 7 Home lub Starter, nie będziesz mógł używać lokalnych ustawień zasad grupy. Niestety działa tylko w Windows 7 Pro, Ultimate i Enterprise. Jeśli masz jedną z tych wersji, jest bardzo przydatna do blokowania komputera. W Internecie jest mnóstwo artykułów wyjaśniających, jak używać lokalnych zasad grupowych, więc baw się dobrze!
Metoda 5 - Szyfrowanie
Jeśli szukasz sposobu na zachowanie swoich danych bezpieczne, możesz zajrzeć do tworzenia bezpiecznego, zaszyfrowanego kontenera w swoim systemie. Możesz to zrobić za pomocą programu o nazwie TrueCrypt. To darmowy program, który działa od dawna i wykonuje niesamowitą pracę.
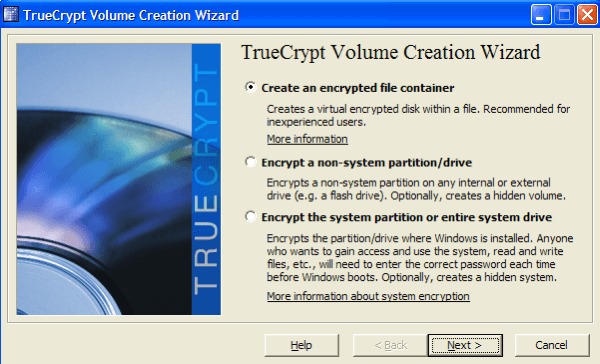
Jeśli masz ważne pliki, których nie chcesz każdy może uzyskać dostęp lub przypadkowo usunąć, możesz utworzyć zaszyfrowany kontener, który możesz zamontować w systemie tylko wtedy, gdy będziesz go potrzebować. W przeciwnym razie nie pojawia się nawet w systemie. HowToGeek ma świetny przewodnik po rozpoczęciu pracy z TrueCrypt, który wyjaśnia, jak to zrobić.
Metoda 6 - Deep Freeze It
Jest ten niesamowity program dla informatyków o nazwie Deep Freeze, czyli około 35 USD, ale jest to coś, co wielu rodziców by kochało. Może nie zależy ci na ustawianiu kontroli rodzicielskiej lub polityce grupy uczącej się lub szyfrowaniu dysków twardych itp. Co zrobić, jeśli możesz pozwolić swoim dzieciom zrobić cokolwiek dla komputera: usuwać pliki, zmieniać ustawienia, instalować crapware, pobierać wirusy, itd., a następnie magicznie uzyskać wszystko tak, jak było z restartem?
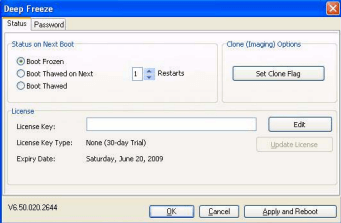
Zamrażarka robi dokładnie to. Jest absolutnie niesamowity. Wiele firm i szkół używa tego oprogramowania, ponieważ możesz ustawić swój system tak, jak chcesz, pozwolić użytkownikom siać spustoszenie, a następnie po prostu ponownie uruchomić komputer, aby przywrócić go do pierwotnego stanu. Mogą dosłownie usunąć pliki systemowe i nie będzie to miało znaczenia. Jeśli chcesz coś takiego, kup to oprogramowanie. Użyłem go sam i działa niesamowicie dobrze. Przeczytaj więcej o tym na swojej stronie.
Metoda 7 - Zainstaluj inny system operacyjny
Jedną z metod, których używam, aby upewnić się, że goście przychodzący do mojego domu nie mają dostępu do moich osobistych plików lub bałaganu mój system instaluje kolejną kopię systemu Windows na tym samym komputerze. Prawdopodobnie masz jakiś stary komputer z XP lub czymś takim, więc po prostu zainstaluj podwójny system rozruchowy z głównym systemem operacyjnym i dodatkowym systemem operacyjnym, do którego możesz uzyskać dostęp dla innych użytkowników.
Mam maszynę Windows 7, która również ma zainstalowany system Windows XP oraz funkcję Deep Freeze. Po pierwsze, nie ma żadnych plików lub programów na XP innych niż podstawowe rzeczy. Nawet jeśli ktoś coś robi lub instaluje program itp., Po prostu ponownie go uruchomię i wracam do mojej czystej instalacji systemu Windows XP. Oczywiście, musisz zdobyć kolejną kopię systemu Windows, ale jeśli nie masz kopii, po prostu użyj Linuxa!
Mam również zainstalowany system Ubuntu i to całkowicie za darmo. Możesz nawet pobrać specyficzny smak Ubuntu, który pasuje do stylu Windows, więc użytkownicy nie będą zdezorientowani, jeśli nigdy wcześniej nie widzieli Linuksa.
To siedem szybkich wskazówek, których użyłem w przeszłości, aby zabezpieczyć moje komputery przed dziećmi, wścibskimi ludźmi i wszystkimi innymi. Jak zabezpieczasz przed dziećmi swój komputer? Daj nam znać w komentarzach. Ciesz się!