Jeśli używasz komputera z systemem Windows 10 jako codziennego urządzenia do zadań osobistych lub zawodowych, istnieją różne rodzaje klawiatur, które mogą pomóc w lepszej pracy.
Najpopularniejszym typem klawiatury jest klawiatura fizyczna podłączana do komputera lub klawiatura wbudowana w laptopie.
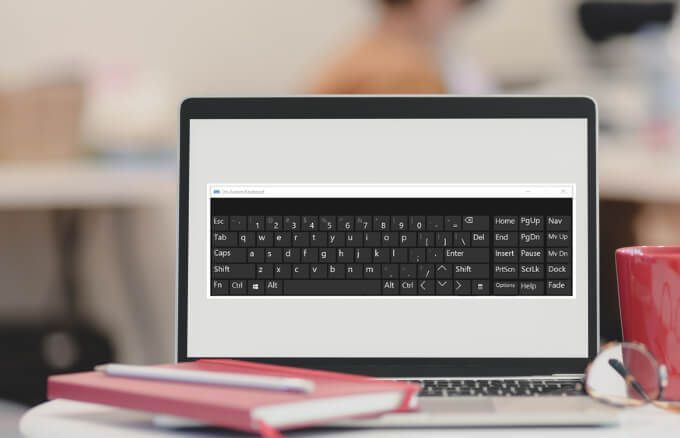
Istnieje jednak klawiatura wirtualna, która jest powszechnie używana w urządzeniach Surface lub laptopach z ekranem dotykowym, często nazywana -klawiatura ekranowa. To wbudowane narzędzie ułatwiające dostęp działa również w trybie pulpitu i może być używane, gdy klawiatura fizyczna jest uszkodzona, klawisze klawiatury nie będą działać lub w ogóle nie masz klawiatury.
W tym przewodniku opisano różne sposoby włączania klawiatury ekranowej w systemie Windows 10, dzięki czemu można pracować, nawet jeśli nie masz dostępu do klawiatury fizycznej.
Jak włączyć Klawiatura ekranowa w systemie Windows 10
Klawiatura ekranowa to wirtualna klawiatura zawierająca wszystkie standardowe klawisze, które można znaleźć na klawiaturze fizycznej.
Aby użyj klawiatury, będziesz potrzebować urządzenia wskazującego, takiego jak mysz. Alternatywnie możesz przełączać się między wirtualną klawiaturą, używając pojedynczego klawisza lub grupy klawiszy na klawiaturze fizycznej.
In_content_1 all: [300x250] / dfp: [640x360]- ->Uwaga: instrukcje zawarte w tym przewodniku dotyczą komputera z systemem Windows 10 bez ekranu dotykowego. Możesz jednak uzyskać dostęp do klawiatury dotykowej na komputerze z ekranem dotykowym, dotykając pola tekstowego, gdy urządzenie jest w trybie tabletu.
1. Jak włączyć klawiaturę ekranową za pomocą skrótu klawiaturowego na ekranie
Skróty klawiszowe zapewnia szybki dostęp do różnych ustawień i funkcji komputera z systemem Windows, w tym klawiatura ekranowa.
Aby uzyskać dostęp do klawiatury za pomocą skrótu, naciśnij jednocześnie klawisze CTRL + klawisz Windows + O(litera o).

Pojawi się klawiatura na ekranie po kilku sekundach i możesz używać myszy do wybierania klawiszy lub innych poleceń.
2. Jak włączyć klawiaturę ekranową za pomocą Centrum ułatwień dostępu
Centrum ułatwień dostępu w systemie Windows 10 zapewnia funkcje ułatwiające obsługę i funkcje ułatwień dostępu do uruchamiania aplikacje, takie jak Lupa, Narrator i klawiatura ekranowa. Ta funkcja umożliwia korzystanie z komputera bez wyświetlacza, sprawdzanie, co jest na ekranie, używanie klawiatury do włączania klawiszy Sticky, Toggle i Filter lub korzystanie z wirtualnej klawiatury.
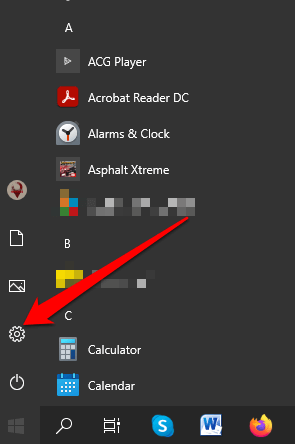
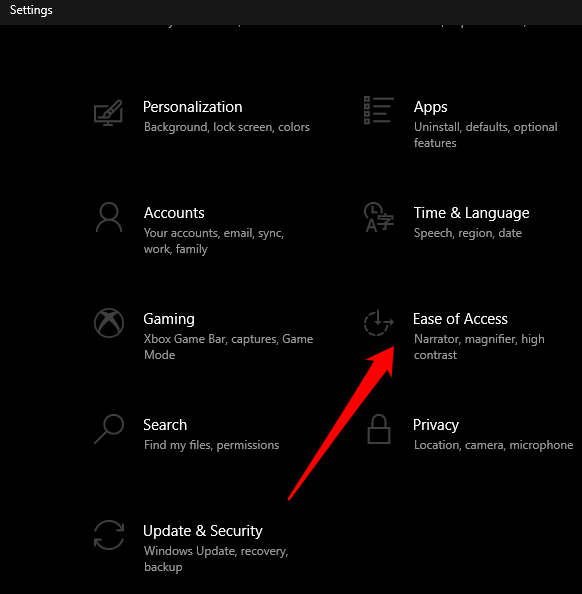
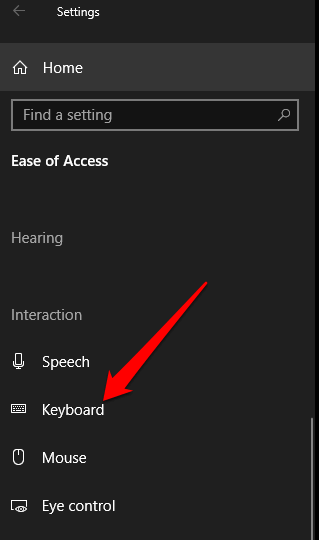
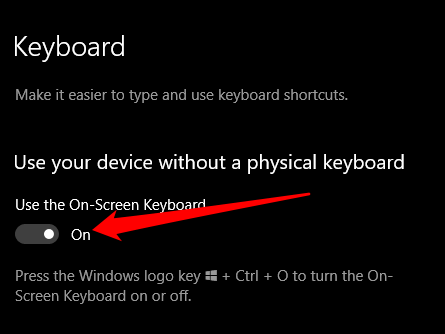
Na ekranie pojawi się klawiatura ekranowa. Możesz go przesuwać lub wpisywać tekst, a po zakończeniu zamknąć ekran.
3. Jak włączyć klawiaturę ekranową za pomocą wyszukiwania
Dostęp do klawiatury ekranowej można również uzyskać, wyszukując funkcję za pomocą panelu wyszukiwania.
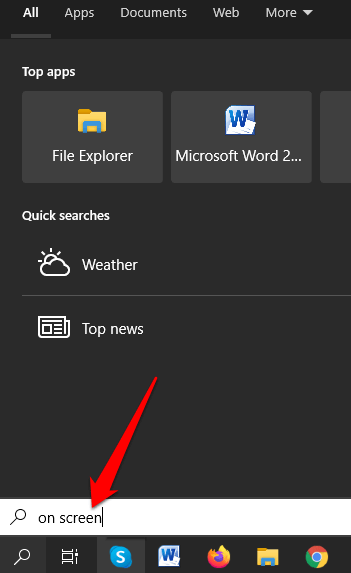
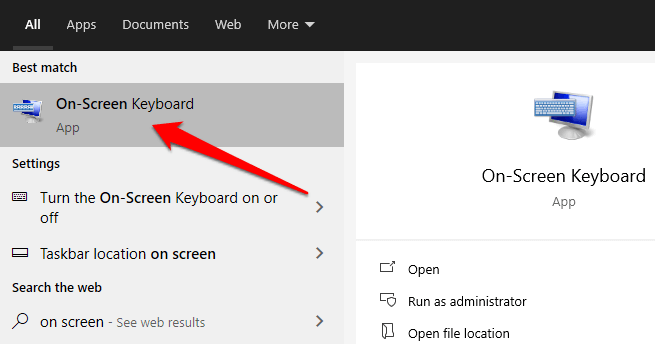
4. Jak włączyć klawiaturę ekranową za pomocą polecenia Uruchom
Jeśli nie udało Ci się otworzyć klawiatury ekranowej za pomocą powyższych kroków, możesz uzyskać do niej dostęp za pomocą polecenia Uruchom.
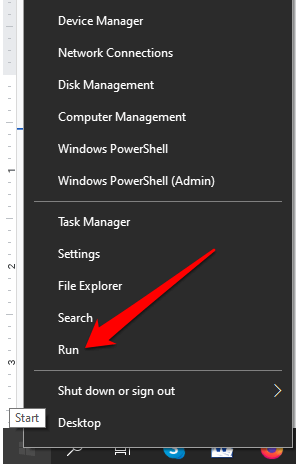
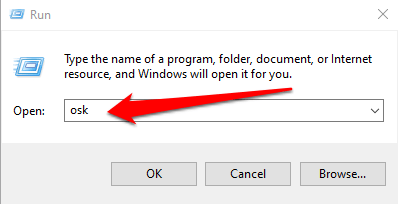
5. Jak korzystać z wiersza polecenia, aby włączyć klawiaturę ekranową
Możesz także użyć wiersza polecenia, aby włączyć klawiaturę ekranową.
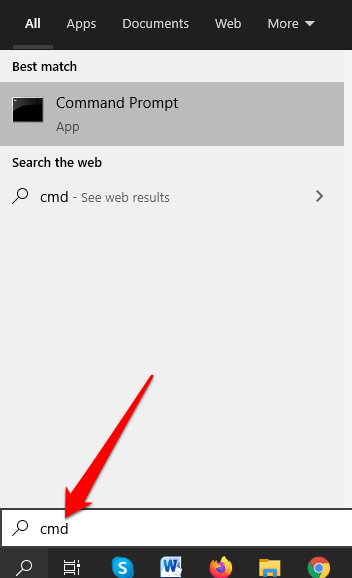
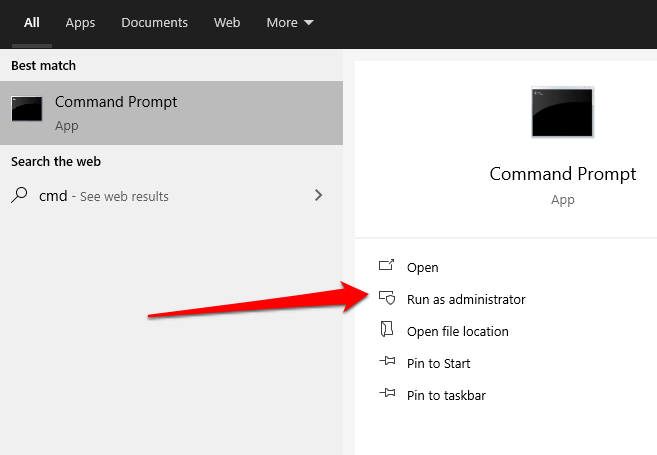
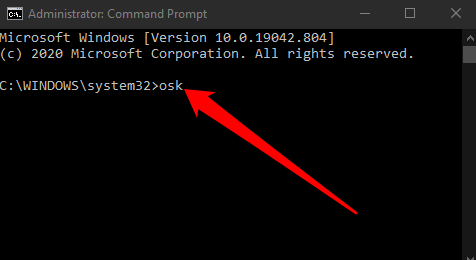
6. Jak używać programu Windows PowerShell do włączania klawiatury ekranowej
Windows PowerShell to interfejs wiersza polecenia, który działa podobnie do wiersza polecenia, ale jest znacznie bardziej wydajny i może służyć do automatyzacji zadań. Chociaż PowerShell jest bardziej skomplikowany niż wiersz polecenia, nadal możesz go używać do włączania klawiatury ekranowej.
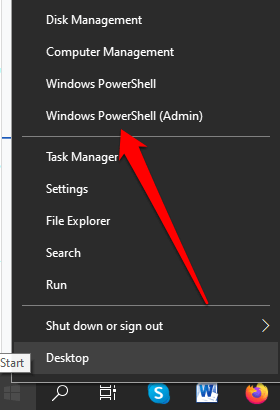
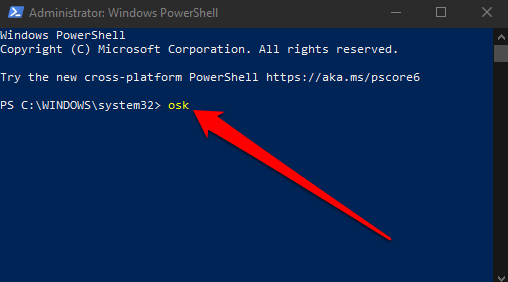
Uwaga: jeśli chcesz przypiąć klawiaturę ekranową w trybie pulpitu, wybierz Start>Ustawienia>Łatwość dostępu>Klawiaturai przełącz przełącznik Użyj klawiatury ekranowejna
Zamknij okno dialogowe Klawiatura, a klawiatura ekranowa zostanie przypięta do ekranu. Możesz także dodać klawiaturę ekranową do menu Start lub paska zadań, jeśli używasz jej często.
7. Jak włączyć klawiaturę ekranową za pomocą Panelu sterowania
Jeśli nie udało Ci się włączyć klawiatury ekranowej przy użyciu ostatnich sześciu metod, nadal możesz korzystać z Panelu sterowania w systemie Windows 10, aby uzyskać dostęp do klawiatury.
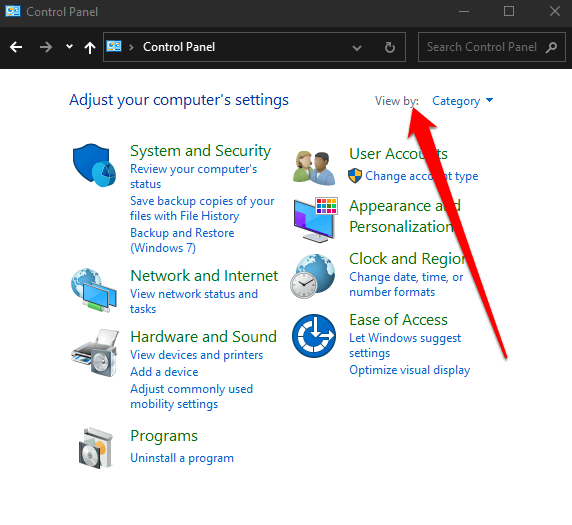
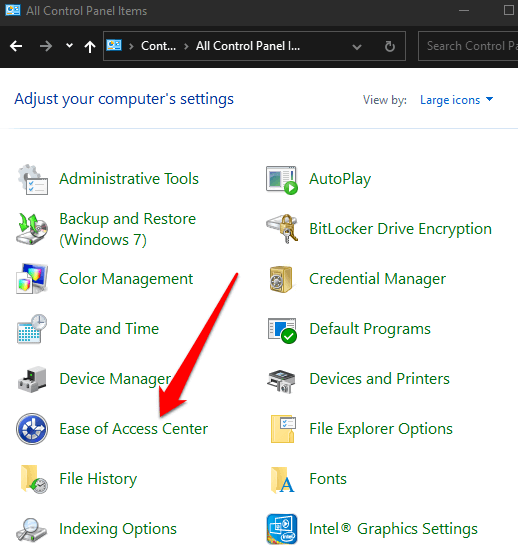
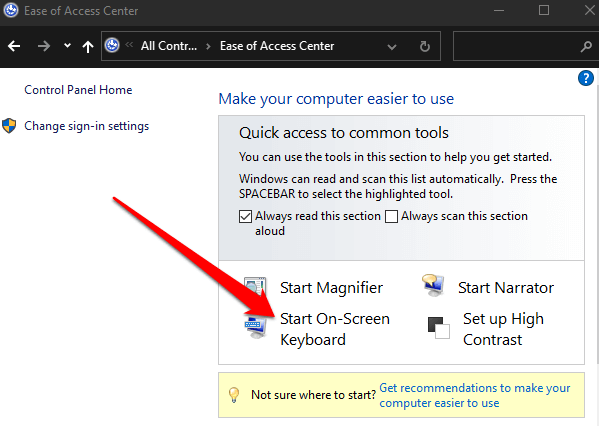
8. Jak włączyć klawiaturę ekranową za pomocą aplikacji innych firm
Jeśli nie możesz włączyć lub uzyskać dostępu do klawiatury ekranowej na komputerze z systemem Windows przy użyciu powyższych metod, zawsze możesz pobrać i zainstaluj aplikację klawiatury wirtualnej.
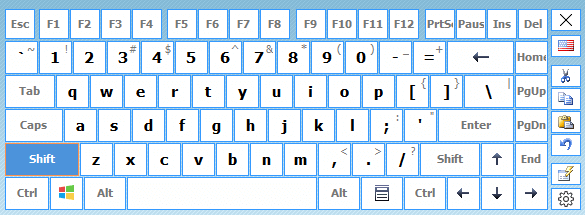
Dostępnych jest kilka klawiatur wirtualnych innych firm dla komputerów z systemem Windows 10, w tym Gorąca klawiatura wirtualna, Darmowa wirtualna klawiatura, Kliknij-N-Type, Wirtualna klawiatura Touch-It i Wirtualna klawiatura.
Uzyskaj klawiaturę ekranową w systemie Windows 10
Klawiatura ekranowa jest łatwiejsza sposób wpisywania i wprowadzania danych zamiast polegania na fizycznej klawiaturze. Nadal masz wszystkie standardowe klawisze, ale będziesz potrzebować oddzielnego urządzenia wskazującego do wybierania i przełączania klawiszy na ekranie.
Mamy nadzieję, że udało Ci się włączyć i używać klawiatury ekranowej na swoim PC. Jeśli chcesz wymienić klawiaturę, zapoznaj się z naszymi przewodnikami na temat najlepsze bezprzewodowe kombinacje klawiatury i myszy lub mniej znanych marki klawiatur mechanicznych, które warto wypróbować.