Jeśli nie jesteś typem Powiększ rozmówcę, który woli być tajemniczy, będziesz potrzebować działająca kamera internetowa, aby prowadzić wysokiej jakości rozmowy wideo ze znajomymi, rodzina i współpracownicy. Windows 10 oferuje wiele wbudowanych i zewnętrznych aplikacji do rozmów wideo (w tym Skype), ale potrzebujesz odpowiedniego aparatu, aby działał.
Windows 10 jest idealny do dzwonienia, ale to nie działa Oznacza to, że nie będziesz mieć problemów z kamerą internetową. Jeśli aparat w systemie Windows 10 nie działa, uniemożliwi to pozostawanie w kontakcie z najważniejszymi kontaktami.
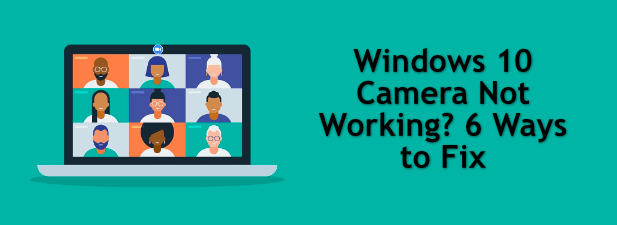
Na szczęście jest kilka rzeczy, których możesz spróbować, aby przywrócić działanie aparatu.
1. Sprawdź, czy kamera jest podłączona
Przed poszukaniem poprawek oprogramowania należy pamiętać o sprawdzeniu, czy kamera jest podłączona. Jeśli używasz kamery USB, upewnij się, że okablowanie jest dobrze podłączone do portu USB. Jeśli tak, spróbuj zmienić porty USB, aby sprawdzić, czy to rozwiąże problem.

W przypadku Bluetooth kamer należy dokładnie sprawdzić, czy jest podłączony i to Bluetooth działa na komputerze.
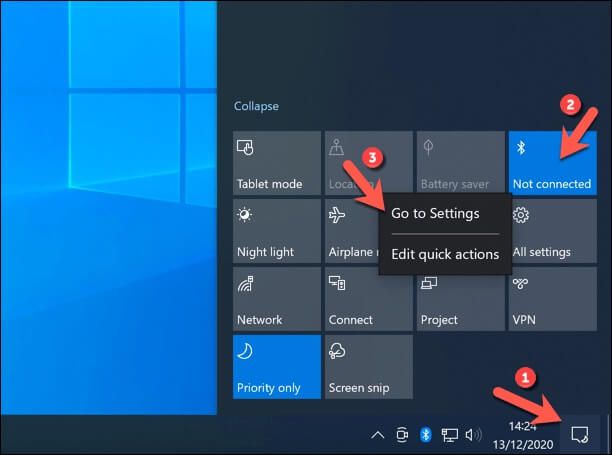
Wbudowane kamery są domyślnie gotowe do użycia (chyba że ustawienia prywatności są zablokowane). Możesz to sprawdzić samodzielnie, otwierając wstępnie zainstalowaną aplikację Window 10 Camera, którą można znaleźć w menu Start.
In_content_1 all: [300x250] / dfp: [640x360]->Jeśli aplikacja wyświetla obraz z kamery, powinieneś być w stanie używać go z innymi usługami, takimi jak Zoom. Jeśli tak się nie stanie, musisz dokładniej zbadać sprawę, wykonując poniższe czynności.
2. Sprawdź obiektyw
Gdy obiektyw aparatu jest zablokowany, może się wydawać, że aparat nie działa. Typowym sposobem ochrony prywatności jest umieszczenie naklejki lub innych przeszkód na obiektywie aparatu (zwłaszcza jeśli używasz wbudowanego aparatu w laptopie).

Nie da się tego sprawdzić bez wizualnej inspekcji samego obiektywu - obraz z kamery w aparacie lub aplikacja wywołująca będą po prostu wyglądać na czarne. Jeśli na miejscu znajduje się przeszkoda lub naklejka, usuń ją.
O ile przeszkoda jest jedyną rzeczą, która uniemożliwia wyświetlanie obrazu z kamery, powinno to rozwiązać problem. W systemie Windows 10 są jednak dostępne inne ustawienia prywatności, więc należy je zbadać w następnej kolejności.
3. Skonfiguruj ustawienia prywatności kamery w systemie Windows
Jest to ważne dla chroń swoje Prywatność, zwłaszcza jeśli chodzi o kanały z kamery i mikrofonu. Na szczęście firma Microsoft jest o krok do przodu, wprowadzając łatwe w użyciu ustawienia prywatności, aby blokować niepotrzebne użycie kamery i mikrofonu w systemie Windows 10.
Jeśli te ustawienia są aktywne, możesz nie być w stanie użyć aparat w aplikacjach lub usługach innych firm (lub w innych aplikacjach Microsoft). Możesz skonfigurować te ustawienia i włączyć dostęp do kamery w menu Ustawienia systemu Windows.
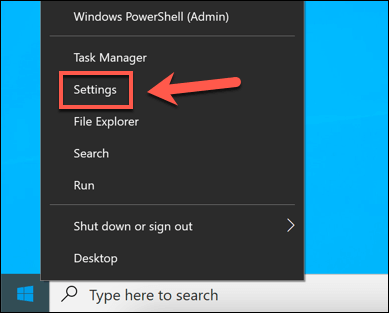
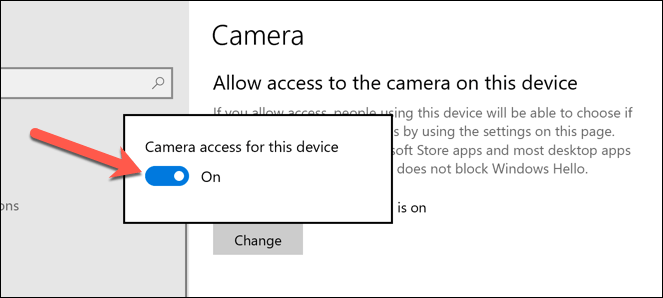
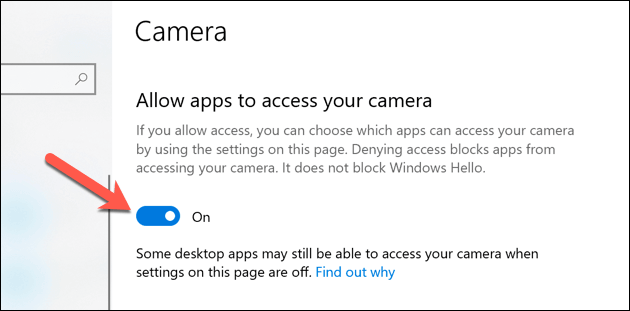
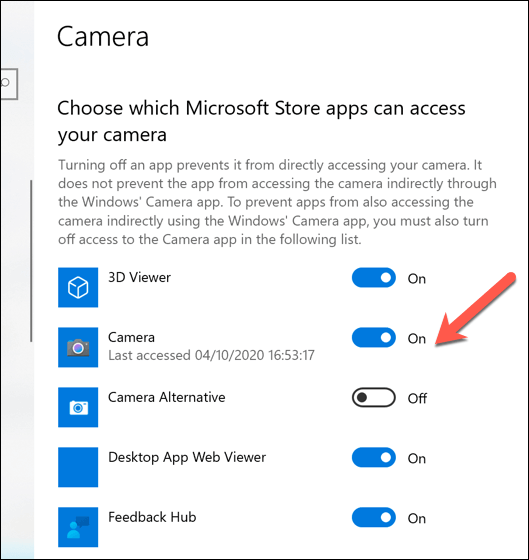
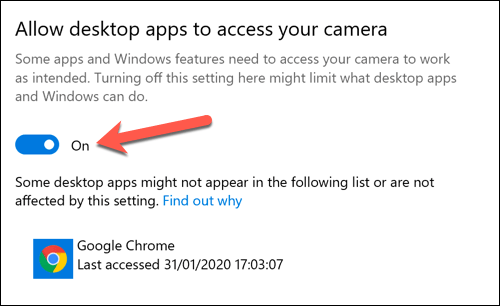
Niektóre aplikacje, takie jak przeglądarka internetowa, można również skonfigurować tak, aby blokowały dostęp do kamery w celu zapewnienia dodatkowej prywatności. W takim przypadku musisz włącz dostęp przeglądarki do kamery.
4. Zamknij inne aplikacje aparatu i wypróbuj alternatywy
Większość użytkowników zauważy, że gdy kamera zostanie wykryta i działa we wbudowanej aplikacji aparatu w systemie Windows 10, powinna być dostępna w każdej innej zainstalowanej aplikacji aparatu lub aplikacji do połączeń internetowych. Jednak nie zawsze tak jest, ponieważ nieznane błędy i konflikty aplikacji czasami uniemożliwiają korzystanie z aparatu.
Jeśli masz dwie otwarte aplikacje, które próbują użyć aparatu, może się okazać, że jest zablokowany w jednym z nich. Przed rozpoczęciem upewnij się, że tylko ta aplikacja, której próbujesz użyć, jest otwarta i ma dostęp do obrazu z kamery.
Jeśli kamera działa, ale wybrana aplikacja nadal nie działa, może być konieczne wypróbowanie alternatywy. Pomoże to określić, czy problem dotyczy oprogramowania, czy sprzętu. Na przykład, jeśli aplikacja Aparat w systemie Windows 10 działa, ale aplikacja do rozmów wideo nie działa, problem prawdopodobnie dotyczy aplikacji, a nie sprzętu.
5. Ponowne uruchamianie urządzeń w Menedżerze urządzeń
Konserwacja komputera mówi, że włączanie i wyłączanie urządzenia często rozwiązuje trudny do zdiagnozowania problem. Jeśli kamera systemu Windows 10 nie działa, możesz wymusić jej ponowne uruchomienie, wyłączając i ponownie włączając ją w menu Menedżera urządzeń.
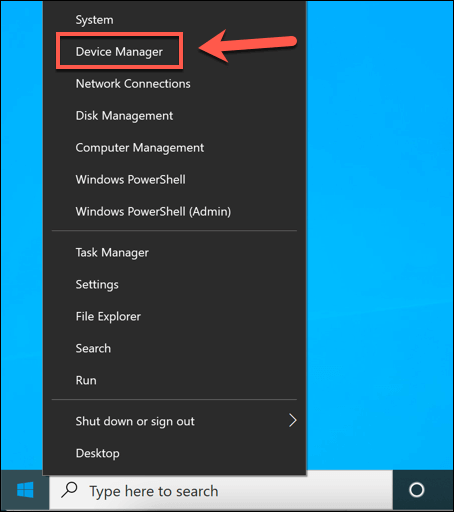
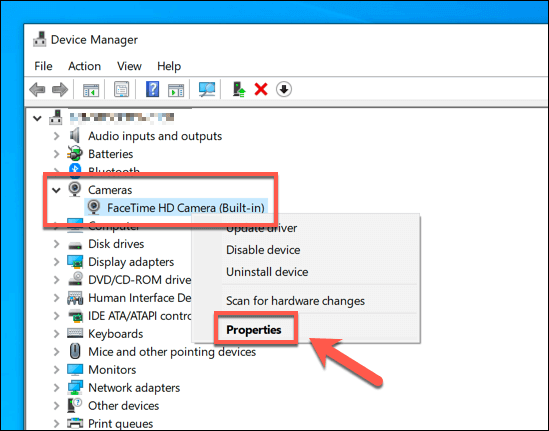
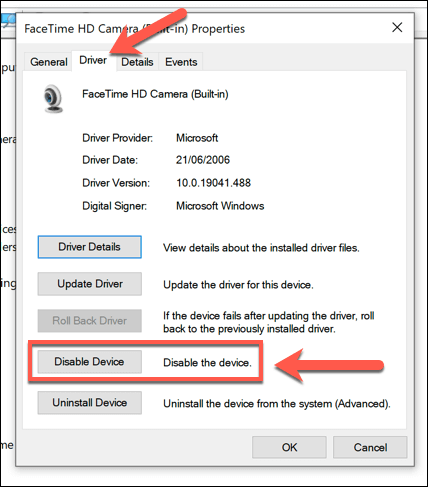
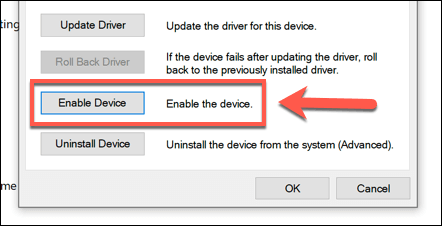
6. Zainstaluj aktualizacje systemu Windows i sterowników
Firma Microsoft regularnie wydaje nowe aktualizacje systemu Windows, wprowadzając nowe funkcje i poprawki błędów. Problem z aparatem w systemie Windows 10 może być spowodowany nieznanym wcześniej błędem, więc zainstalowanie aktualizacji może rozwiązać problem.
Podobnie producenci urządzeń często wydają nowe aktualizacje sterowników, które pomagają rozwiązać problemy między sprzętem ( aparat) i oprogramowanie (sam system Windows, a także wszelkie zainstalowane aplikacje aparatu). Możesz zainstalować nowe sterowniki i aktualizacje systemu za pomocą Windows Update.
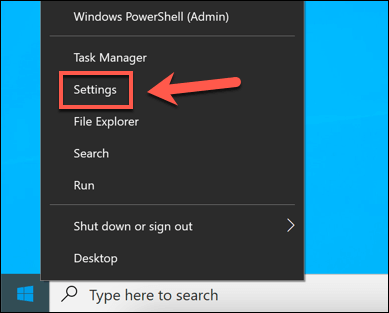
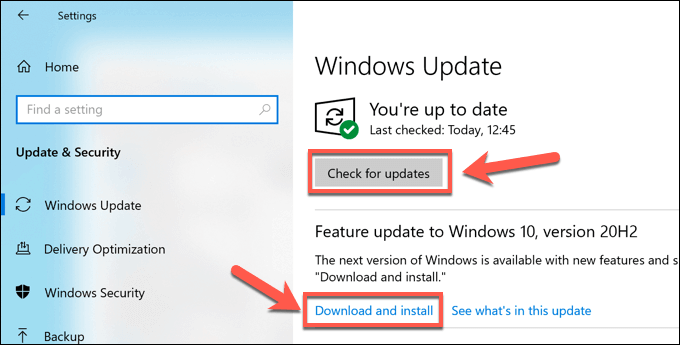
Jeśli Twoje urządzenie jest nowe, obsługiwane sterowniki mogą nie być dostępne za pośrednictwem System Windows Update. W takim przypadku zajrzyj do instrukcji obsługi i przeszukaj witrynę producenta, aby pobrać i zainstalować odpowiednie sterowniki.
Rozwiązywanie problemów z aparatem w systemie Windows 10
Gdy Aparat Windows 10 nie działa, te czynności powinny (w większości przypadków) pomóc w rozwiązaniu problemu. Jeśli tak się nie stanie, może być konieczne wypróbowanie nowej kamery lub skorzystanie z alternatywnych opcji rozmów wideo.
Na przykład możesz wypróbować Portal Facebook, aby odbierać połączenia w przed telewizorem lub, jeśli jesteś także użytkownikiem Maca, iPhone'a lub iPada, możesz zamiast tego pomyśleć o zrobieniu połączenia grupowe za pomocą FaceTime. Właściciele komputerów Mac będą musieli jednak najpierw upewnić się, że wbudowane Aparat Mac działa.