Zwykle konfiguracja i używanie Outlooka zarówno w systemie Android, jak i iOS przebiega bezproblemowo. Czasami jednak klient poczty firmy Microsoft może zepsuć Twój dzień, ponieważ nie synchronizuje e-maili, kontaktów i wydarzeń kalendarza lokalnie lub między innymi urządzeniami.
Wiele czynników, takich jak błędy i usterki, nieprawidłowa konfiguracja, sprzeczne ustawienia urządzeń itp., może uniemożliwić poprawną synchronizację programu Outlook.
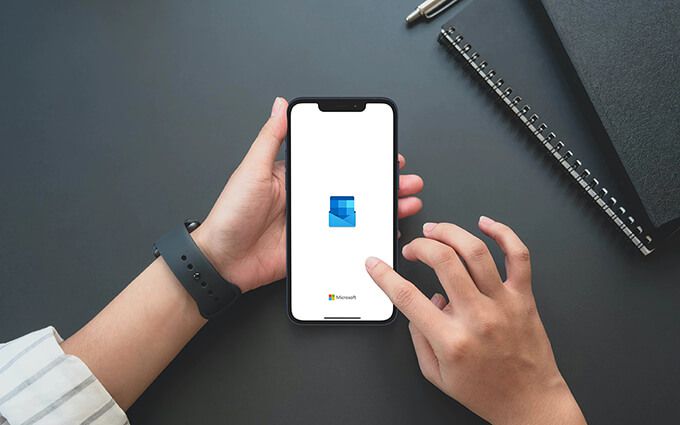
Jeśli nadal występują problemy z synchronizacją w aplikacjach mobilnych Outlooka, poniższe metody rozwiązywania problemów powinny pomóc w ich rozwiązaniu.
Ważne:Poprawki dotyczące aplikacji Ustawienia w systemie Android mogą nie wyglądać tak samo na Twoim urządzeniu. Jeśli masz problem ze znalezieniem konkretnych opcji, spróbuj ich poszukać.
1. Wymuś zamknięcie i ponowne otwarcie aplikacji
Wymuszenie zamknięcia i ponownego otwarcia aplikacji Outlook to szybki sposób na naprawienie dziwnego problemu z brakiem synchronizacji aplikacji Outlook. Wystarczy otworzyć przełącznik aplikacji na urządzeniu z systemem Android lub iOS i odciągnąć kartę aplikacji Outlook. Następnie ponownie uruchom Outlooka. W większości przypadków powinno to pomóc w ponownym uruchomieniu.
2. Zresetuj konto e-mail
Jeśli nadal masz problemy z synchronizacją w aplikacjach Outlooka na Androida lub iOS, dobrym pomysłem jest zresetowanie konta e-mail, o którym mowa.
In_content_1 all: [300 x 250] / dfp: [640 x 360]->1. Otwórz Outlooka i przejdź na kartę Poczta.
2. Dotknij portretu swojego profilu w lewym górnym rogu ekranu, aby wyświetlić pasek boczny Outlooka.
3. Dotknij ikony Ustawienia.
4. Wybierz konto e-mail w sekcji Konta e-mail.
5. Wybierz Uruchom ponownie konto.
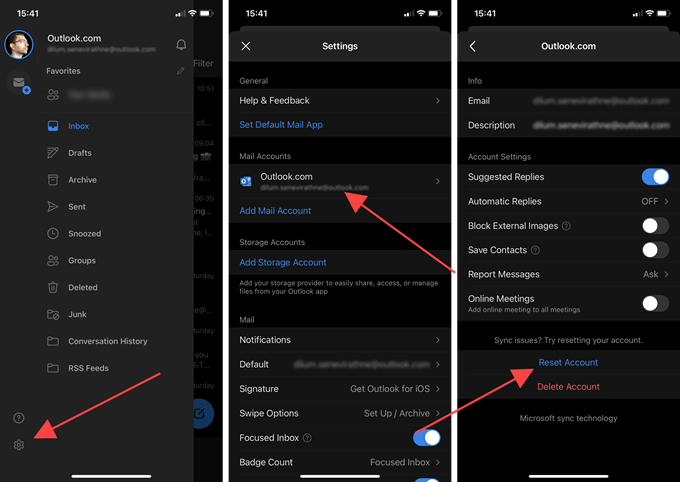
6. Wybierz OK, aby potwierdzić.
Aplikacja Outlook zamknie się automatycznie. Otwórz go ponownie i powinien spróbować zaktualizować dane. Jeśli nadal napotykasz jakiekolwiek problemy, wykonaj pozostałe poprawki.
3. Odkryj kalendarze
Jeśli nie widzisz określonych wydarzeń kalendarza w Outlooku, upewnij się, że wybrałeś odpowiednie kalendarze.
1. Przejdź na kartę Kalendarzew Outlooku.
2. Wywołaj pasek boczny Outlooka w lewym górnym rogu ekranu.
3. Wybierz kalendarze, które ma wyświetlać aplikacja.
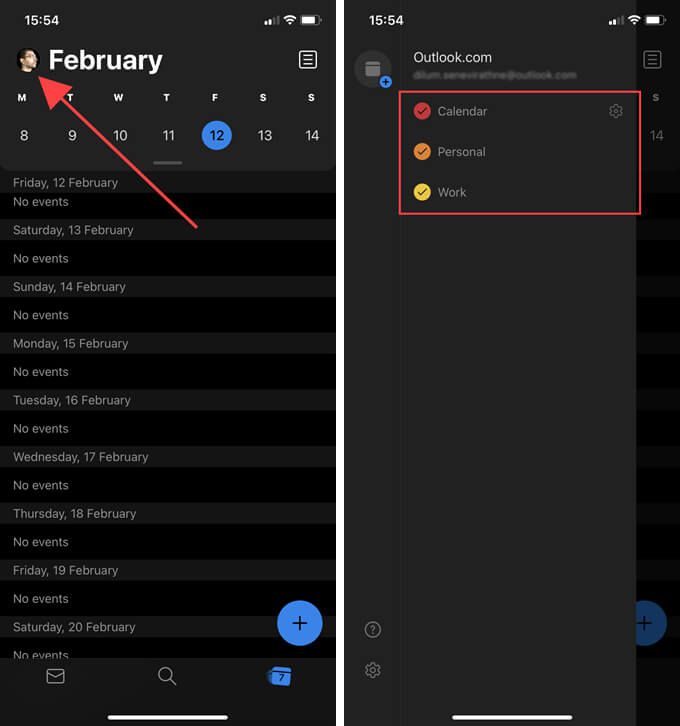
Jeśli nie widzisz żadnych kalendarzy, być może dodałeś swoje konto e-mail za pomocą Protokół dostępu do wiadomości internetowych (IMAP). W takim przypadku spróbuj skonfigurować go bez korzystania z protokołu IMAP. Poniżej możesz dowiedzieć się, jak usunąć i ponownie dodać konta w Outlooku.
4. Sprawdź ustawienia synchronizacji
Outlook umożliwia synchronizację kontaktów i kalendarzy z natywnymi aplikacjami Kontakty i Kalendarz na urządzeniu z systemem Android. W systemie iOS możesz zapisywać kontakty lokalnie w aplikacji Kontakty. Jeśli tak się nie stanie, sprawdź ustawienia synchronizacji Outlooka.
1. Otwórz Outlooka i przejdź na kartę Poczta.
2. Wywołaj pasek boczny Outlooka.
3. Kliknij Ustawienia”.
4. Wybierz konto e-mail w sekcji Konta e-mail.
5. Włącz przełączniki obok opcji Synchronizuj kontaktyi Synchronizuj kalendarze. W Outlook dla iOS włącz opcję Zapisz kontakty.
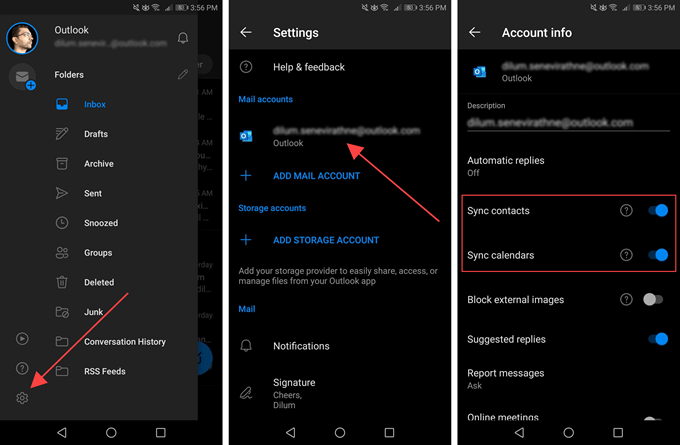
Uwaga:Outlook dla iOS zapisuje kontakty tylko lokalnie. Nie załaduje żadnych kontaktów z aplikacji Kontakty.
5. Przyznaj uprawnienia
Outlook może nie synchronizować / zapisywać lokalnie kontaktów lub kalendarzy, chyba że mimo skonfigurowania aplikacji zapewnisz aplikacji wymagane uprawnienia systemowe.
Zapewnij uprawnienia w systemie Android
1. Otwórz aplikację Ustawienia.
2. Dotknij Aplikacje i powiadomienia.
3. Wybierz Uprawnienia.
4. Wybierz Kontakty.
5. Włącz przełącznik obok opcji Outlook”.
6. Wróć do poprzedniego ekranu i wybierz Kalendarze”.
7. Włącz przełącznik obok Outlook”.
Przyznaj uprawnienia w iOS
1. Otwórz aplikację Ustawienia.
2. Przewiń w dół i wybierz Outlook”.
3. Włącz przełącznik obok Kontakty”.
6. Wyczyść pamięć podręczną programu Outlook (tylko Android)
W systemie Android, jeśli aplikacja Outlook nie synchronizuje się, możesz spróbować wyczyścić pamięć podręczną programu Outlook. Powinno to pozbyć się zbędnych danych uniemożliwiających normalne działanie aplikacji.
1. Otwórz aplikację Ustawienia.
2. Dotknij Aplikacje i powiadomienia.
3. Wybierz Aplikacje.
4. Przewiń listę w dół i wybierz Outlook”.
5. Wybierz Przechowywanie.
6. Dotknij opcji Wyczyść pamięć podręczną.
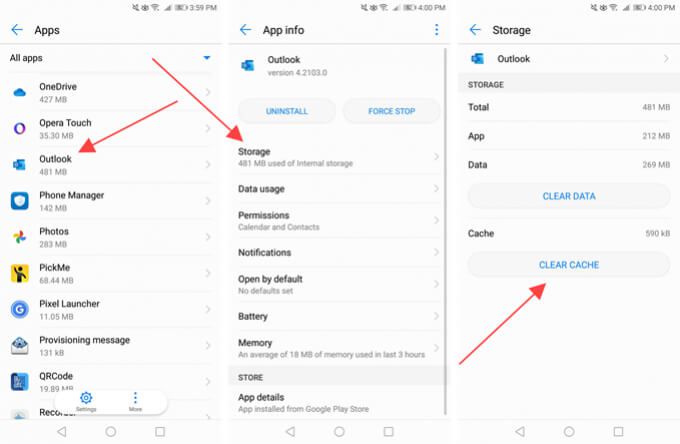
7. Zaktualizuj aplikację Outlook
Musisz regularnie aktualizować aplikację Outlook na urządzeniu z systemem Android lub iOS. To powinno rozwiązać wszystkie znane problemy uniemożliwiające synchronizację poczty e-mail, kalendarzy lub kontaktów.
Zaktualizuj Outlooka w systemie Android
1. Otwórz Sklep Google Play.
2. Wywołaj menu Google Playi dotknij opcji Moje gry i aplikacje.
3. Wybierz opcję Aktualizujobok Outlooka.
Zaktualizuj Outlooka w iOS
1. Naciśnij i przytrzymaj ikonę App Storena ekranie głównym i wybierz Aktualizacje.
2. Przesuń palcem w dół po ekranie Konto, aby wyszukać nowe aktualizacje.
3. Wybierz Aktualizujobok Outlooka.
8. Uruchom ponownie urządzenie z Androidem lub iOS
Jeśli nadal masz problemy z synchronizacją poczty e-mail, kalendarzy lub kontaktów, spróbuj ponownie uruchomić Androida lub iPhone'a, zanim przejdziesz do pozostałych poprawek.
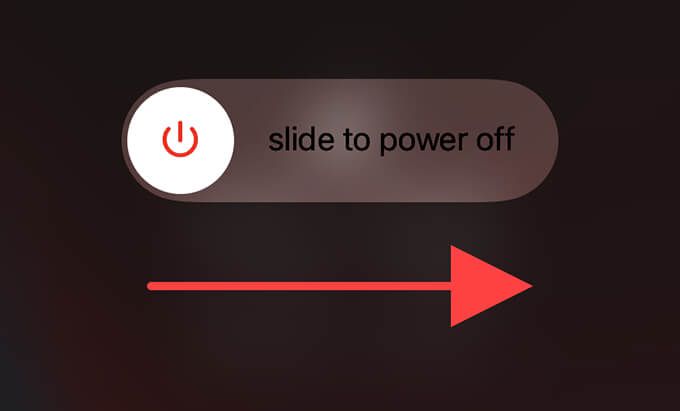
9. Wyłącz tryb oszczędzania energii
Funkcje oszczędzania energii na urządzeniach z Androidem mogą zakłócać działanie programu Outlook i uniemożliwić mu prawidłowe aktualizowanie lub synchronizowanie danych. Wyłącz je i sprawdź, czy to pomaga. To samo dotyczy Tryb niskiego zużycia energii w iPhonie.
Wyłącz tryb oszczędzania energii w systemie Android
1. Otwórz aplikację Ustawienia.
2. Wybierz Bateria”.
3. Wyłącz Tryb oszczędzania energiilub dowolne równoważne ustawienie w urządzeniu.
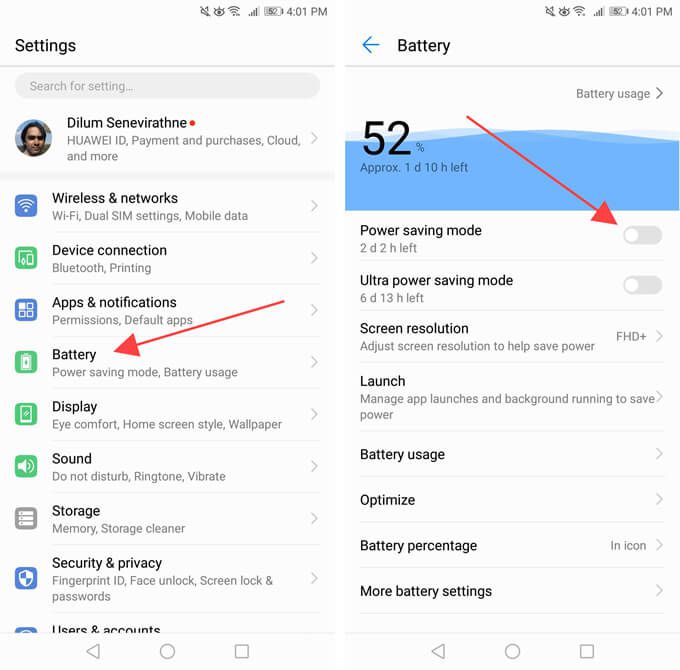
Musisz także sprawdzić i wyłączyć wszelkie ustawienia optymalizacji baterii dotyczące Outlooka. Zwykle można je znaleźć na tym samym ekranie.
Wyłącz tryb niskiego zużycia energii na iPhonie
1. Otwórz aplikację Ustawienia.
2. Wybierz Bateria”.
3. Wyłącz przełącznik obok opcji Tryb niskiego zużycia energii.
10. Włącz odświeżanie aplikacji w tle
W systemie iOS musisz upewnić się, że włączono odświeżanie aplikacji w tle dla programu Outlook. W przeciwnym razie aplikacja może nie aktualizować prawidłowo Twoich e-maili, kontaktów lub kalendarzy, działając w tle.
Przejdź do Ustawienia>Outlooki włącz przełącznik obok opcji Odświeżanie aplikacji w tle, jeśli jest wyłączony.
11. Usuń / ponownie dodaj konto e-mail
Jeśli aplikacja Outlook nadal się nie synchronizuje, dobrze jest usunąć i ponownie dodać wszelkie problematyczne konta e-mail.
1. Otwórz Outlooka i przejdź na kartę Poczta.
2. Wywołaj pasek boczny Outlooka.
3. Dotknij ikony Ustawienia.
4. Wybierz konto e-mail w sekcji Konta e-mail.
5. Wybierz Usuń konto.
6. Wybierz Usuń, aby potwierdzić.
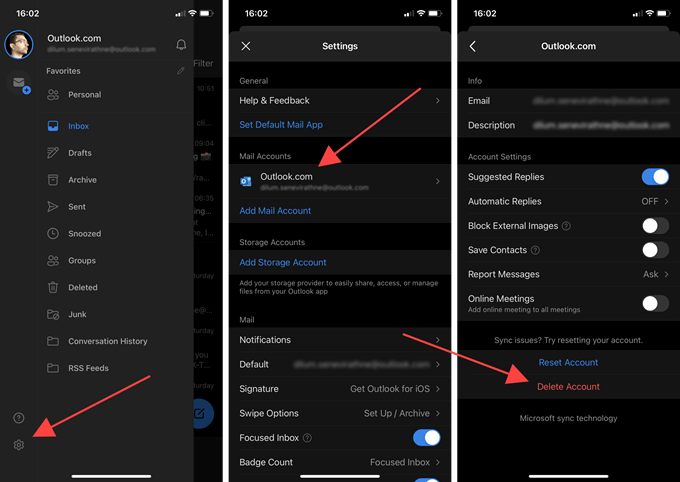
7. Wybierz Dodaj konto pocztowe, aby dodać swoje konto e-mail od podstaw. Jeśli chcesz uzyskać dostęp do swoich kontaktów lub kalendarza, unikaj konfigurowania go za pomocą protokołu IMAP.
12. Zainstaluj ponownie aplikację Outlook
Jeśli usunięcie i ponowne dodanie konta e-mail (lub kont) nie pomogło, spróbuj ponownie zainstalować Outlooka.
Zacznij od usunięcia aplikacji Outlook z systemu Android lub iPhone. Następnie uruchom ponownie urządzenie z Androidem lub iOS, zainstaluj je ponownie za pomocą Sklep Google Play lub Apple App Store i skonfiguruj wszystko od zera.
13. Zresetuj ustawienia sieciowe
Możesz załatać zepsute lub uszkodzone konfiguracje sieciowe, które zakłócają działanie programu Outlook, resetując ustawienia sieciowe na urządzeniu z systemem Android lub iOS.
Zresetuj ustawienia sieciowe w systemie Android
1. Otwórz aplikację Ustawienia.
2. Wybierz System.
3. Wybierz Zresetuj”.
4. Dotknij Resetuj ustawienia sieci.
5. Dotknij opcji Resetuj ustawienia sieci, aby potwierdzić.
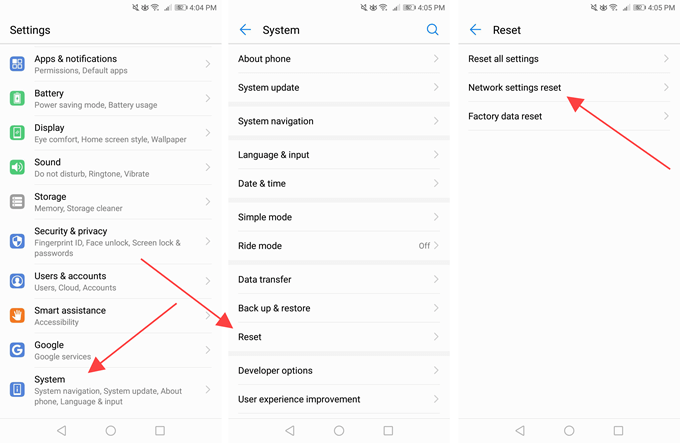
Zresetuj ustawienia sieciowe w iOS
1. Otwórz aplikację Ustawieniana swoim iPhonie.
2. Wybierz Ogólne.
3. Wybierz Resetuj.
4. Resetowanie ustawień sieciowych.
5. Dotknij Resetuj ustawienia sieciowe, aby potwierdzić.
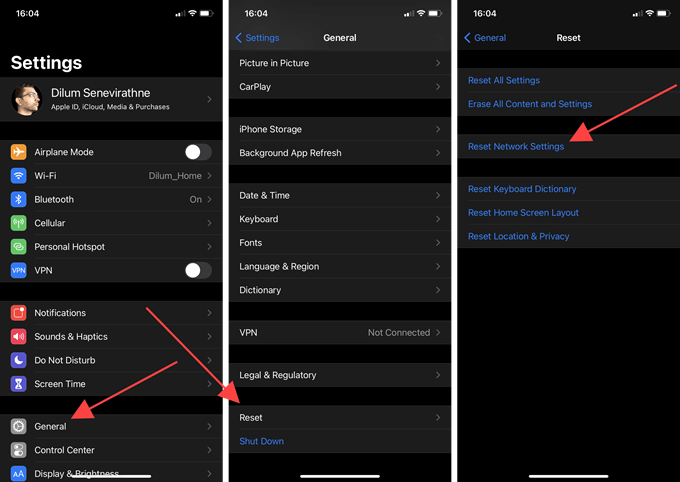
Po zresetowaniu ustawień sieci korzystaj z danych komórkowych lub Wi-Fi (musisz dodać sieci Wi-Fi od podstaw) i sprawdź, czy Outlook synchronizuje dane poprawnie.
Aplikacja Outlook nie synchronizuje się
Mamy nadzieję, że powyższe wskazówki dotyczące rozwiązywania problemów zadziałały i wrócisz do korzystania z Outlooka bez problemów na urządzeniu z Androidem lub iOS . Aby zminimalizować ryzyko problemów, które mogą zepsuć sytuację w przyszłości, zadbaj o to, aby klient poczty był zawsze aktualny. W miarę możliwości należy również instalować najnowsze aktualizacje oprogramowania systemowego.