Aplikacja Poczta systemu Windows 10 zwykle działa dobrze, ale czasami możesz napotkać problemy, od niemożności zsynchronizowania wiadomości e-mail po awarię aplikacji zaraz po jej otwarciu.
Jeśli występują jakiekolwiek problemy z aplikacja Poczta systemu Windows 10 nie działa w systemie Windows 10, oto kilka metod, aby spróbować rozwiązać problem.
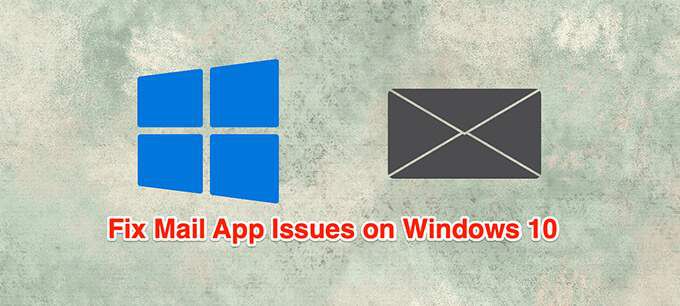
Upewnij się, że Twój Internet działa
Aplikacja Mail łączy się z internetem, aby wysyłać i odbierać wiadomości e-mail. Jeśli wystąpi problem z połączeniem internetowym, ten proces wysyłania i odbierania nie może mieć miejsca.
Dlatego upewnij się, że połączenie internetowe jest aktywne i działa tak, jak powinno.
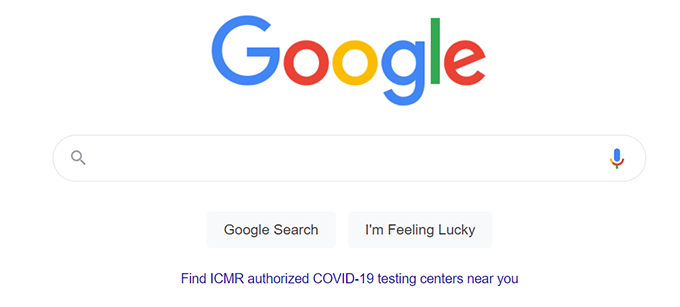
Uruchom przeglądarkę na komputerze, otwórz witrynę i sprawdź, czy się ładuje. Jeśli tak, to świetnie. Jeśli witryna się nie załaduje, musisz najpierw napraw problemy z siecią.
Zaktualizuj system Windows 10
Powinieneś spróbować zachować Komputer z systemem Windows 10 został zaktualizowany do najnowszej wersji, ponieważ te aktualizacje często poprawiają istniejące błędy w systemie.
Aktualizacja komputera może naprawić twoje problemy, jeśli przyczyną jest błąd systemowy.
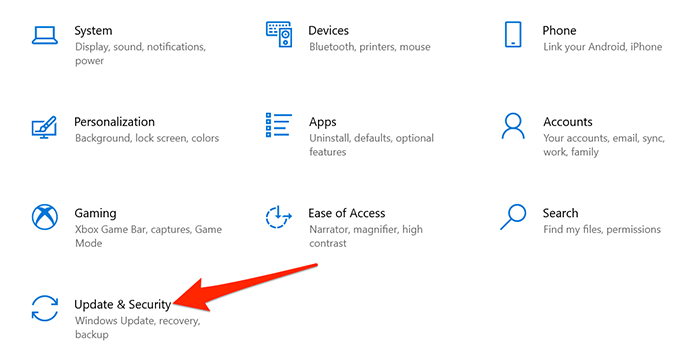
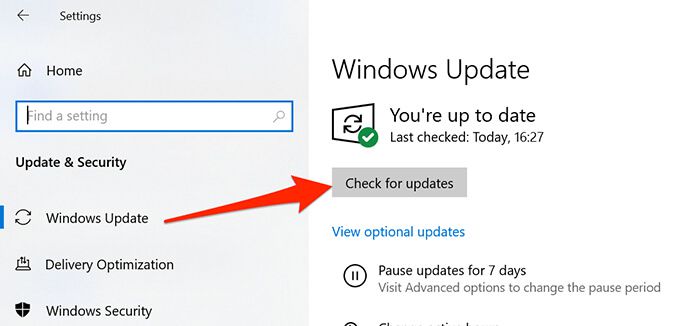
Zezwalaj aplikacji pocztowej na zaporę systemu Windows
Zapora na twoim komputerze decyduje o tym, jakie są połączenia przychodzące i wychodzące dozwolone na Twoim komputerze i może powodować problemy z aplikacją Poczta, w których nie może wysyłać ani odbierać nowych wiadomości e-mail. Możesz dodać aplikację Poczta do białej listy w Zaporze systemu Windows, aby rozwiązać problem.
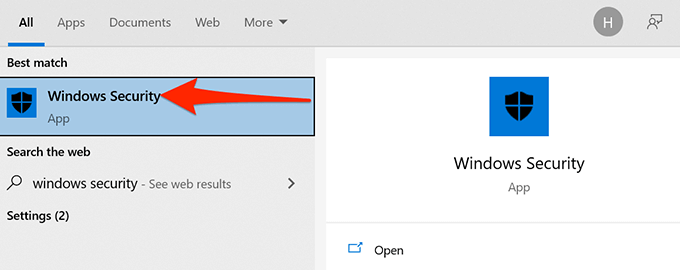
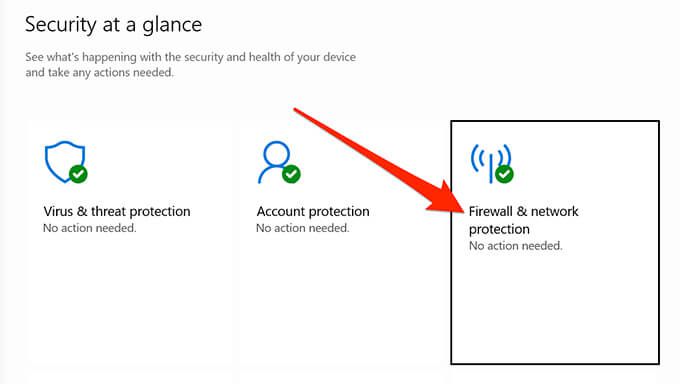
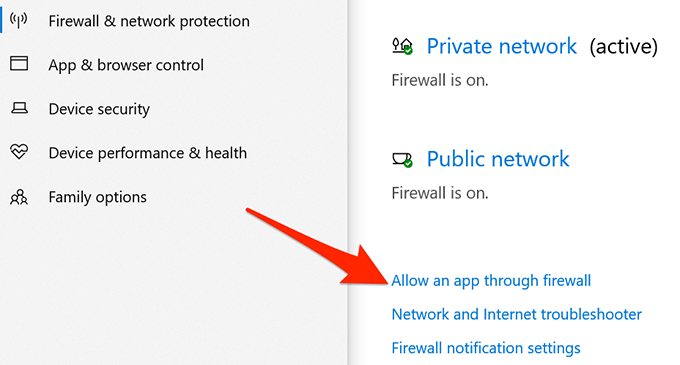
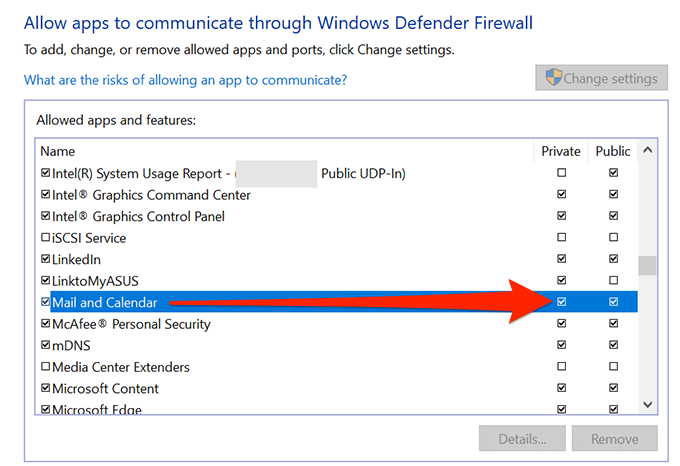
Napraw nieprawidłową datę i godzinę
Ustawienie nieprawidłowej daty i godziny na komputerze może spowodować, że aplikacja Mail nie będzie synchronizować wiadomości e-mail. Ustawienie prawidłowej daty i godziny powinno rozwiązać problem.
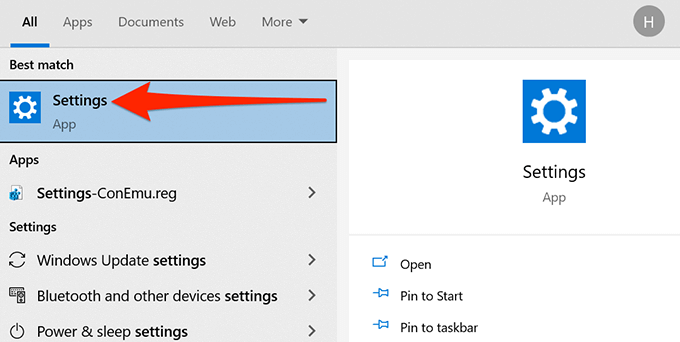
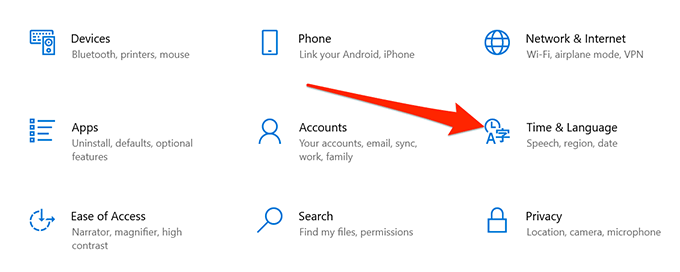
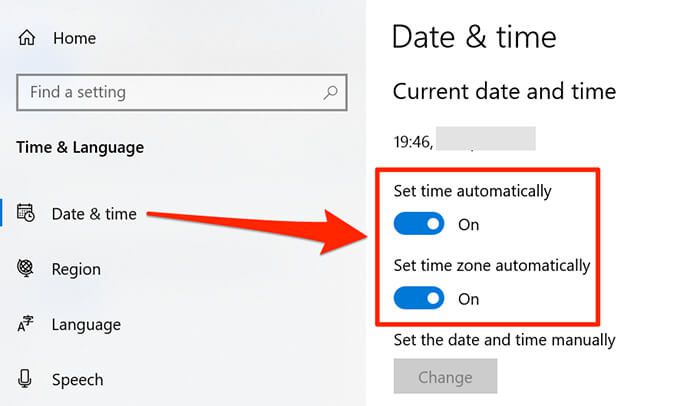
Włącz opcje prywatności poczty
W systemie Windows 10 dostępna jest opcja, która pomaga wybrać aplikacje, które mogą uzyskiwać dostęp do wiadomości e-mail. Aplikacja Poczta musi znajdować się na tej liście, aby mogła uzyskać dostęp do Twoich e-maili. Możesz sprawdzić i włączyć ten dostęp w aplikacji Ustawienia.
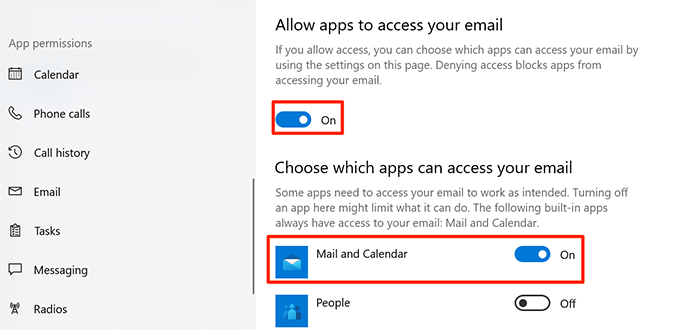
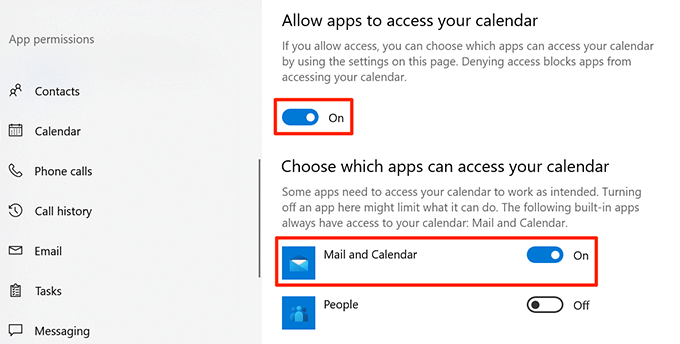
Przełącz opcję ustawień synchronizacji
Warto wyłączyć i włączyć opcję ustawień synchronizacji w Ustawieniach, aby sprawdzić, czy to rozwiązuje problem z niedziałającą aplikacją Poczta w systemie Windows 10.
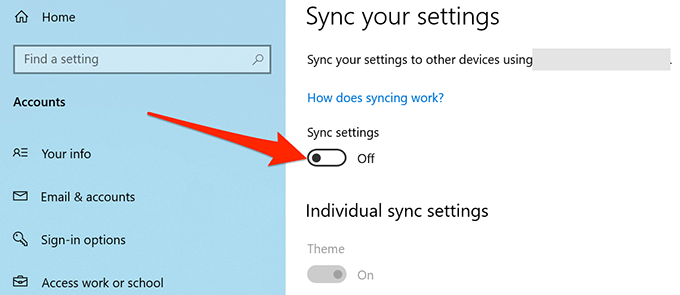
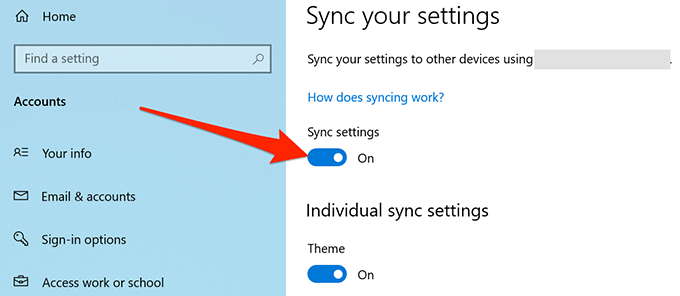
Użyj narzędzia do rozwiązywania problemów z aplikacjami Windows Store
Jedno z wielu narzędzi do rozwiązywania problemów w systemie Windows 10 to narzędzie do rozwiązywania problemów z aplikacjami ze Sklepu Windows, które pomaga wykrywać i naprawiać problemy z aplikacjami ze Sklepu, w tym z aplikacją Poczta.
Wykonaj poniższe czynności, aby uruchomić to narzędzie do rozwiązywania problemów i sprawdzić, czy działa może rozwiązać Twój problem.
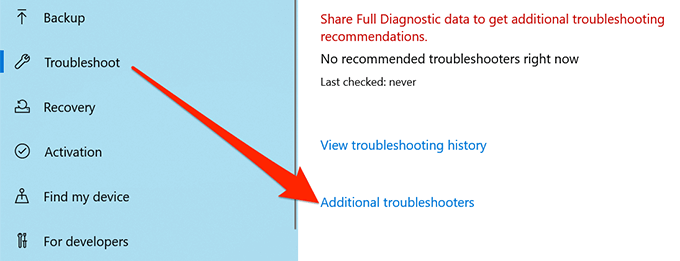
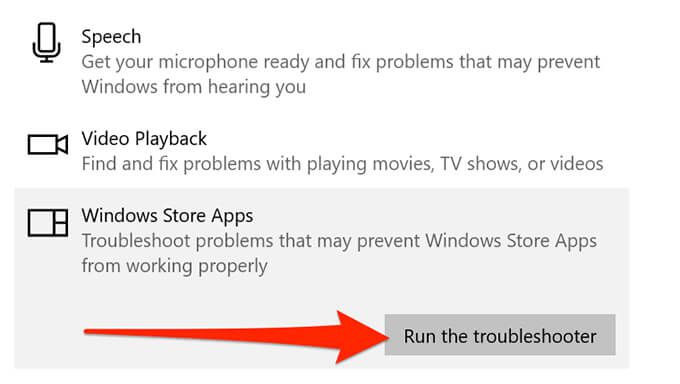
Wyczyść pamięć podręczną Microsoft Store
Chociaż Sklep Microsoft pliki pamięci podręcznej nie są bezpośrednio połączone z aplikacją Poczta, warto wyczyścić te pliki, aby sprawdzić, czy to rozwiązuje problemy z pocztą.
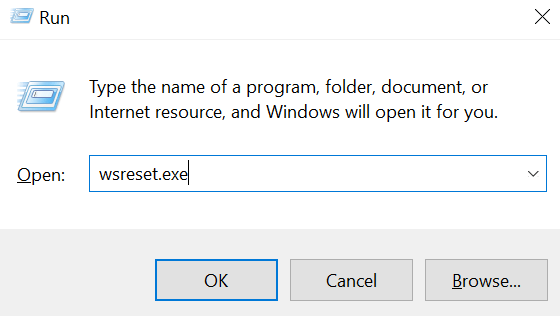
Napraw uszkodzone pliki
Uszkodzone pliki na komputerze mogą powodować różne problemy, w tym nieprawidłowe działanie aplikacji Poczta. Możesz użyć wbudowanego sprawdzania plików systemu Windows 10 do znajdź i napraw uszkodzone pliki.
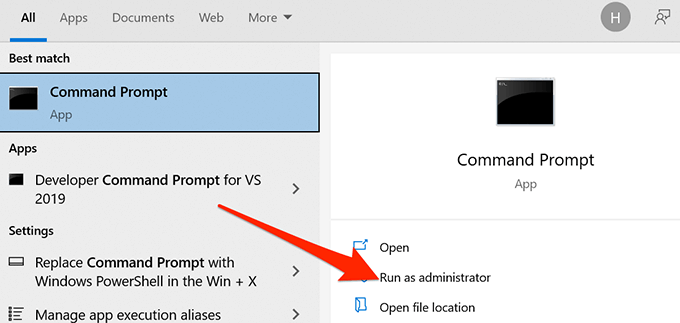
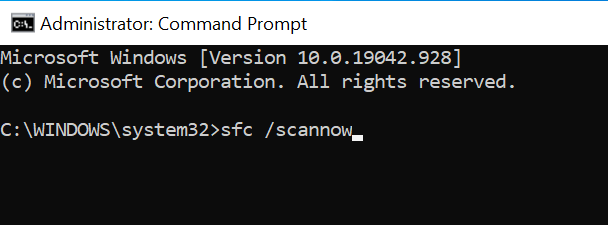
Zresetuj aplikację Poczta
Zresetuj aplikację Poczta, jeśli nie działa tak, jak powinna. Jednak zresetowanie usuwa wszystkie wstępne konfiguracje i będziesz musiał zmień konfigurację aplikacji za pomocą poczty e-mail ustawień konta.
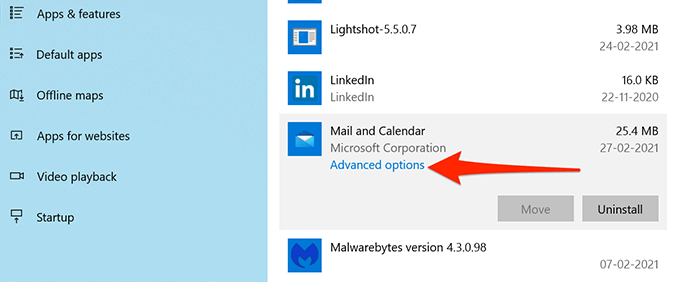
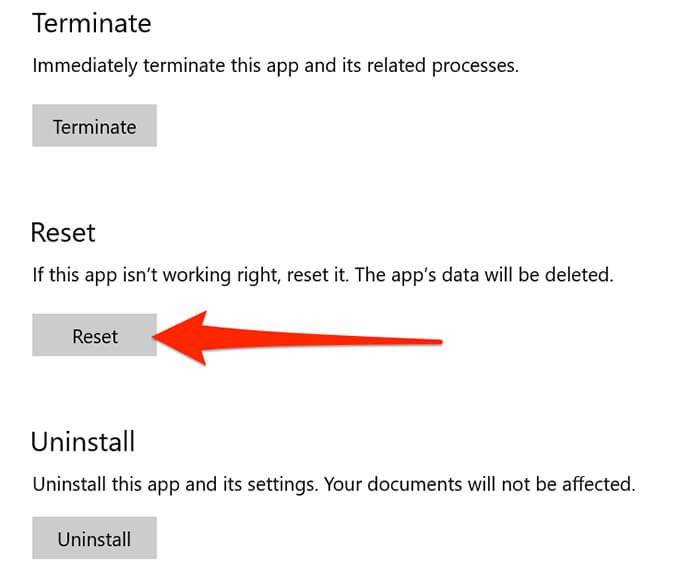
Poczta jest teraz zresetowana i gotowa do skonfigurowania za pomocą konta e-mail.
Jak rozwiązałeś problemy z aplikacją Poczta na komputerze z systemem Windows 10? Daj nam znać w komentarzach poniżej.