Asystent Google nie był oficjalnie zintegrowany z Chromebookiem aż do wydania Chrome OS 77 w 2019 roku. Wcześniej wielu użytkowników Chromebooków polegało na eksperymentalnej wersji wirtualnego asystenta z Menu flag Chrome.
Podczas konfigurowania Chromebook powinien pojawić się monit o skonfigurowanie Asystenta Google. Jeśli przegapiłeś komunikat lub zdecydowałeś się skonfigurować wirtualnego asystenta później, pokażemy Ci, jak szybko skonfigurować i uruchomić Asystenta Google na Chromebooku.
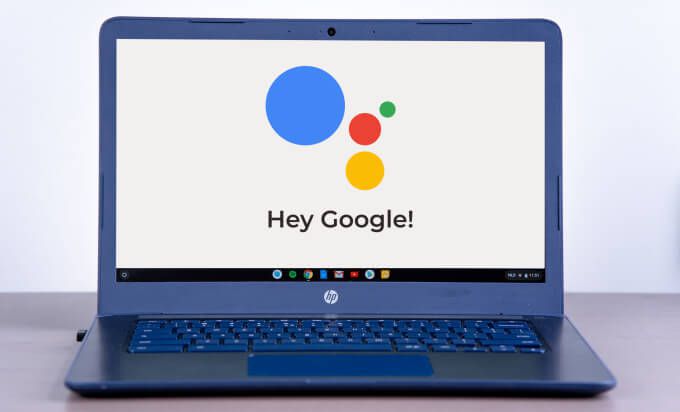
Skonfiguruj Asystenta Google na Chromebooku
Kiedy konfigurowanie Asystenta Google na dowolnym urządzeniu, chcesz się upewnić, że jest to zrobione poprawnie. W przeciwnym razie możesz przegapić niektóre spersonalizowane funkcje oferowane przez wirtualnego asystenta.
Wykonaj poniższe czynności, aby dowiedzieć się wszystkiego o konfigurowaniu Asystenta Google na Chromebooku.
1 . Przejdź do menu ustawień Chrome OS. Naciśnij Alt+ Shift+ Si dotknij ikony koła zębatego w obszarze stanu.
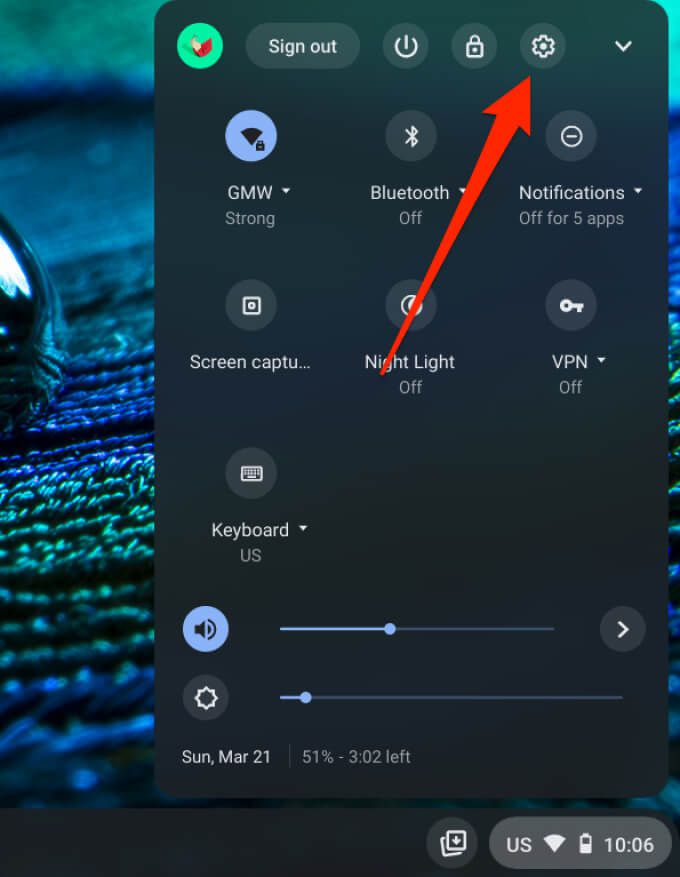
2. Przewiń do sekcji Wyszukiwanie i asystenti kliknij Asystent Google, aby wejść do menu ustawień wirtualnego asystenta.
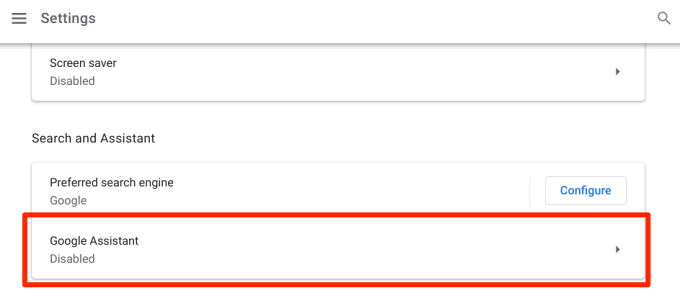
3. Włącz opcję Asystenta Google, jeśli jest ustawiona na Wył..
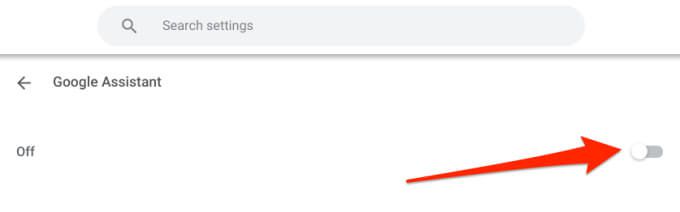
To natychmiast włączy Asystenta Google i kilka innych ustawień związanych z Asystentem. W następnej sekcji wyjaśnimy, do czego służą te ustawienia.
Ustawienia Asystenta Google na Chromebooku
Chociaż te konfiguracje są opcjonalne, włączenie ich może poprawić i spersonalizować działanie Asystenta Google na Chromebooku.
Powiązane informacje
Gdy włączysz tę opcję, Asystent Google będzie od czasu do czasu wyświetlać informacje dotyczące treści na ekranie Twojego Chromebooka. Mogą to być informacje o filmie, osobach, miejscach, kontaktach itp.
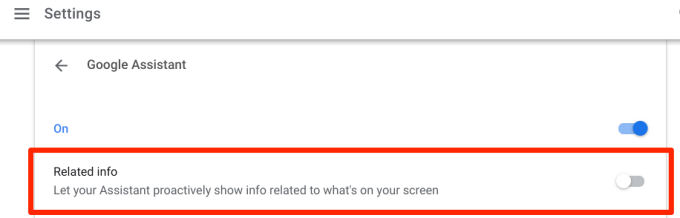
Możesz także ręcznie uruchomić Asystenta Google, aby udostępnił informacje na ekranie Chromebooka, mówiąc „Hej Google. Co jest na moim ekranie? ”
OK Google
Podczas konfigurowania Asystenta Google należy wziąć pod uwagę włączenie komunikatu głosowego „OK Google”. Dzięki temu możesz wygodnie przywołać wirtualnego asystenta na Chromebooku za pomocą głosu. Możesz skonfigurować monity głosowe Asystenta na „Zawsze włączone” lub „Włączone (zalecane)”
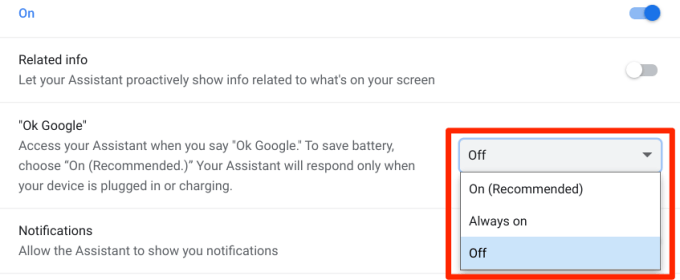
Opcja „Zawsze włączony” spowoduje, że Asystent Google będzie aktywnie czaił się w tle, czekając na wezwanie głosowe. Zapewni to najlepsze wrażenia z korzystania z wirtualnego asystenta, ale całodobowa dostępność może mieć wpływ na żywotność baterii Chromebooka.
Opcja „Włącz (zalecane)” oznacza, że Asystent będzie odpowiadał na podpowiedzi głosowe tylko wtedy, gdy Twój Chromebook jest podłączony, a nie przy zasilaniu z baterii.
Najlepszą częścią konfiguracji poleceń głosowych Asystenta jest że Google synchronizuje Twój „model Voice” z innymi urządzeniami z Twoim Chromebookiem.
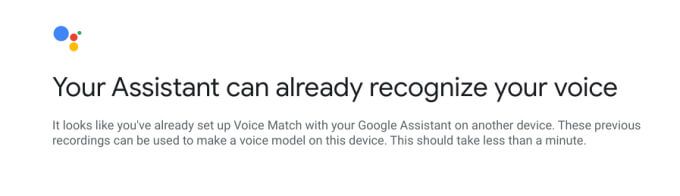
Jeśli więc używasz Asystenta na smartfonie z Androidem lub Google Home Mini, Asystent „Model głosu” z tych urządzeń jest automatycznie łączony z Twoim Chromebookiem.
Jeśli nigdy nie korzystałeś z Asystenta Google na żadnym ze swoich urządzeń, musisz skonfigurować Voice Match, aby wirtualny asystent mógł rozpoznawać Twój głos. Kliknij Zgadzam się, aby kontynuować.
Postępuj zgodnie z instrukcjami wyświetlanymi na ekranie, aby utworzyć model głosu. Zajmie to tylko kilka sekund i pomoże Asystentowi działać lepiej.
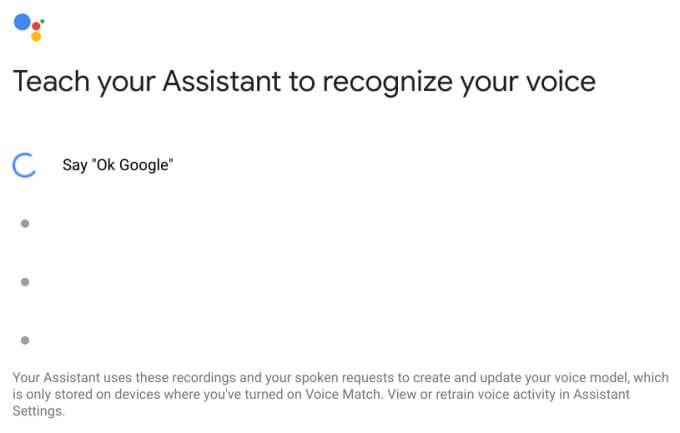
Możesz kliknąć przycisk Retrain, aby ponownie zarejestrować swój głos od zera. Asystent Google jest wystarczająco inteligentny, by rozpoznać Twój głos, nawet jeśli nie używasz go od lat. Więc naprawdę nie musisz powtarzać dopasowania głosu. Jednak miło jest mieć taką opcję.
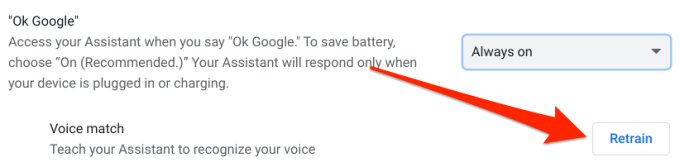
Konfigurowanie funkcji Voice Match pomaga Asystentowi Google rozpoznawać i reagować tylko na Twój głos. Brak konfiguracji Voice Match daje każdemu dostęp do przywoływania i używania Asystenta Google na Twoim Chromebooku.
Powiadomienia
Włączenie tej opcji umożliwia Asystentowi Google wysyłanie powiadomień do obszaru stanu Chromebooka.
Preferowane dane wejściowe
Istnieją dwa sposoby przywołania Asystenta Google na Chromebookach: używając słowa-klucza „OK Google” lub klawiatury skrót (Wyszukaj+ A). Włącz tę opcję, aby ustawić polecenia głosowe jako preferowaną metodę wprowadzania dla Asystenta Google.
Jeśli ta opcja jest wyłączona, Twój Chromebook uruchomi Asystenta Google w trybie tekstowym, gdy użyjesz skrótu Wyszukaj + A.
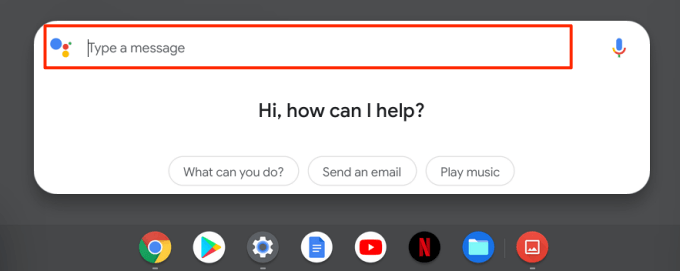
Oznacza to, że będziesz musiał wpisać swoje polecenie w oknie dialogowym i naciśnij klawisz Enter, gdy skończysz. Jest to przydatne, jeśli mikrofon Twojego Chromebooka jest uszkodzony lub nie działa prawidłowo. Lub jeśli Twoje urządzenie nie reaguje na polecenie „OK Google”. Możesz kliknąć ikonę mikrofonu, aby przełączyć się na wprowadzanie głosowe.
Ustawienia Asystenta Google
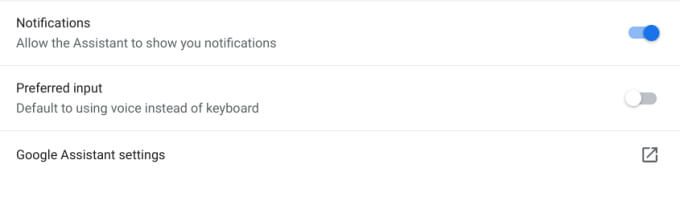
Kliknięcie tej opcji otworzy nowe okno, w którym możesz jeszcze bardziej spersonalizować Asystenta Google Chromebooka. Na przykład w sekcji Usługi możesz wybrać domyślny odtwarzacz muzyki i dostosować sposób interakcji Asystenta Google z kalendarzem, notatkami i innymi aplikacjami.
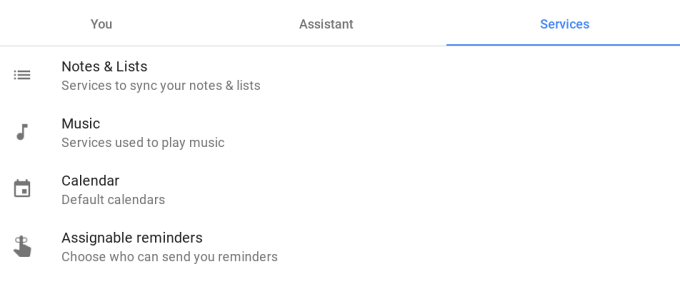
Jeśli chcesz zmienić język wprowadzania Asystenta Google i ustawienia aktualizacji poczty e-mail, przejdź do karty Asystent.
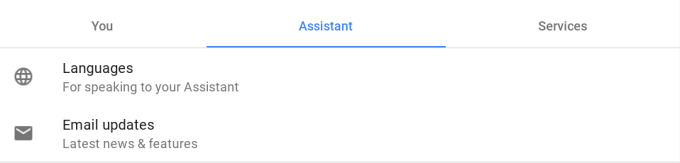
Na koniec przejdź do karty Ty, aby dodać adres domowy i służbowy lub miejsca, które często odwiedzasz. Może to być Twoja ulubiona restauracja, dom babci, adres szkoły itp. Te informacje pomogą Asystentowi Google dostarczać dokładne i spersonalizowane sugestie dotyczące codziennych dojazdów do pracy (przez Mapy Google i inne usługi Google).
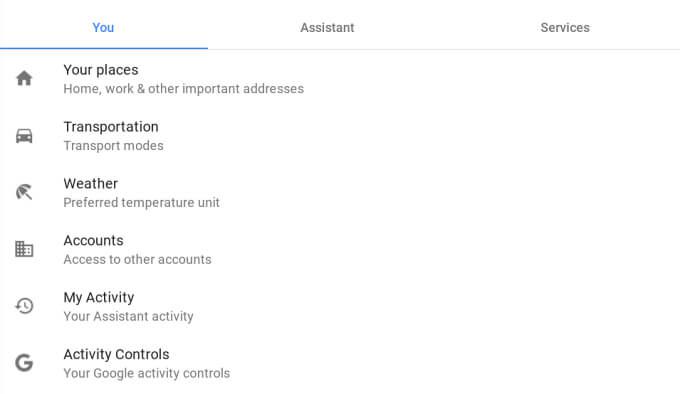
Aby jeszcze bardziej dostosować swoje dojazdy do pracy, kliknij Transport i dodaj informacje o Twój transport do pracy i innych miejsc. Dane podane w tej sekcji pomogą Asystentowi zasugerować najlepsze trasy przed podróżą lub podczas jazdy.
Kliknij opcję Pogoda, aby zmienić jednostkę temperatury, której Asystent ma używać podczas przekazywania informacji o pogodzie. Dostępne jednostki temperatury to Celsjusz i Fahrenheit.
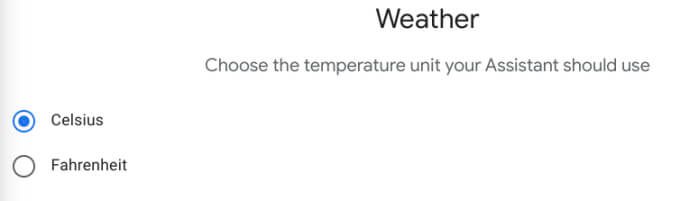
Opcje „Moja aktywność” i „Kontrola aktywności” pozwalają zarządzać informacjami, które Asystent Google (i inne usługi Google) zapisuje na Twoim koncie. Kliknięcie tych opcji spowoduje otwarcie nowego okna przeglądarki, w którym znajdziesz odwiedzone witryny, poprzednie wyszukiwania w Google, odwiedzone miejsca, obejrzane filmy z YouTube, nagrania audio itp.
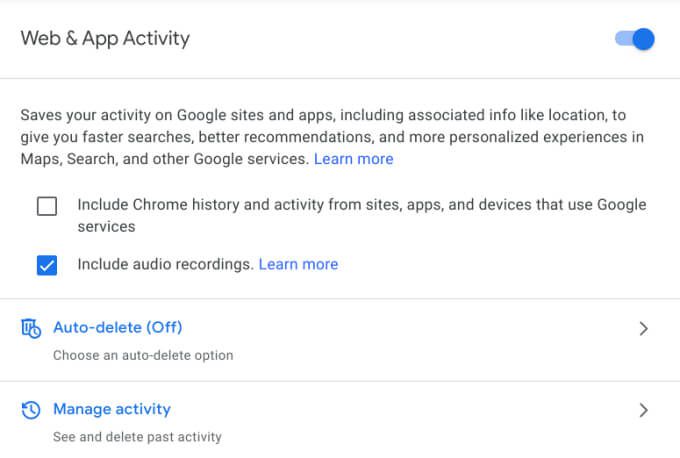
Zawsze możesz zrezygnować, jeśli nie czujesz się komfortowo, gdy Google ma dostęp do twoich danych osobowych. Należy jednak pamiętać, że dane zapisane na koncie pomagają Google zapewnić spersonalizowane wrażenia.
Jak korzystać z Asystenta Google na Chromebooku
Po skonfigurowaniu Asystenta Google zgodnie z własnymi preferencjami, jak używasz asystenta do wykonywania zadań?
Wypowiedzenie „OK Google”, „Hej Google” lub naciśnięcie „Wyszukaj + A” uruchomi kartę Asystenta Google u dołu ekranu Chromebooka. Gdy na ekranie pojawi się program uruchamiający, wykonaj zadanie, które ma wykonać asystent.
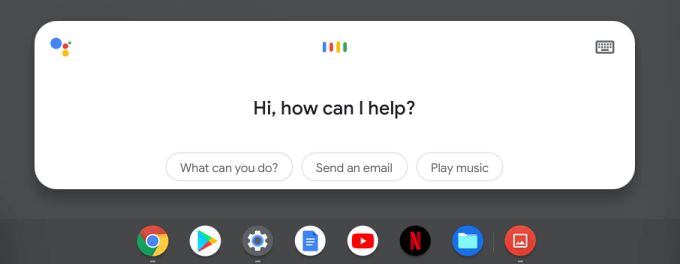
Możesz poprosić Asystenta Google o zwiększenie jasności ekranu, włączenie trybu nocnego, przeczytanie wiadomości, włączenie Wi-Fi, uruchomienie aplikacji, Zrób zrzut ekranu lub utwórz spotkanie. Zapoznaj się z tym przewodnikiem, aby uzyskać bardziej wartościowe Wskazówki Asystenta Google, które ułatwią Ci życie.
Poznaj dobroć Asystenta
Asystent Google to jedno z wielu narzędzi systemu operacyjnego Chrome, które mogą pomóc Ci zaoszczędzić czas , lepsza praca wielozadaniowa i szybsze wykonywanie zadań. Poznaj Asystenta, dostosuj ustawienia do swoich preferencji i ciesz się z tego doświadczenia. Przy okazji zapoznaj się z tymi zaawansowane wskazówki dotyczące Chromebooków, aby stać się zaawansowanym użytkownikiem.