Jedną z największych zalet internetowych usług poczty e-mail, takich jak Gmail, jest to, że nigdy nie musisz martwić się o autouzupełnianie, ponieważ wszystkie Twoje kontakty są przechowywane w chmurze, a Gmail automatycznie tworzy gigantyczny indeks wszystkich osób, które wysłały Ci e-maila lub wysłałem e-mailem. Kiedy zaczynasz wpisywać nazwę lub adres e-mail, magicznie wyświetla wszystkie pasujące kontakty!
Nie tak z Outlookiem 2016 lub wcześniejszą wersją Outlooka. Nic nie jest przechowywane w chmurze i dlatego wszystko opiera się na plikach lokalnych. Dotyczy to również funkcji podpowiedzi autouzupełniania. Zasadniczo, za każdym razem, gdy wpisujesz nazwę lub adres e-mail w Outlooku, zapisuje to w pliku, więc następnym razem, gdy wpiszesz tę nazwę lub e-mail, automatycznie ją uzupełni.
Uwaga:Jeśli jesteś w środowisku korporacyjnym, to technicznie twoje kontakty są przechowywane w chmurze (serwer Exchange).
Jeśli korzystasz z Outlooka od lat, twoja autouzupełniana baza danych może być ogromna, a jeśli nagle przestanie działać, stanie się prawdziwym problemem z wysłaniem e-maila do kogoś! Czasami autouzupełnianie przestaje działać z powodu problemów z plikiem PST, a innym razem jest to spowodowane uaktualnieniem do nowszej wersji programu Outlook z poprzednich wersji. Wpadłem też na problem, w którym autouzupełnianie będzie działać w ramach jednej sesji programu Outlook, ale zaraz po zamknięciu go i ponownym otwarciu wszystkie wpisy zniknęły.
W tym artykule będę zapoznaj się z kilkoma metodami, których nauczyłem się przez lata, aby rozwiązać problem autouzupełniania w Outlooku i jak przenieść sugestie autouzupełniania z jednego Outlook'a do drugiego.
Napraw plik PST
zwykle problem, gdy autouzupełnianie przestaje działać, ma coś wspólnego z plikiem PST. Pierwszą rzeczą, którą należy wypróbować, jest naprawa pliku PST i sprawdzenie, czy wpisy autouzupełniania wracają, czy przestają się resetować. Możesz to zrobić, przechodząc do następującej lokalizacji w 64-bitowym systemie Windows
C:\Program Files (x86)\Microsoft Office\Office14
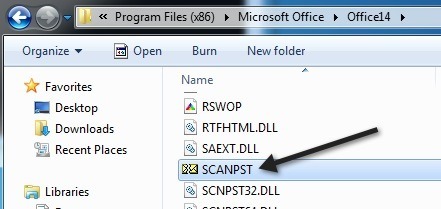
i uruchamiając >scanpst.exeplik. Zwróć uwagę, że ścieżka może się różnić w zależności od wersji pakietu Office. Na przykład, jeśli używasz 64-bitowej wersji pakietu Office i nowszej wersji, ścieżka może być C: \ Program Files \ Microsoft Office \ Office15. Ponadto nowsze wersje pakietu Office mogą przechowywać plik w następującej lokalizacji:
C:\Program Files\Microsoft Office\root\Office16
Kliknij Przeglądaj i przejdź do pliku PST. Jeśli znajduje się w domyślnej lokalizacji, przejdź do C: \ Users \ Username \ AppData \ Local \ Microsoft \ Outlook. Domyślnie powinno się nazywać Outlook.pst.
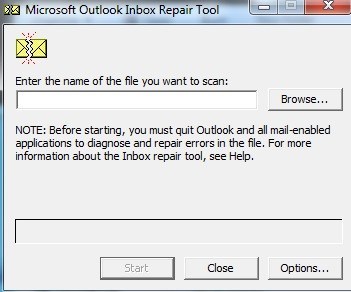
Jeśli zauważysz, że narzędzie naprawia pewne problemy z plikiem PST, to Prawdopodobnie będzie miał szczęście i autouzupełnianie powinno znów działać normalnie, zwłaszcza jeśli resetowało się za każdym razem, gdy zamknął i otworzył Outlook.
Metoda 2 - Import plików NK2
Wszystkie wersje Program Outlook sprzed 2010 r. Zapisał tę nazwę / adres e-mail w pliku z rozszerzeniem NK2. Outlook 2010 przechowuje go inaczej i dlatego musisz zaimportować ten plik, jeśli próbujesz uzyskać dane sugestii ze starszej wersji Outlooka do Outlooka 2010.
http://support.microsoft.com/kb/980542
Zapoznaj się z powyższym artykułem Microsoft KB na temat tego, jak to zrobić. Możesz pobrać ich program FixIT i po prostu wybrać plik NK2, a zrobi on resztę za Ciebie. Jeśli chcesz zrobić to sam, możesz znaleźć plik w następującej lokalizacji dla programu Outlook 2003/2007 z systemem Windows 2000 lub XP:
C:\Documents and Settings\Username\Application Data\Microsoft\Outlook
Dla programu Outlook 2003/2007 z systemem Windows Vista lub 7:
C:\Users\Username\AppData\Roaming\Microsoft\Outlook
Teraz, aby zaimportować go do Outlooka 2010, musisz się upewnić, że plik NK2 znajduje się w tym katalogu:
C:\Users\username\AppData\Roaming
Na koniec kliknij Start, wpisz run i w oknie dialogowym Otwórz wpisz następujące polecenie:
outlook.exe /importnk2
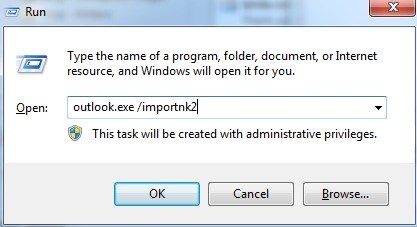
To powinno zaimportować pamięć podręczną nazw ze starszej wersji Outlooka do Outlooka 2010.
Metoda 3 - Opróżnij pamięć podręczną autouzupełniania
W niektórych przypadkach aby ponownie zadziałało w Outlooku, może być konieczne wyczyszczenie pamięci podręcznej autouzupełniania. Jeśli wszystko już minęło, nie będzie to miało znaczenia, ale powinno pomóc w ponownym włączeniu pamięci podręcznej.
Aby opróżnić pamięć podręczną, przejdź do Pliki kliknij Opcje. Następnie kliknij Pocztai przewiń w dół do sekcji Wyślij pocztę.
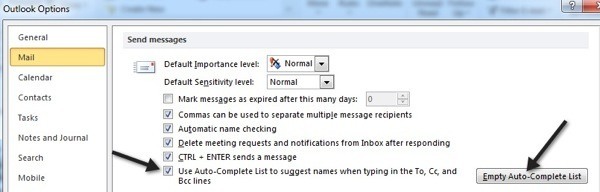
Kliknij na przycisku Empty Auto-Complete List. Warto również odznaczyć opcję Użyj listy autouzupełniania, aby zasugerować nazwy podczas pisania w polach Do, DW i UDW. Wyjdź z Outlooka, a następnie ponownie zaznacz pole. Spróbuj wpisać kilka adresów e-mail, a następnie wyjdź z Outlooka i otwórz go ponownie, sprawdzając, czy nazwy nadal istnieją.
Metoda 4 - Zmień nazwę RoamCache
Możesz także całkowicie pozbyć się bieżącej pamięci podręcznej i zacząć od zera, co może być jedynym sposobem na usunięcie problemu. Musisz po prostu zmienić nazwę folderu RoamCache na coś innego, a program Outlook utworzy nowy po ponownym uruchomieniu programu.
W systemie Windows Vista & amp; 7:
C:\Users\Username\AppData\Local\Microsoft\Outlook\RoamCache
Dla Windows 2000 i Windows; XP:
C:\Documents and Settings\Username\Local Settings\Application Data\Microsoft\Outlook\RoamCache
Metoda 5 - Edycja pliku NK2
Mimo że Outlook 2010/2013/2016 nie ma konkretnego pliku NK2, nadal przechowują informacje w pliku, ale z inną nazwą. Nazwa pliku jest następująca:
Stream_Autocomplete_X_AAAAAAAAAAAAAAAAAAAAAAAAAAAAAAAA.dat
Tutaj znajduje się:
C:\Users\Username\AppData\Local\Microsoft\Outlook\RoamCache
Jeśli korzystasz z systemu Windows XP z Outlook, to jest tutaj:
C:\Documents and Settings\Username\Local Settings\Application Data\Microsoft\Outlook\RoamCache
W metodzie 4 zmieniliśmy nazwę tego folderu RoamCache, ale to wszystko usuwamy i zaczynamy od zera. Jeśli właśnie zacząłeś mieć ten problem, możesz być w stanie odzyskać niektóre sugestie nazw, otwierając ten plik Stream.dat w programie o nazwie NK2Edit:
http://www.nirsoft.net/utils/outlook_nk2_edit.html
Pierwszą rzeczą, którą możesz spróbować, jest po prostu otwarcie pliku .dat przy użyciu NK2Edit, a następnie zamknięcie go. Upewnij się, że Outlook jest zamknięty, gdy to zrobisz. Następnie otwórz program Outlook i sprawdź, czy to rozwiązało problem. Zauważ, że ten program automatycznie wykryje, czy masz zainstalowany program Outlook i załaduje plik pamięci podręcznej, jeśli jest on przechowywany w domyślnej lokalizacji. Powinieneś natychmiast zobaczyć listę autouzupełniania:
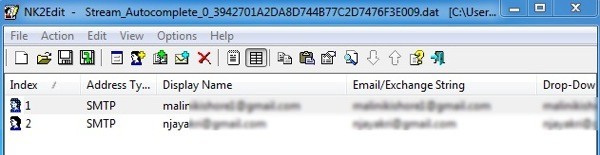
Jeśli się nie otworzy lub nie możesz otworzyć go ręcznie, musisz utworzyć nowy plik pamięci podręcznej i zastąpić bieżący plik stream.dat Możesz to zrobić otwierając NK2Edit i przechodząc do Plik- Nowy plik .NK2.
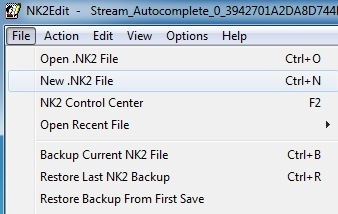
Następnie przejdź do Działaniai wybierz Dodaj rekordy z książki adresowej.
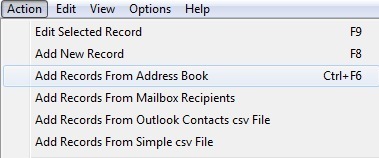
Teraz wybierz kontakt, którego chcesz użyć do utworzenia nowego pliku NK2. Nie musisz wybierać wszystkich kontaktów, jeśli nie chcesz. Możesz także kliknąć menu rozwijane i kliknąć Sugerowane kontakty i sprawdzić, czy coś tam jest. Jeśli nie, po prostu wybierz Kontakty, a następnie Control + kliknij, aby wybrać poszczególne kontakty.
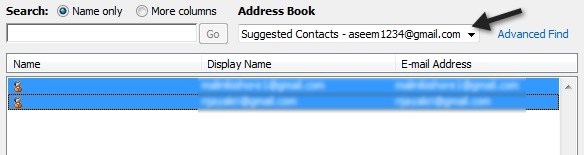
Teraz zrób plik - Zapisz jako i przejdź do lokalizacji bieżącego pliku pamięci podręcznej (stream_autocomplete) i zmień Zapisz jako typna .dat zamiast NK2.
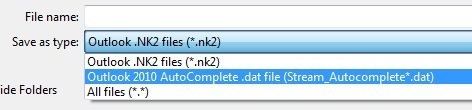
W przypadku nazwy pliku wybierz bieżący plik, który chcesz zastąpić. To jest to! Rodzaj długiego procesu, ale działa! Teraz już wiesz, jak samemu naprawić i edytować listę autouzupełnień, jeśli chcesz!
Możesz również uzyskać o wiele więcej informacji o Autouzupełnianie Outlooka ze strony pomocy technicznej firmy Microsoft. Jeśli nadal masz problemy lub coś nie jest jasne, zamieść komentarz tutaj, a postaram się pomóc! Ciesz się!