Kiedy komputer z systemem Windows jest uruchomiony, wykonywane są miliony obliczeń, które mówią komputerowi, jak zrobić wszystko, od załadowania strony internetowej po otwarcie oprogramowania. Ten proces wymaga dowolnej liczby usług systemowych, aby przenieść Cię z punktu A do B, przy czym procesy takie jak ntoskrnl.exe mają wpływ na ogólne wrażenia użytkownika.
Obejmuje to conhost.exe , proces systemowy, który pojawi się za każdym razem, gdy otworzysz okno wiersz polecenia. Ale czym dokładnie jest conhost.exe? Czy można bezpiecznie pozostawić ten proces na swoim komputerze? Ten przewodnik wyjaśnia wszystko, co musisz wiedzieć o conhost.exe, w tym jak wykryć fałszywy proces systemowy.
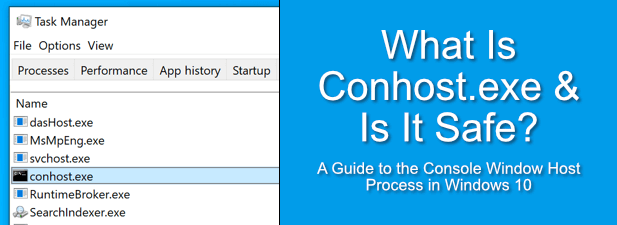
Co to jest Conhost.exe?
Proces conhost.exe , znany również jako proces hosta okna konsoli , powstał w Windows XP jako sposób na wiersz polecenia (cmd.exe) do współpracy z innymi elementami systemu Windows, w tym Eksploratorem Windows jako część Usługa systemowa środowiska wykonawczego klienta serwera (csrss.exe) .
Jeśli zdecydujesz się na przykład przeciągnąć plik do okna wiersza poleceń, CSRSS zapewni, że lokalizacja pliku będzie poprawnie wyświetlana w wierszu polecenia.
Niestety, jako główny proces systemowy, stwarza to ogromne zagrożenie bezpieczeństwa. Zezwolenie linii poleceń (z pełną kontrolą nad komputerem) tego rodzaju dostępu do systemu plików może spowodować uszkodzenie komputera. To zagrożenie dla bezpieczeństwa zmusiło Microsoft do wprowadzenia zmian w sposobie działania systemu.
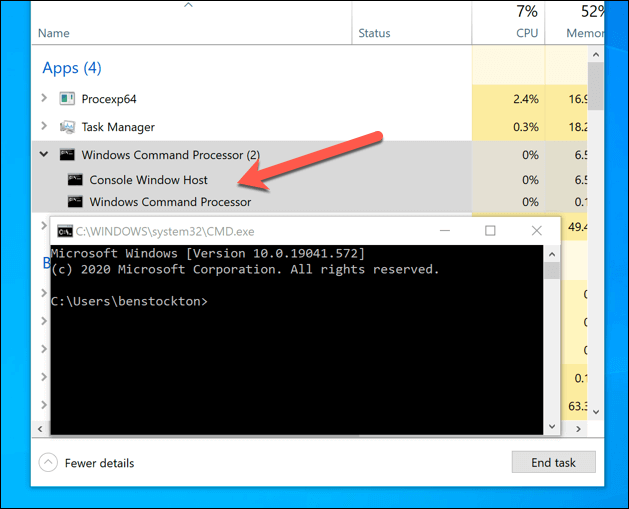
Windows Vista oferował większe bezpieczeństwo, ale z ograniczoną funkcjonalnością, uniemożliwiając przeciąganie i upuszczanie plików do okna wiersza poleceń . W systemie Windows 10 firma Microsoft wprowadziła proces conhost.exe , który (wraz ze znacznie mniejszym procesem csrss.exe) umożliwia bezpieczną pracę wiersza poleceń z innymi procesami bez takiego samego poziomu zagrożeń bezpieczeństwa, jaki csrss.exe przedstawiony w systemie Windows XP.
In_content_1 all: [300x250] / dfp: [640x360]->Pozwala to firmie Microsoft na ściślejszą integrację procesów, takich jak wiersz poleceń, z systemem Windows 10, za pomocą funkcji nowoczesne motywy oraz funkcji „przeciągnij i upuść”, takich jak csrss.exe w wersji XP. Jeśli używasz nowoczesny Windows Powershell, zobaczysz jeszcze większe bezpieczeństwo, z całkowitym pominięciem csrss.exe i conhost.exe.
Czy Conhost.exe może powodować wysokie Procesor, pamięć RAM lub inne wysokie zużycie zasobów systemowych?
Chociaż jest to mało prawdopodobne, zgłoszono, że conhost.exe powoduje wysokie zużycie procesora lub pamięci RAM (lub ogólnie wysokie zużycie zasobów systemowych) na komputerach z systemem Windows 10 . Jeśli tak się stanie, może to wskazywać na większy problem z komputerem.
W normalnych okolicznościach conhost.exe nie powinien powodować dużego wykorzystania zasobów systemowych. Powinien pojawić się tylko wtedy, gdy Ty (lub aplikacja działająca w tle) używasz wiersza poleceń. Ponieważ Windows PowerShell jest teraz domyślnym narzędziem terminalowym w systemie Windows, nie powinieneś w ogóle otwierać cmd.exe.
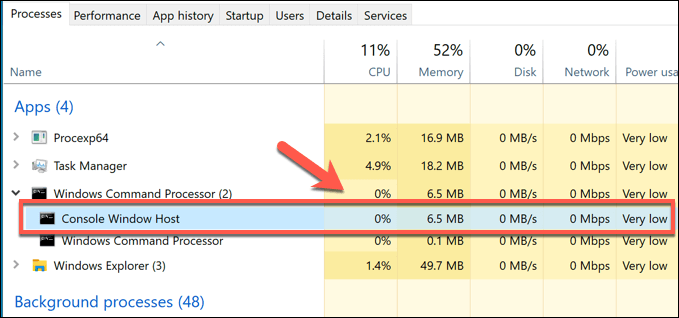
Nie wyklucza to możliwości, że inne aplikacje działające w tle jednak nadal używa ukrytego wiersza poleceń do uruchomienia. Chociaż granie w stare gry DOS prawdopodobnie nie spowoduje nagłego wzrostu wykorzystania zasobów systemowych, niektóre nowsze aplikacje systemowe mogą powodować problemy.
Aby znaleźć winowajcę, możesz skorzystać z
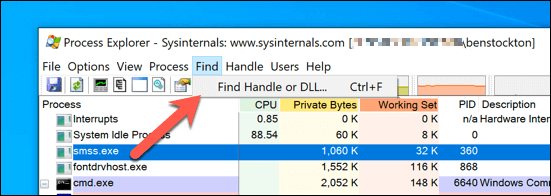
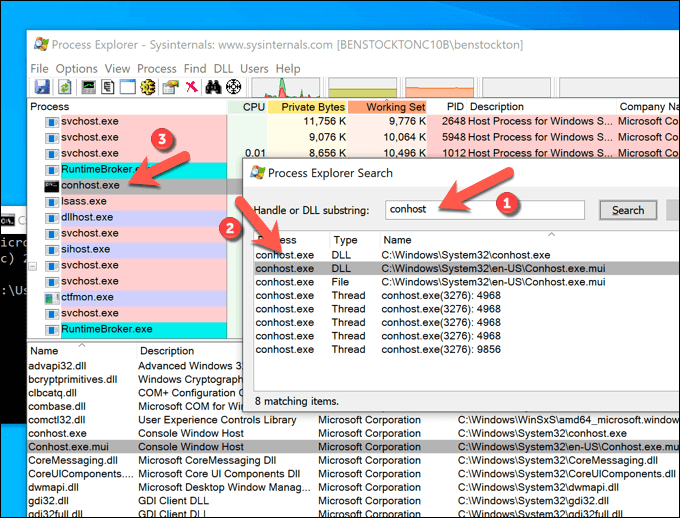
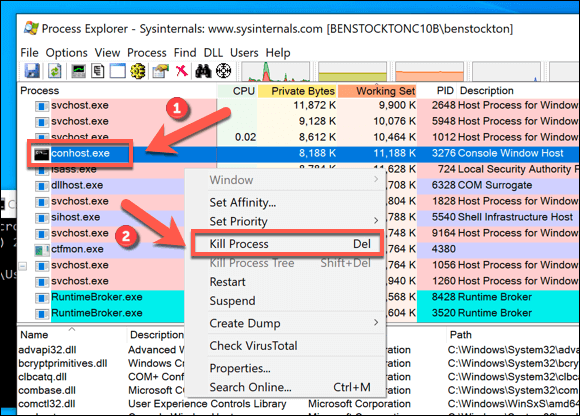
Jeśli zauważysz, że conhost.exe łączy się z inną aplikacją lub usługą, której nie rozpoznajesz, może to wskazywać na infekcję złośliwym oprogramowaniem. W takim przypadku przeskanuj swój komputer pod kątem złośliwego oprogramowania, aby upewnić się, że komputer jest bezpieczny w użyciu.
Jak usunąć plik Conhost.exe z systemu Windows 10
Interfejs, który conhost.exe zapewnia aplikacjom działającym w tle, nadal okazuje się niezbędny, nawet jeśli wiersz poleceń staje się mniej ważny w systemie Windows 10. Jako ważny proces systemowy sam w sobie, nie można usunąć programu conhost.exe z działania . Próba tego może uniemożliwić działanie innych aplikacji i usług.
W przypadku większości użytkowników proces conhost.exe nie powoduje żadnych problemów i można go całkowicie bezpiecznie pozostawić uruchomiony. Jeśli działa, działa w tle, umożliwiając innym aplikacjom łączenie się z niższymi poziomami systemu operacyjnego Windows.
Jeśli sam to uruchamiasz, nadal nie powinno to stanowić problemu, chociaż na dłuższą metę nadal zalecamy przejście na nowszy PowerShell. Jednak plik conhost.exe może być problematyczny, gdy jest wybierany przez fałszywe oprogramowanie.
Niektóre złośliwe oprogramowanie będą uruchamiać fałszywe procesy (używając nazwy conhost.exe), aby się zamaskować, podczas gdy inne będą się łączyć z conhost.exe, aby uzyskać dodatkową kontrolę nad komputerem i jego zasobami. Jeśli się tym martwisz (nawet po skanowanie w poszukiwaniu złośliwego oprogramowania ), możesz sprawdzić, czy conhost.exe jest prawidłowym procesem systemowym.
Jak sprawdzić, czy Conhost.exe jest prawdziwy i bezpieczny
W prawie wszystkich przypadkach procesy systemowe, takie jak conhost.exe i msmpeng.exe, powinny działać tylko z jednego miejsca na komputerze: folderu Windows (C : \ Windows) lub jeden z jego podfolderów (np. C: \ Windows \ System32). Chociaż istnieją wyjątki dla spakowanych aplikacji UWP, takich jak yourphonexe.exe, jest to nadal prawdziwe w przypadku conhost.exe.
Ułatwia to ustalenie, czy conhost.exe jest bezpieczny i legalny, czy też jest fałszywa przy użyciu Menedżera zadań systemu Windows do otwierania lokalizacji wszelkich uruchomionych procesów conhost.exe. Jeśli chcesz mieć pewność, że conhost nie wchodzi w interakcje ze złośliwym oprogramowaniem, możesz najpierw sprawdzić za pomocą Process Explorer (jak wyjaśniono powyżej).
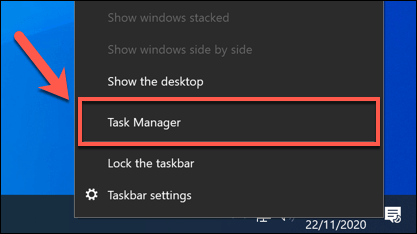
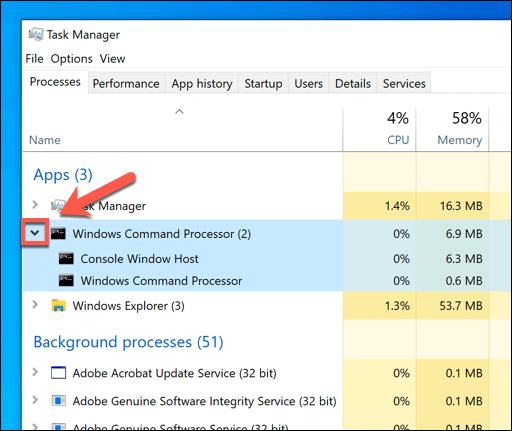
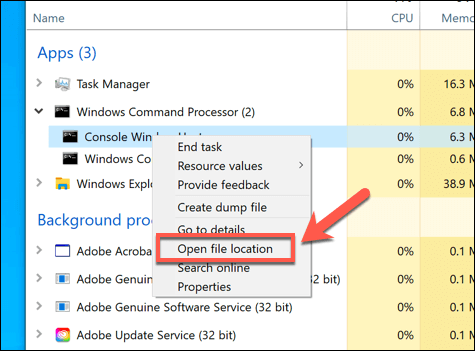
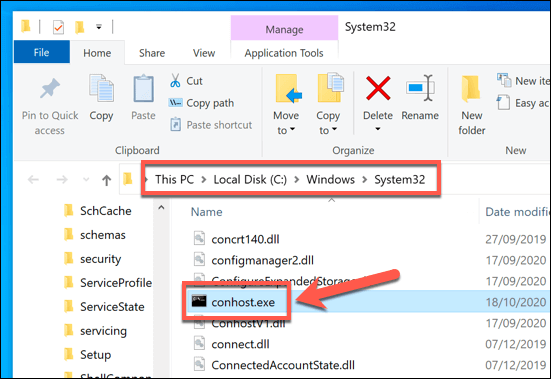
Zabezpieczanie Windows 10 System
Conhost.exe to tylko jeden z wielu różnych procesów systemowych, które mają wpływ na prawidłowe działanie całego systemu operacyjnego Windows. Postępując zgodnie z powyższymi krokami, możesz mieć pewność, że procesy, na których opiera się Twój komputer, są bezpieczne w obsłudze i bez konieczności ich zatrzymywania lub usuwania.
Nie oznacza to, że każdy proces działający na Twoim komputerze PC jest bezpieczny. Jeśli martwisz się, możesz zaplanuj skanowanie programu Windows Defender na poziomie rozruchu sprawdzić każdy plik na komputerze pod kątem złośliwego oprogramowania. A jeśli to nie zadziała, istnieje wiele aplikacji innych firm, które zamiast tego mogą usunąć uparte złośliwe oprogramowanie.