Kiedy łączysz się z siecią lokalną, albo przez WiFi lub Ethernet, serwer DHCP (Dynamic Host Configuration Protocol) na routerze sieciowym przydzieli Twojemu urządzeniu adres IP. Daje to urządzeniu identyfikator, który umożliwia innym urządzeniom zlokalizowanie go i połączenie z nim. Zwykle ten adres IP jest ważny przez około 24 godziny, zanim wygaśnie.
Wynika to z czasu dzierżawy DHCP. Pozwala to sieci lokalnej na ponowne przydzielanie adresów IP z urządzeń, które były przez jakiś czas odłączone, do innych urządzeń, zwalniając adresy IP dla innych urządzeń, które mogą się łączyć (chyba że nadasz im stałe IP ).
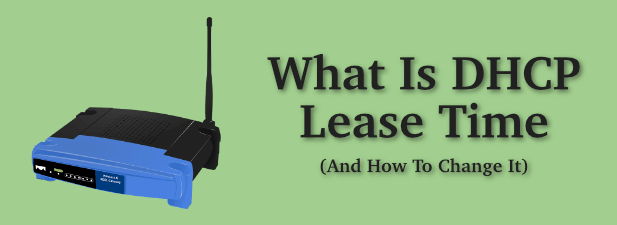
Co to jest czas dzierżawy DHCP i czy należy go zmienić?
O ile nie określono inaczej, typowy router sieciowy zakłada, że każde nawiązane połączenie to jest tymczasowe. Twoje urządzenie ma przypisany adres IP przez serwer DHCP z dołączonym czasem dzierżawy. Jeśli urządzenie nie jest widoczne po wygaśnięciu tego okresu, dzierżawa wygasa, a adres IP zostaje zwolniony do użycia przez inne urządzenia.
Czas dzierżawy DHCP to czas, w którym dzierżawa pozostaje aktywna przed wygasa. Jak wspomnieliśmy, 24 godziny to typowy czas dzierżawy wydawany przez sieci dla podłączonych urządzeń, ale jest to standardowa wartość, która może nie być odpowiednia dla Twojej sieci.
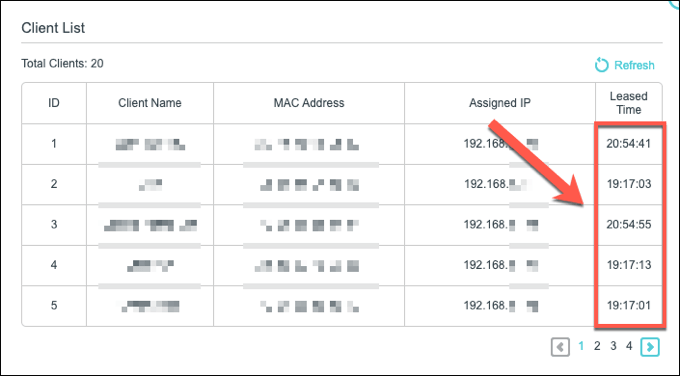
Możesz to zmienić wartość jednak. Jeśli prowadzisz otwartą lub publiczną sieć, z którą inni mogą się połączyć, możesz spodziewać się dużej liczby połączeń krótkoterminowych. W tym przypadku rozsądny byłby krótszy czas dzierżawy, ponieważ uzupełniałby pulę bezpłatnych adresów IP i umożliwił łączenie się nowym urządzeniom.
Czas dzierżawy, którego używasz, zależy od twoich potrzeb. Na przykład możesz wykorzystać godzinę dla sieci Wi-Fi w restauracji do 12 godzin dla sieci biurowej dla gości.
In_content_1 all: [300x250] / dfp: [640x360]- ->Aby móc zmienić te ustawienia, potrzebujesz dostępu administracyjnego do routera sieciowego. Chociaż możesz wyświetlić bieżący czas dzierżawy DHCP na komputerze PC lub Mac, zmiana go będzie wymagać dostępu do routera.
Jak wyświetlić czas dzierżawy DHCP w systemie Windows 10
Czas dzierżawy DHCP dla komputera z systemem Windows można wyświetlić za pomocą Windows PowerShell, zamiennika wiersza poleceń w systemie Windows 10.
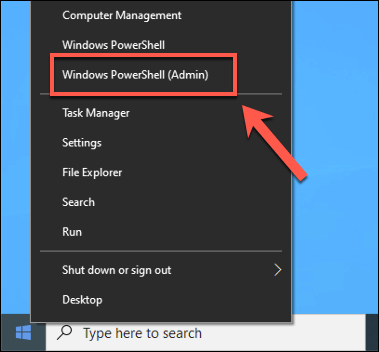
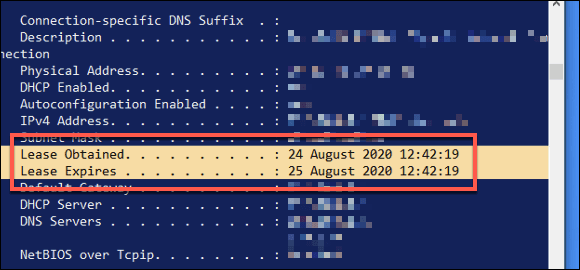
Na podstawie tych informacji możesz określić czas dzierżawy. W powyższym przykładzie czas wygaśnięcia dzierżawy wynosi dokładnie 24 godziny od pierwszego jej wystawienia. Ten okres może być krótszy lub dłuższy w przypadku połączenia, w zależności od konfiguracji własnej sieci.
Jak wyświetlić czas dzierżawy DHCP w systemie macOS
Na komputerze Mac , możesz wyświetlić czas dzierżawy DHCP za pomocą wbudowanej aplikacji Terminal.
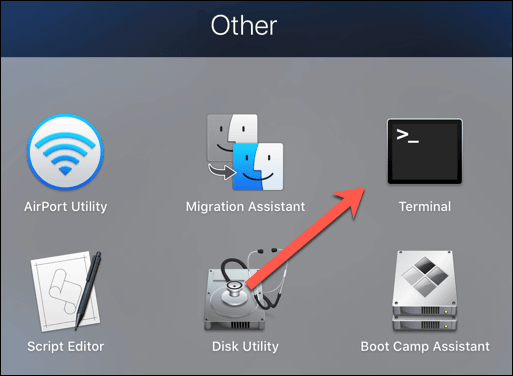
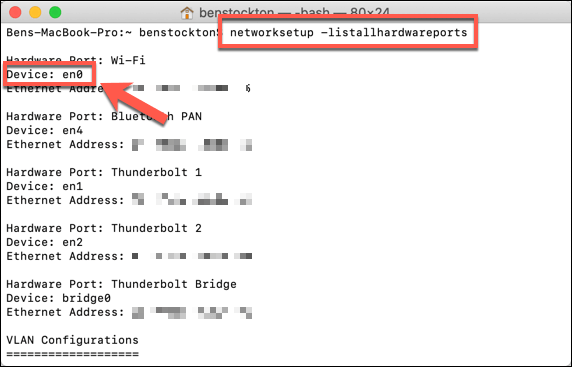
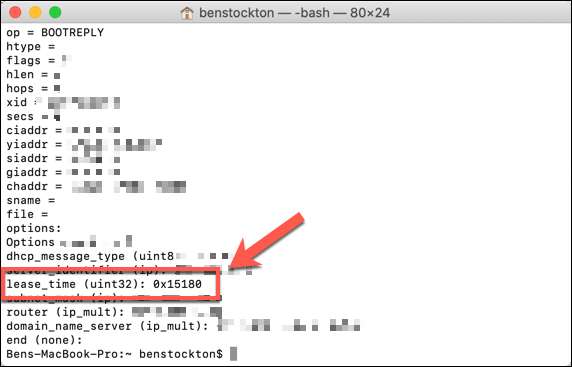
Czas dzierżawy DHCP zostanie pokazany tutaj jako podstawa- 16 wartości szesnastkowych. Musisz przekonwertować te wartości do standardowej liczby dziesiętnej. Na przykład powyższe połączenie ma szesnastkową wartość dzierżawy DHCP wynoszącą 0x15180. To konwertuje się na 86400, długość dzierżawy w sekundach, co odpowiada 24 godzinom.
Zmiana czasu dzierżawy DHCP w sieci lokalnej
Nie można zmienić czasu dzierżawy DHCP w ustawieniach sieciowych urządzenia, ponieważ jest to kontrolowane przez serwer DHCP, który przydziela adresy IP, to zwykle router sieciowy. Aby to zmienić, musisz mieć dostęp administracyjny do routera.
Zwykle możesz połączyć się z routerem sieciowym, wpisując http://192.168.1.1lub http://192.168.0.1w przeglądarce internetowej po połączeniu z siecią. Może być konieczne sprawdzenie instrukcji obsługi routera, aby ustalić, czy jest to właściwy sposób połączenia, a także określić nazwę użytkownika i hasło administratora, aby się zalogować.
Po zalogowaniu się Będę musiał poszukać odpowiedniego obszaru Ustawienia sieci / LANlub Ustawienia DHCPw menu ustawień routera. Jeśli nie możesz tego znaleźć, zapoznaj się z instrukcją obsługi, aby uzyskać dalsze porady.
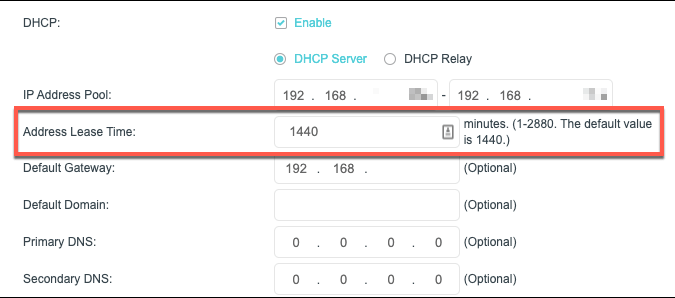
Wartość dzierżawy DHCP jest nazywana na różne sposoby. Na przykład na routerze TP-Link ta wartość jest nazywana czasem dzierżawy adresu. W przypadku tego typu routerów można to ustawić w ciągu kilku minut, maksymalnie do 2880(odpowiednik 48 godzin). Inne routery będą miały dłuższy lub krótszy maksymalny okres dzierżawy.
Zmień odpowiednio wartość, a następnie zapisz ustawienia. Po zmianie wartości dzierżawy DHCP nowy czas dzierżawy zostanie odpowiednio przydzielony do urządzeń.
Jak odnowić dzierżawę DHCP
Jeśli Po zmianie czasu dzierżawy DHCP możesz wymusić na wszystkich podłączonych urządzeniach ustawienie zwolnić istniejącą dzierżawę adresu IP i odnowić go. Umożliwi to natychmiastowe zastosowanie wszelkich zmian w informacjach o dzierżawie DHCP.
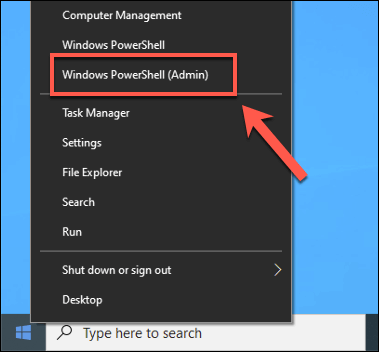
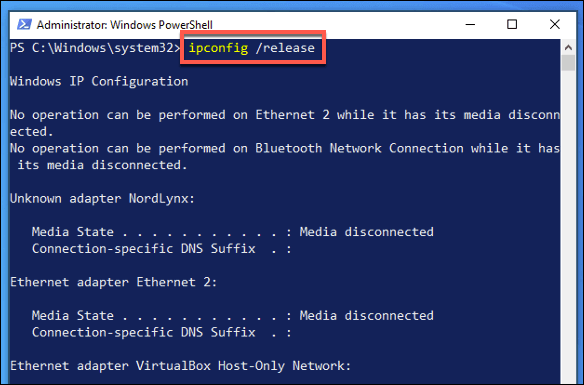
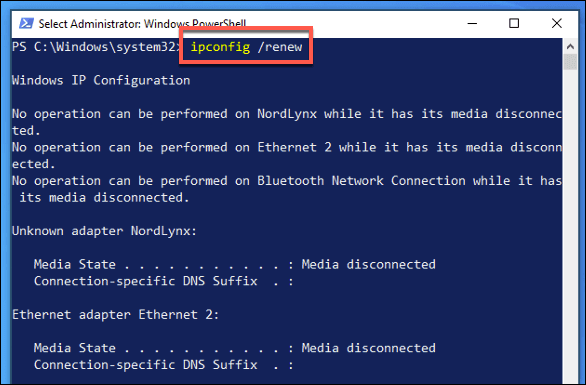
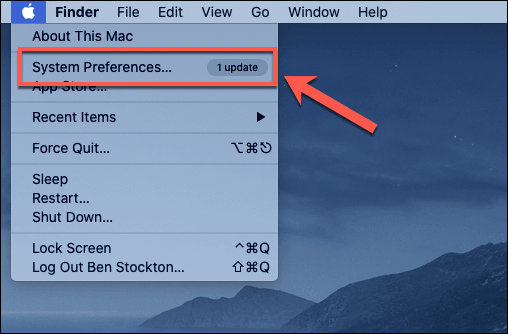
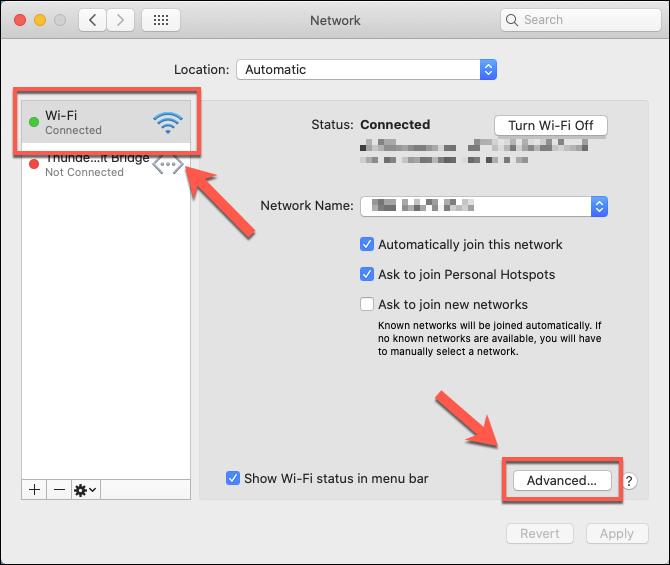
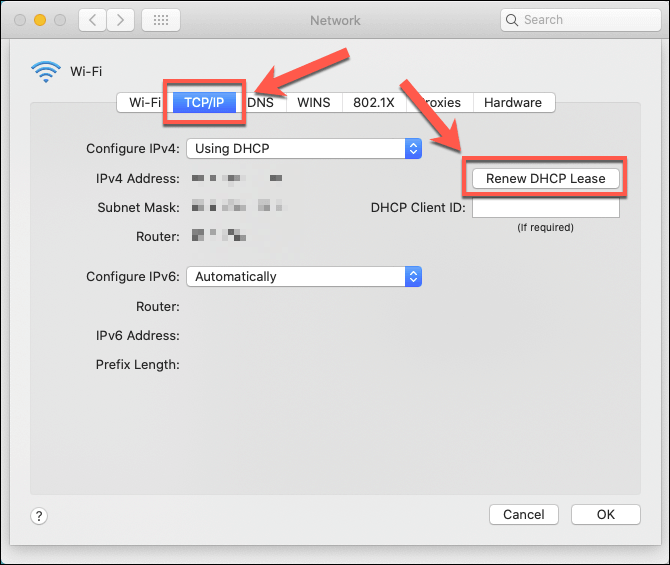
To zajmie kilka sekund. Po zakończeniu Twój adres IP zostanie zaktualizowany, aby potwierdzić adres IP, ale musisz uruchomić ipconfig getpacket en0(zastępując en0własnym połączeniem) z aplikacji Terminal aby sprawdzić aktualny czas dzierżawy.
Prawidłowe zarządzanie siecią w systemie Windows 10
Czas dzierżawy DHCP przydzielony urządzeniom w sieci jest podstawowym składnikiem sposobu działania sieci. Jeśli jednak zmagasz się z Konflikty adresów IP, może się okazać, że lepiej jest używać przypisać statyczny adres IP do urządzeń regularnie.
Wiele z tych ustawień wymaga być skonfigurowane na routerze sieciowym, ale system Windows pozwoli na samodzielną zmianę ustawień sieciowych - po prostu bądź przygotowany na konflikty, jeśli ustawienia nie są zgodne z routerem. Może to uniemożliwić Ci widzenie innych komputerów w Twojej sieci, więc pamiętaj, aby najpierw dokładnie sprawdzić wszystkie modyfikowane ustawienia.