Jeśli chcesz zwolnić trochę miejsca na dysku twardym, istnieje kilka wyjątkowych opcji usuwania elementów. Być może zauważyłeś rozmiar pliku hiberfil.sysi zastanawiałeś się, co to jest u licha i dlaczego jest tak duży.
Ten plik jest odpowiedzialny za zarządzanie hibernacją komputera, pomagając w ponownym uruchomieniu komputera ze stanu hibernacji. Czy można więc usunąć plik hiberfil.sys? Czy jest to w ogóle bezpieczne?

Co to jest Hiberfil.sys?
W systemie Windows 10 dostępnych jest kilka opcji zarządzania energią, z których jedną jest Hibernacja. Hibernacja to przydatna opcja, która umożliwia szybkie ponowne uruchomienie systemu. Działa poprzez tymczasowe zapisywanie bieżącej konfiguracji użytkownika (takiej jak programy, pliki i foldery) na dysku twardym.
Po ponownym uruchomieniu systemu tryb hibernacji przywraca wszystko na pulpit dokładnie tak, jak było. Możesz wprowadzić swój system w stan hibernacji na kilka dni, a nawet tygodni, i nadal będzie on przywracany dokładnie w ten sam sposób.
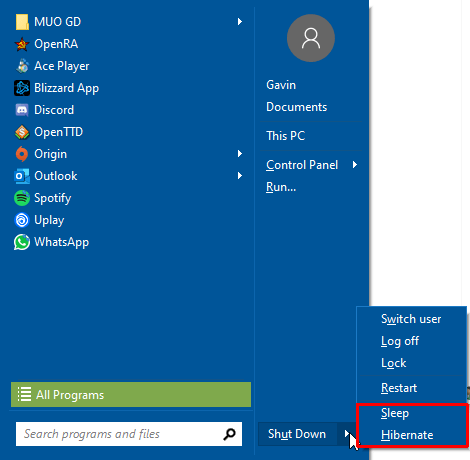
Po wybraniu przycisku Hibernacja przechowuje wszystkie dane na dysku lokalnym, tworząc w ten sposób plik hiberfil.sys. Ten plik zawiera konfigurację systemu używaną przez Hibernation do uruchamiania systemu.
Czy uśpienie i hibernacja różnią się?
Uśpienie i hibernacja to różne tryby zasilania w systemie Windows. Chociaż wydają się bardzo podobne, istnieją pewne zakulisowe różnice.
In_content_1 all: [300x250] / dfp: [640x360]->Tam, gdzie hibernacja zapisuje aktualny stan komputera do pliku na dysku twardym, opcja Uśpieniezapisuje stan komputera w pamięci RAM. System Windows również nie wyłącza się całkowicie, zamiast tego przechodzi w stan niskiego poboru mocy. Kombinacja umożliwia niezwykle szybkie przywrócenie systemu.
Czy mogę usunąć plik Hiberfil.sys?
Problem z Hibernacją polega na tym, że plik powiązany z procesem może rosnąć. Może stać się dość zajęciem miejsca na dysku twardym, zajmując dziesiątki gigabajtów (choć dokładnie, ile zależy od ilości pamięci zainstalowanej w systemie).
Na komputerze stacjonarnym z dużą ilością pamięci możesz nie zauważyć, że plik hibernacji zajmuje miejsce. Ale na laptopie z ograniczoną pamięcią masową? Na pewno zauważysz ucisk.
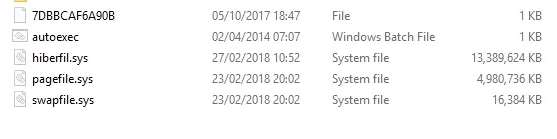
Przed usunięciem pliku hiberfil.sys należy wziąć pod uwagę coś.
Czy używasz funkcji Hibernate? Jeśli używasz hibernacji, gdy chcesz na chwilę odejść od komputera, usunięcie pliku Hiberfil.sys nie jest warte zachodu. System Windows 10 ponownie utworzy plik, gdy następnym razem użyjesz Hibernacji, i wrócisz do punktu wyjścia. Jeśli chcesz przestać używać Hibernacji i zamiast tego zacząć używać trybu uśpienia, przeczytaj następną sekcję artykułu.
Odpowiedź brzmi: Tak, możesz bezpiecznie usunąć plik Hiberfil.sys, ale tylko wtedy, gdy wyłączysz funkcję Hibernacja w systemie Windows 10.
Masz problemy z usunięciem lub dostępem do pliku? Oto najłatwiejsze poprawki błędu „Potrzebujesz uprawnień do wykonania tej akcji”.
Jak wyłączyć hibernację w systemie Windows 10
Jeśli chcesz kontynuować i usunąć plik Hiberfil.sys, musisz najpierw wyłączyć opcja hibernacji.
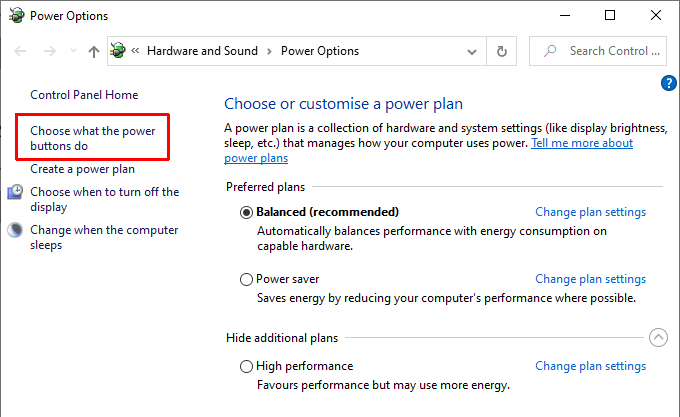
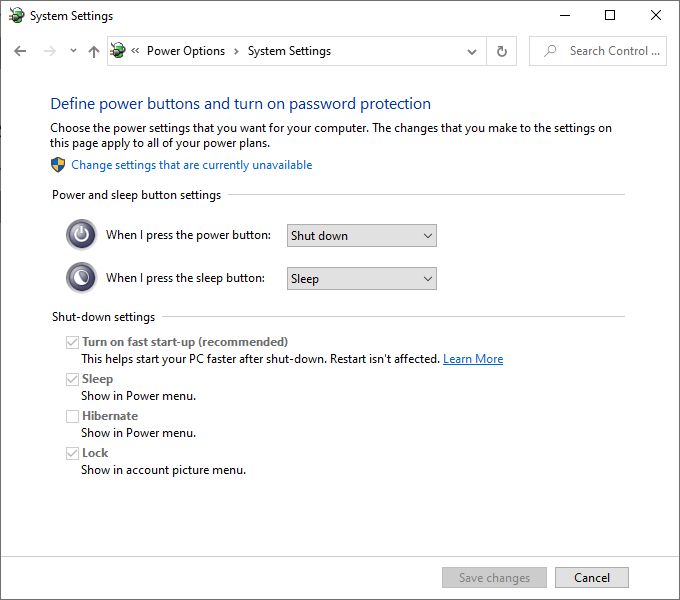
Menu ustawień zasilania ma też inne zastosowania. Na przykład zobacz, jak możesz użyć ustawień zasilania, aby zwiększyć wydajność gier!
Wyłącz hibernację za pomocą wiersza polecenia
Jeśli wydaje się, że jest to zbyt wiele kliknięć, można wyłączyć hibernację z poziomu wiersza polecenia.
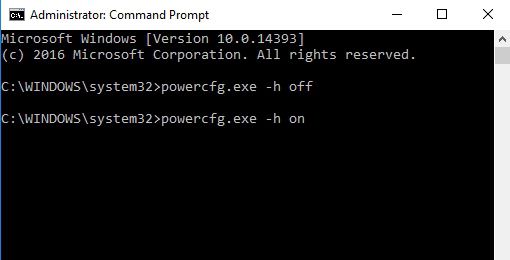
Jeśli zdecydujesz, że chcesz go ponownie włączyć, wprowadź powercfg -h on.
Wiersz polecenia to potężne narzędzie. Sprawdź polecenia, które każdy użytkownik systemu Windows powinien znać i zacząć używać!
Jak usunąć plik Hiberfil.sys w systemie Windows 10
Po wyłączeniu Hibernacji system Windows automatycznie usunie plik hiberfil.sys. Jeśli chcesz dokładnie sprawdzić, czy zniknął, możesz znaleźć plik hiberfil.sys w katalogu głównym dysku C: - C: \ hiberfil.sys jest jego domyślną lokalizacją.
To powiedziawszy, jeśli twój system jest ukrywając chronione pliki systemu operacyjnego (co jest rozsądną opcją dla wielu użytkowników!), i tak nie zobaczysz pliku.
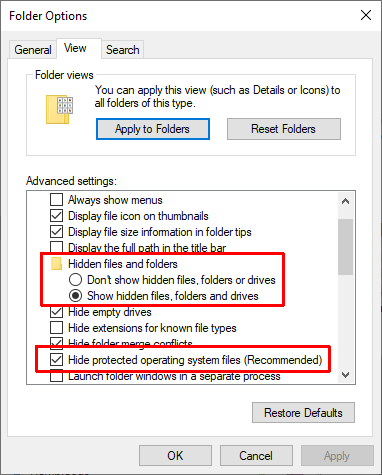
Aby sprawdzić, czy plik hibernacji zniknął, musisz zmienić kilka ustawień folderów.
Udaj się na dysk C:. Powinieneś teraz zobaczyć nowe pliki. Jeśli nie widzisz pliku hiberfil.sys, proces się powiódł.
Teraz zdecydowanie radzę cofnąć się i ponownie ukryć chronione pliki systemu operacyjnego. Wykonaj powyższe kroki, ale zaznaczpole w kroku 4.
Czy warto usunąć plik Hiberfil.sys?
Jeśli używasz systemu Windows 10 i nie używasz hibernacji, możesz bezpiecznie usunąć hibernację. Nie ma żadnych negatywnych skutków ubocznych, tworzysz dodatkową przestrzeń dyskową i nadal możesz użyć opcji uśpienia do tymczasowego wyłączenia.
Ponadto, jeśli chcesz go ponownie włączyć, znasz teraz szybkie polecenie, aby to zrobić.
Chcesz zwolnić miejsce na dyskach? Oto najlepsze sposoby na zwolnienie miejsca w systemie Windows 10.