Jeśli masz sieć komputerów w domu lub miejscu pracy, jedną z rzeczy, które musisz kontrolować, jest to, którzy użytkownicy lub aplikacje mogą zmieniać rzeczy w tym systemie.
Jedna sposobem na zapobiec nieautoryzowanym zmianom jest posiadanie jednej osoby jako administratora sieci. Jednak nie wystarczy mieć tylko jednej osoby zarządzającej wszystkim, bo tu pojawia się funkcja kontroli dostępu użytkownika (UAC).
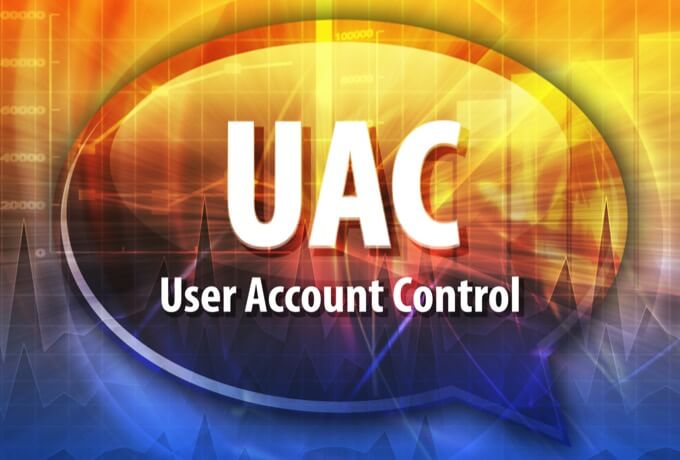
Ten przewodnik wyjaśnia, czym jest UAC i jak go wyłączyć w Windows 10.
Co to jest UAC?
UAC to funkcja bezpieczeństwa w systemie Windows 10, który zapobiega nieautoryzowanym lub niezamierzonym zmianom w systemie operacyjnym . Ta funkcja była początkowo częścią systemu bezpieczeństwa Windows Vista i od tego czasu była ulepszana w każdej nowej wersji systemu Windows.
Takie zmiany mogą być inicjowane przez użytkowników, wirusy, złośliwe oprogramowanie lub aplikacje. Ale jeśli administrator nie zatwierdzi zmian, nie zostaną one wykonane.
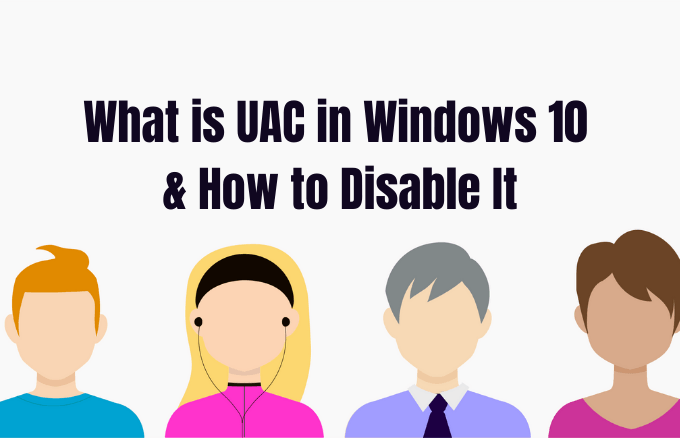
Wśród zmian, które wymagają uprawnień administracyjnych, są:
Za każdym razem, gdy uruchamiasz aplikację komputerową, która wymaga uprawnień administratora, pojawia się UAC. Zobaczysz go również, gdy zechcesz zmienić ważne ustawienia systemowe, które wymagają zgody administratora.
Wszyscy użytkownicy w Twojej sieci mogą zalogować się na swoje komputery przy użyciu standardowego konta użytkownika, ale wszystkie uruchomione przez nich procesy będą wykonywane używając praw dostępu przyznanych zwykłemu użytkownikowi.
Na przykład wszystkie aplikacje, które zaczęto używać Eksplorator Windows, będą działać ze standardowymi uprawnieniami na poziomie użytkownika. Obejmuje to aplikacje zawarte w samym systemie Windows 10.
W przypadku starszych aplikacji, które nie zostały zaprojektowane z myślą o bezpieczeństwie, często wymagane są dodatkowe uprawnienia, aby pomyślnie działać. Do takich działań, jak instalowanie nowego oprogramowania i zmiana konfiguracji Zapory systemu Windows wymagane są większe uprawnienia, ponieważ wymaga to uprawnień na poziomie konta administratora.
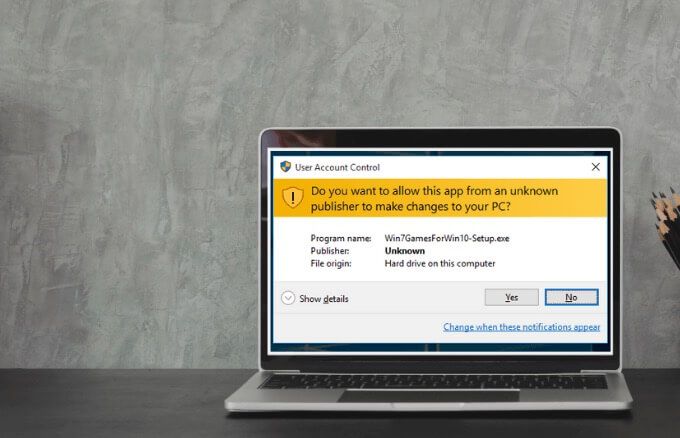
Jeśli musisz uruchomić aplikacja, która wymaga więcej niż standardowych praw użytkownika konta, możesz przywrócić więcej grup użytkowników do tokena, aby zarządzać aplikacjami, które wprowadzają zmiany na poziomie systemu na twoich komputerach lub urządzeniach.
W przypadku rodzin istnieje możliwość utwórz dedykowane konto dziecka z różnymi ograniczeniami i zintegrowana kontrola rodzicielska i monitorowanie. Dowiedz się więcej z naszych przewodników Konto rodzinne Microsoft i jak dodać członka rodziny do swojego konta Microsoft.
Poziomy suwaków UAC w systemie Windows 10 i ich znaczenie
W systemie Windows Vista były tylko dwie opcje UAC: Włączona lub Wyłączona. Jednak w systemie Windows 10 do wyboru są cztery poziomy UAC:
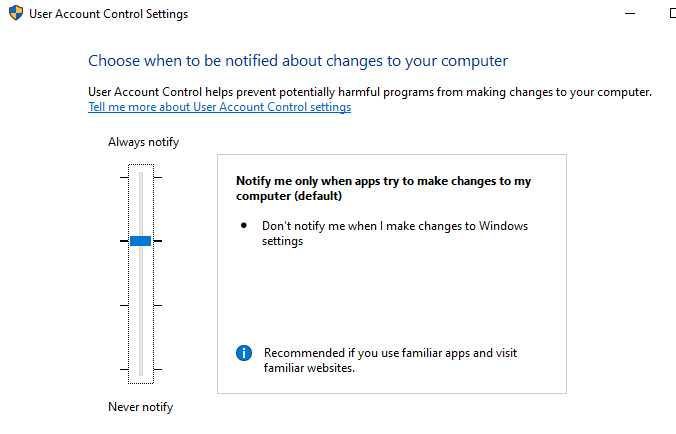
Jak wyłączyć UAC w systemie Windows 10
Uwaga: Nie zalecamy wyłączania UAC na komputerze, ponieważ ułatwia to złośliwe programy do infekowania komputera i zarządzania nim. Jeśli istnieją aplikacje, które nadal uruchamiają UAC, użyj Harmonogramu zadań systemu Windows, aby najpierw uruchomić te aplikacje bez uprawnień administratora i monitów UAC, zamiast całkowicie wyłączać UAC.
Jeśli nadal chcesz wyłączyć UAC, możesz to zrobić za pomocą Panelu sterowania, zasad grupy, edytora rejestru lub wiersza poleceń.
Jak wyłączyć UAC za pomocą panelu sterowania
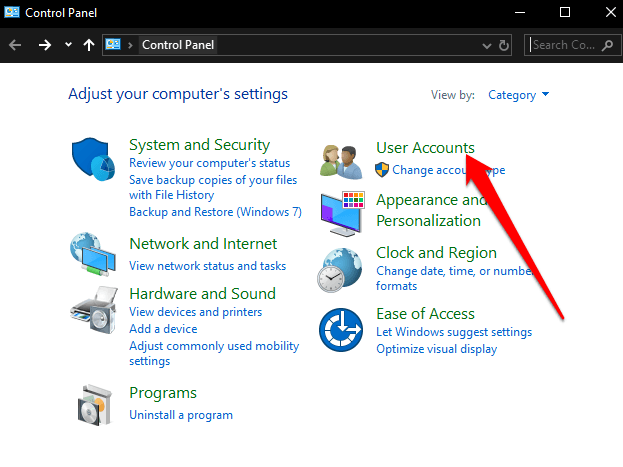
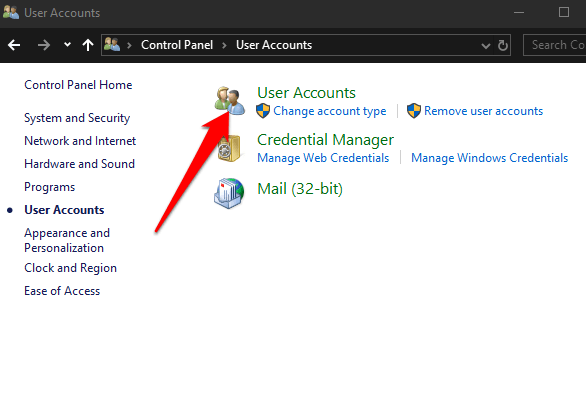
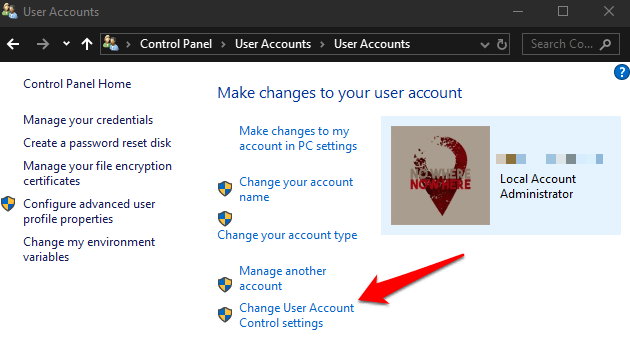
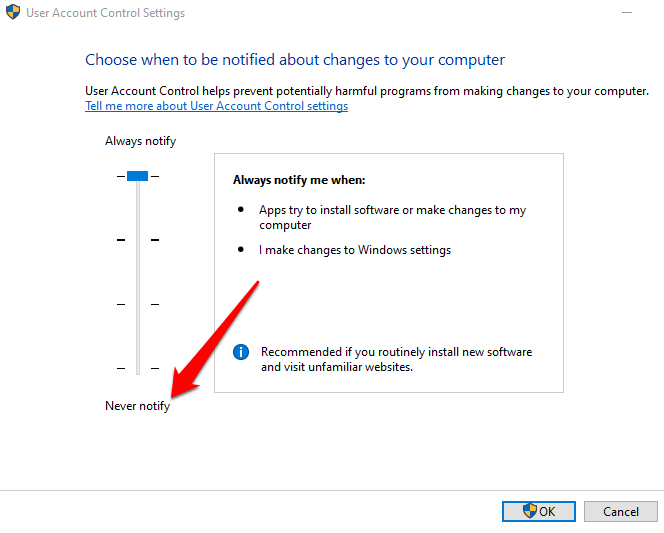
Aby ponownie włączyć kontrolę konta użytkownika, przeciągnij suwak do odpowiedniego poziomu zabezpieczeń, a następnie kliknij OK. Potwierdź swój wybór lub wprowadź hasło administratora, jeśli zostaniesz o to poproszony, a następnie uruchom ponownie komputer, aby zachować zmiany.
Jak wyłączyć UAC za pomocą wiersza poleceń
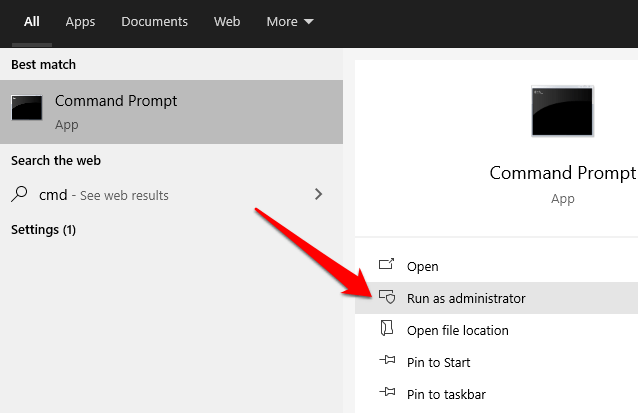
W polu Command Prompt wprowadź to polecenie i naciśnij Enter:
reg.exe ADD HKLM\SOFTWARE\Microsoft\Windows\CurrentVersion\Policies\System /v EnableLUA /t REG_DWORD /d 0 /f
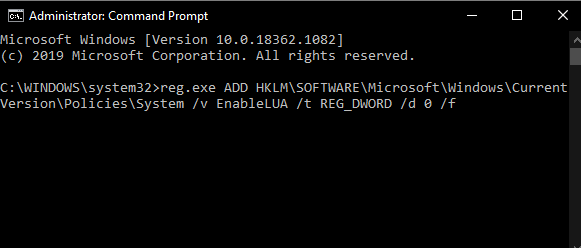
Jeśli chcesz włączyć lub ponownie włączyć UAC, wpisz to polecenie:
reg.exe ADD HKLM\SOFTWARE\Microsoft\Windows\CurrentVersion\Policies\System /v EnableLUA /t REG_DWORD /d 1 /f
Jak wyłączyć UAC za pomocą Edytora zasad grupy
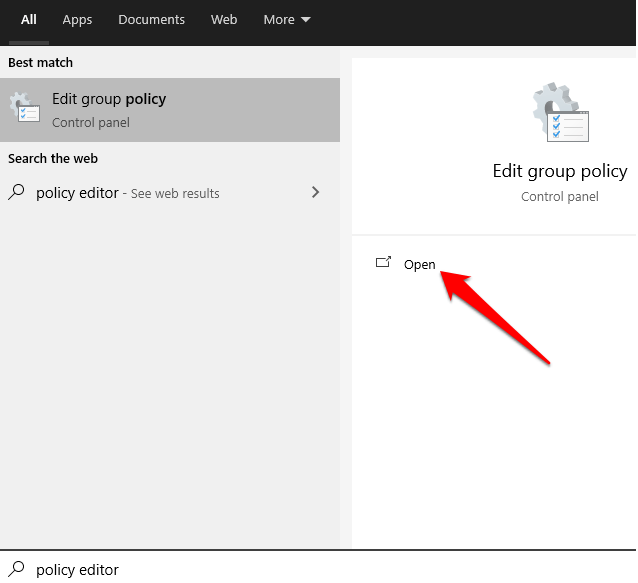
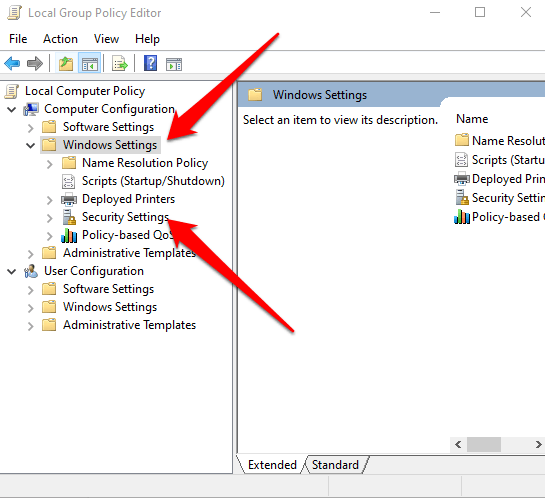
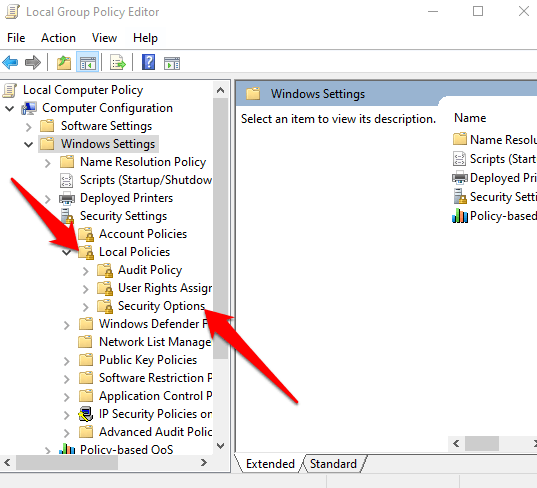
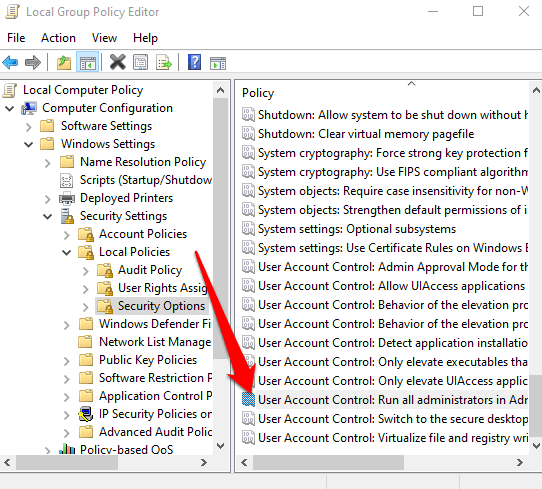
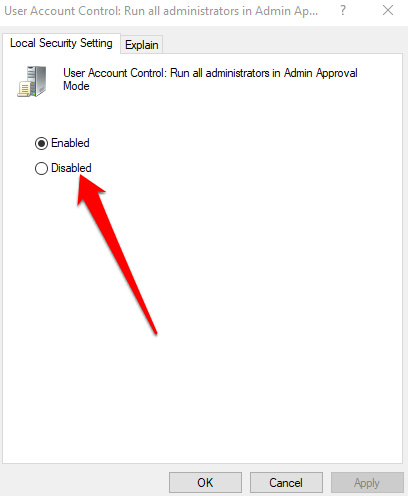
Jak wyłączyć e UAC przy użyciu rejestru systemu Windows
Możesz także wyłączyć UAC za pośrednictwem rejestru systemu Windows. Jednak zanim to zrobisz, upewnij się, że wykonać kopię zapasową rejestru, aby uniknąć problemów z systemem.
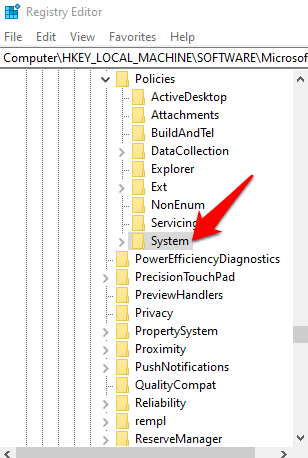
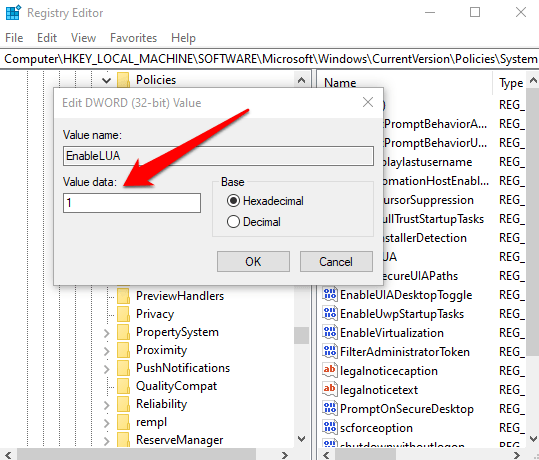
Przejmij kontrolę nad swoimi kontami
Kontrola konta użytkownika robi różnicę między standardowymi kontami użytkowników a kontami administratorów. Dzięki tej funkcji masz podstawowy poziom zabezpieczeń systemu, który pomaga chronić system przed złośliwymi procesami, nawet przy zainstalowanym pakiecie zabezpieczeń.
Czy byłeś w stanie wyłączyć UAC na swoim komputerze? Udostępnij nam w komentarzach.