Bluetooth to złoty standard przesyłania plików między urządzeniami i komunikacji na niewielką odległość, ale ma konkurenta, o którym być może nie słyszałeś: WiFi Direct.
Co to jest Wi-Fi Direct? Ta mało znana alternatywa istnieje od lat, ale w przeciwieństwie do Bluetooth, możesz używać Wi-Fi Direct nie tylko do przesyłania plików.
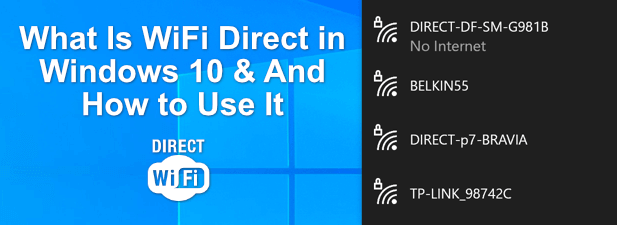
Windows 10 ma bezpośrednią obsługę WiFi Direct, ale jeśli„ planujesz go używać, musisz wiedzieć, do czego jest przydatny (i czy można go bezpiecznie używać, czy nie). Istnieje wiele urządzeń obsługujących Wi-Fi Direct (pod różnymi nazwami), więc jeśli chcesz dowiedzieć się więcej o Wi-Fi Direct w systemie Windows 10, oto, co musisz wiedzieć.
Co to jest WiFi Direct?
WiFi Direct to standard, który umożliwia wykorzystanie częstotliwości radiowych WiFi (zazwyczaj 2,4 GHz i 5 GHz) do nawiązywania bezpośrednich połączeń peer-to-peer z innymi urządzeniami. Nie potrzebujesz istniejącej sieci Wi-Fi do połączenia, ponieważ połączenie jest nawiązywane bezpośrednio między dwoma urządzeniami.
Funkcja Wi-Fi Direct działa poprzez włączenie generowanego programowo punktu dostępu na urządzeniu głównym, tworząc tymczasowe WiFi sieć w trakcie. WiFi Protected Setup (WPS) jest następnie używane do uwierzytelnienia za pomocą przycisku lub kodu PIN używanego do ustanowienia połączenia. Pozwala to na płynne (ale bezpieczne) połączenie między urządzeniami.
Podobnie jak Bluetooth, możesz go używać do wysyłania plików, udostępniania ekranu innym urządzeniom, bezpośredniego grania w gry, udostępniania połączenia internetowego i nie tylko . Odgrywa również kluczową rolę w innych systemach i standardach komunikacyjnych, takich jak komunikacja w pobliżu pola.
In_content_1 all: [300x250] / dfp: [640x360]->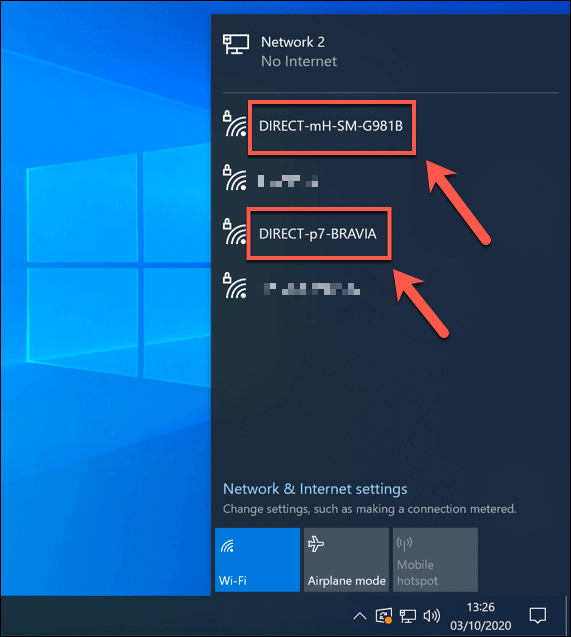
Inne marki związane z Wi-Fi, takie jak Miracast, również używają Wi-Fi Direct do komunikacji. Chociaż Miracast jest własnym standardem, opiera się na technologii WiFi Direct, aby umożliwić bezpieczne dublowanie ekranu.
Obsługa Wi-Fi Direct jest jednak dość niejednolita. Chociaż jest w pełni obsługiwany w systemie Windows 10 (w zależności od urządzenia), urządzenia Apple, takie jak komputery Mac, iPhone i iPady, używają zamiast tego zastrzeżonych technologii AirDrop i AirPlay.
Nowoczesne urządzenia z Androidem (od Androida 4.0) oferują obsługuje WiFi Direct, ale do pełnego wykorzystania jej funkcji może być potrzebna aplikacja innej firmy. Obsługuje również niektóre telewizory Smart TV, konsole do gier i inne urządzenia obsługujące WiFi.
Sprawdzanie obsługi Wi-Fi Direct na komputerze z systemem Windows 10
Jeśli chcesz używać Wi-Fi Direct jako alternatywy dla Bluetooth, najlepiej będzie, jeśli korzystasz z komputera PC lub laptopa z systemem Windows 10. Windows 10 oferuje pełną obsługę standardu WiFi Direct, ale Twój wewnętrzny układ Wi-Fi (lub zewnętrzne urządzenie Wi-Fi) będzie musiał go obsługiwać.
Jeśli chcesz sprawdzić, czy Twój komputer stacjonarny lub laptop z systemem Windows obsługuje standard Wi-Fi Direct, musisz użyć Windows PowerShell.
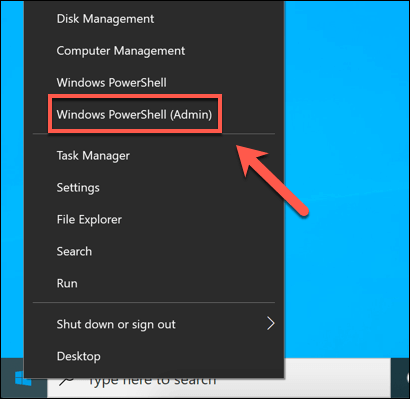
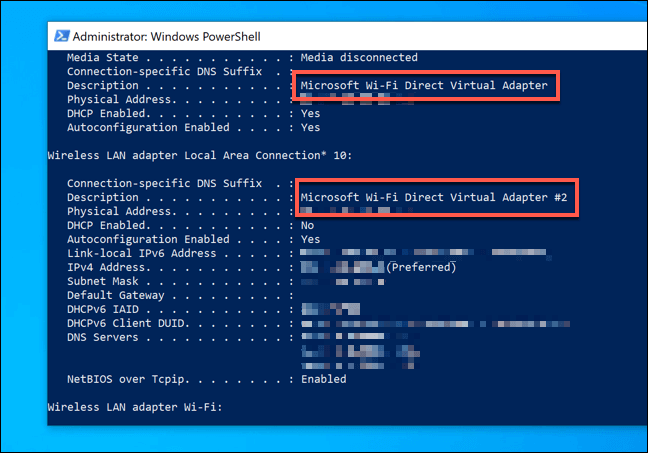
Jeśli Microsoft Wi-Fi Direct Virtual Kartaznajduje się na liście, oznacza to, że komputer obsługuje połączenia Wi-Fi Direct. Jeśli tak się nie stanie, musisz podłączyć urządzenie USB WiFi innej firmy, aby umożliwić jego obsługę.
Podłączanie do innych urządzeń zgodnych z Wi-Fi Direct
Jeśli Twój komputer to obsługuje, możesz połączyć się z innymi urządzeniami obsługującymi WiFi Direct. Aby to zrobić, możesz użyć funkcji wyszukiwania i wykrywania systemu Windows do zlokalizowania innych urządzeń WiFi Direct w pobliżu.
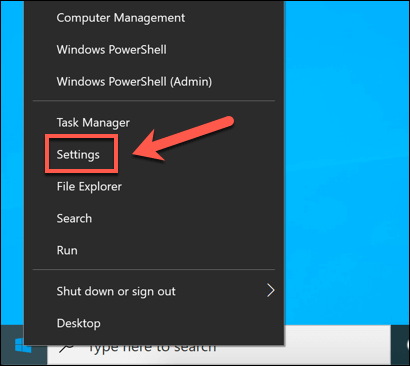
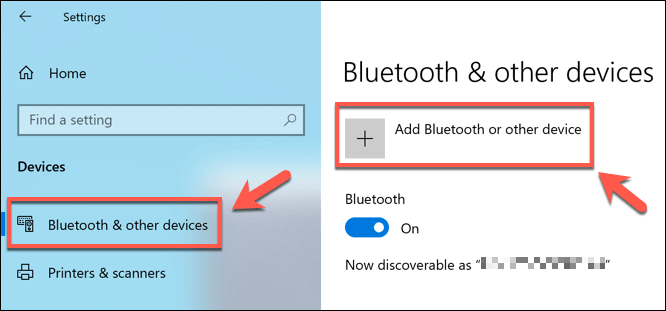
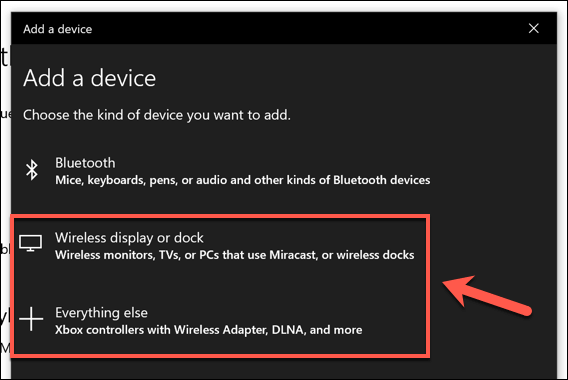
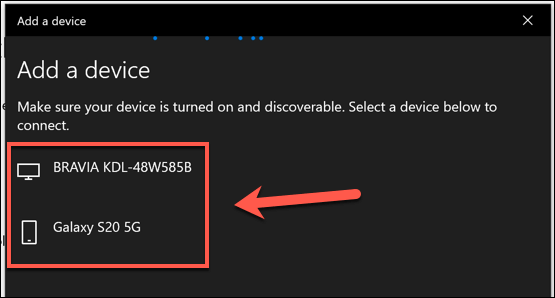
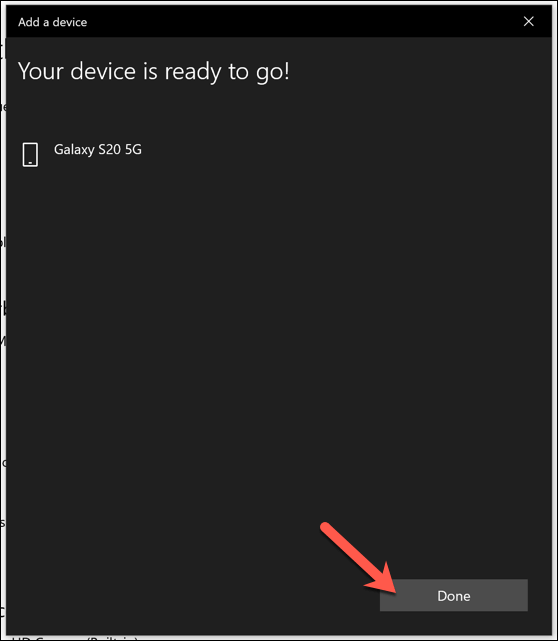
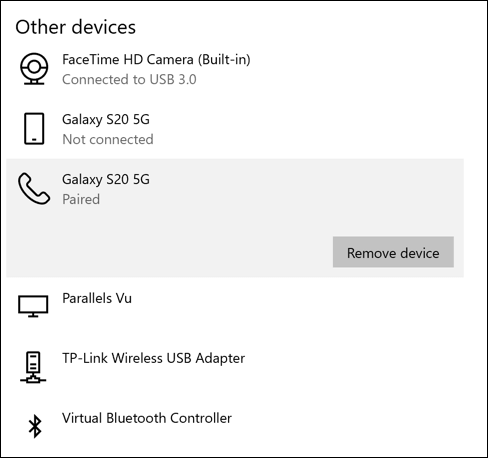
Chociaż ta metoda powinna działać w przypadku większości urządzeń WiFi Direct, mogą istnieć inne metody łączenia, więc zapoznaj się z instrukcją obsługi tych urządzeń, aby uzyskać więcej informacji.
Na przykład niektóre urządzenia obsługujące standard Wi-Fi Direct będą miały własne, zawsze aktywne sieci Wi-Fi, z którymi można się łączyć. Jeśli na przykład masz drukarkę HP lub telewizor Smart TV Sony, możesz połączyć się, dołączając do sieci bezprzewodowej DIRECT-XXtego urządzenia.
Wysyłanie plików przez Wi-Fi Direct
Jednym z najlepszych zastosowań Wi-Fi Direct jest przesyłanie plików, zwłaszcza jeśli masz dużą liczbę plików. Chociaż można użyć Bluetooth, przesyłanie dużych plików (lub dużej ich liczby) zajęłoby znacznie więcej czasu niż połączenie Wi-Fi Direct.
Jeśli masz urządzenie z Androidem, najlepszym sposobem korzystania z Wi-Fi Direct jest za pomocą aplikacji Feem, która obsługuje systemy Windows 10 i Android. Chociaż WiFi Direct nie jest obsługiwane na iPhone'ach i iPadach, Feem używa alternatywnej metody przesyłania plików na tych platformach.
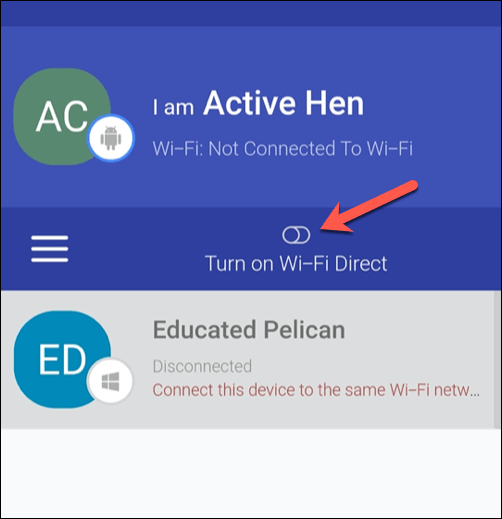
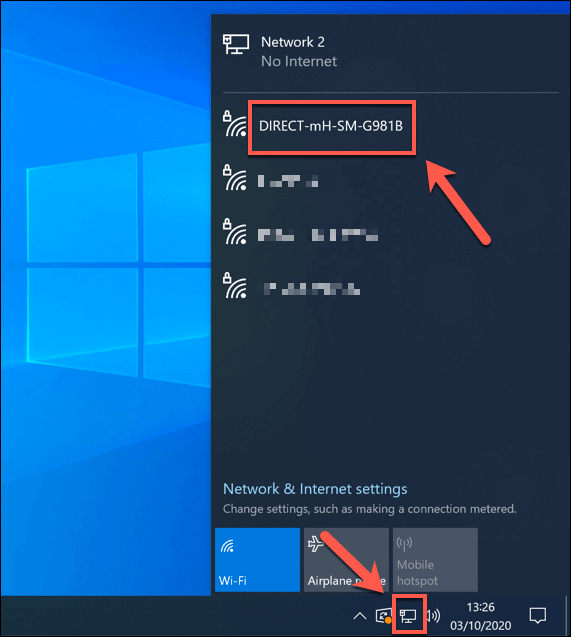
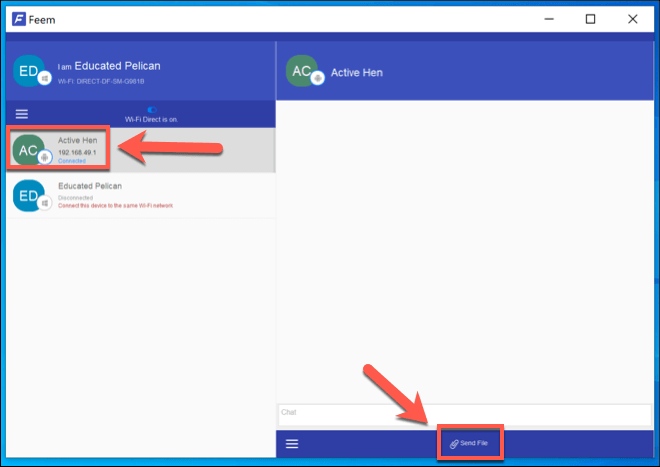
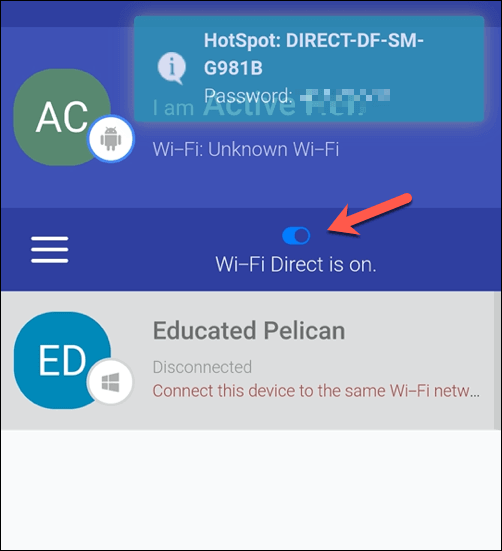
Podłączanie komputerów z systemem Windows 10 do innych urządzeń
Jak sama nazwa wskazuje, korzystanie z WiFi Direct w systemie Windows 10 umożliwia nawiązywanie bezpośrednich połączeń z innymi urządzeniami. Jeśli chcesz regularnie przesyłać pliki ze smartfona na komputer, możesz zamiast tego użyć wbudowanego Aplikacja Twój telefon.
Jeśli Wi-Fi Direct nie wchodzi w grę, to Bluetooth jest następną, najlepszą opcją do samodzielnej komunikacji peer-to-peer. Wiele komputerów z systemem Windows 10 ma wbudowany Bluetooth, ale można uczynić komputer PC obsługującym technologię Bluetooth użyć adaptera USB. Musisz tylko pamiętać o włącz Bluetooth, zanim spróbujesz nawiązać połączenie.