Uruchamianie komputera z systemem Windows nie jest tak proste, jak się wydaje — setki usług i procesów systemowych uruchamiają się, aby załadować podstawowe komponenty, które zobaczysz i będziesz używać, od środowiska pulpitu po połączenie sieciowe. Aby system Windows mógł to zrobić, wymaganych jest wiele krytycznych procesów systemowych, takich jak csrss.exe.
Jednym mniej znanym, ale niezbędnym procesem systemowym jest wudfhost.exe, krytyczny składnik, który pomaga komputerowi z systemem Windows załadować sterowniki urządzeń, które umożliwiają aplikacjom i usługom sterowanie i komunikację ze sprzętem. Jeśli chcesz dowiedzieć się więcej o wudfhost.exe i sposobach jego rozwiązywania, ten przewodnik Ci pomoże.
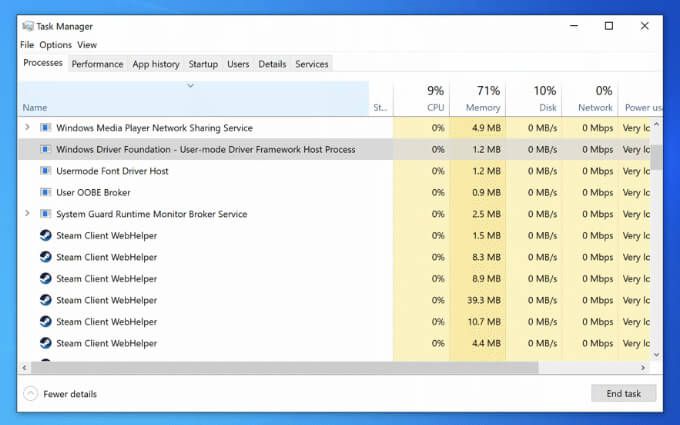
Co to jest Wudfhost.exe w systemie Windows 10 ?
Proces wudfhost.exe(lub, aby nadać mu pełną nazwę, proces Windows User-Mode Driver Framework Host) jest jednym z najważniejszych procesów systemowych działających na komputerze z systemem Windows.
Działa jako część wielu bibliotek i komponentów, które tworzą niezbędną strukturę, z którą Sterowniki sprzętu Windows Windows może się komunikować komponenty sprzętowe niskiego poziomu, w tym karta graficzna, pamięć systemowa i procesor. Zapewnia bezpieczny dostęp do tych komponentów bez narażania bezpieczeństwa systemu.
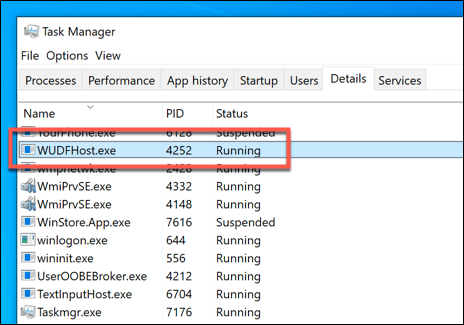
Zapewnia również możliwość łączenia się systemu Windows z urządzeniami przenośnymi, takimi jak urządzenia USB, takie jak klawiatura lub kamerka internetowa. Sam Wudfhost.exe ładuje niektóre z tych sterowników przy użyciu niskich uprawnień, nieadministracyjnego dostępu, umożliwiając bezpieczny dostęp do tych komponentów sprzętowych przez system Windows oraz aplikacje i usługi innych firm.
Bez wudfhost.exe sterowniki Twojego komputera wygrały nie działa. Bez sterowników, bez dostępu do sprzętu. Brak dostępu do sprzętu, brak działającego komputera. Tylko z tego powodu wudfhost.exe ma kluczowe znaczenie dla działania komputera z systemem Windows. Jeśli nieoczekiwanie się zatrzyma, komputer może ulec awarii, powodując błąd niebieskiego ekranu śmierci, taki jak Zatrzymaj krytyczny proces kodu zmarł BSOD.
Czy Wudfhost.exe jest bezpieczny?
Jako niezbędny proces systemu Windows, prawdziwy proces wudfhost.exe jest całkowicie bezpieczny do uruchomienia. Jakakolwiek próba „przejęcia” go lub zastąpienia go innym procesem jest mało prawdopodobna. W końcu procesy takie jak wudfhost.exe są potrzebne do podstawowego działania komputera i zwykle są dobrze chronione przez sam system Windows.

Nie oznacza to jednak, że nie jest to możliwe. Na przykład Błąd sprawdzania bezpieczeństwa jądra BSOD może wystąpić, jeśli proces wudfhost.exe jest uszkodzony lub zainfekowany złośliwym oprogramowaniem. Zwykle możesz to sprawdzić za pomocą programu Microsoft Defender lub innego rozwiązania antywirusowego lub antymalware innej firmy.
Jeśli chcesz mieć absolutną pewność, że proces wudfhost.exe można bezpiecznie uruchomić (i już przeskanował komputer w poszukiwaniu złośliwego oprogramowania ), możesz sprawdzić, czy proces jest prawdziwy, czy nie, korzystając z Menedżera zadań, wykonując czynności opisane w jednej z poniższych sekcji.
Czy zatrzymanie lub wyłączenie jest bezpieczne Proces Wudfhost.exe?
Jeśli zdecydujesz się ręcznie zakończyć proces wudfhost.exe w Menedżerze zadań, nie spowoduje to pojawienia się niebieskiego ekranu śmierci, ale może spowodować niestabilność systemu . Jest to krytyczny proces systemowy, więc wszelkie próby zakończenia procesu uniemożliwią załadowanie sterowników systemu Windows i mogą spowodować awarię komputera w dowolnym momencie.
Bardziej prawdopodobne jest jednak, że system Windows po prostu ponownie załaduje proces. Możesz to zatrzymać, ale tylko na chwilę. Windows potrzebuje wufhost.exe do ładowania sterowników i interfejsu z komponentami, więc chociaż możesz na krótko przerwać i zatrzymać proces w Menedżerze zadań, nie możesz go całkowicie wyłączyć.
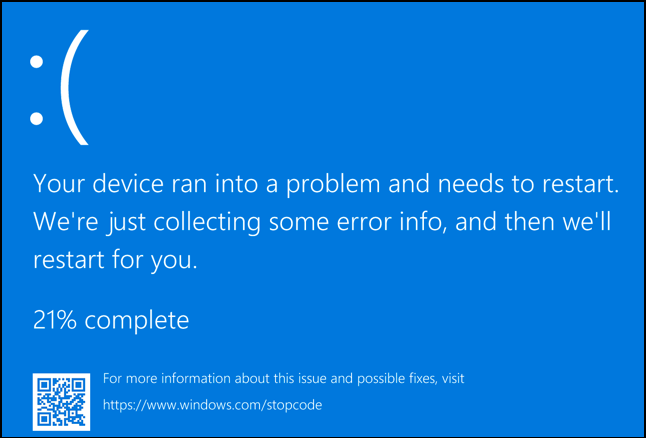
Aby było jasne — oznacza to, że nie możesz i absolutnie nie powinieneś próbować wyłączać procesu wudfhost.exe na dłuższą metę, ponieważ spowoduje to awarię systemu Windows i przestanie działać. Jedynym wyjątkiem, jakkolwiek rzadkim, jest sytuacja, w której inny proces podszywa się pod ten proces, gdy nie jest to prawdziwy proces.
Niektóre typy znanego złośliwego oprogramowania próbują podszywać się pod ważne procesy do uruchomienia na widoku. Jest to coraz rzadsze na komputerze z systemem Windows 10, ale nie lekceważ tej możliwości i wykonaj poniższe czynności, aby sprawdzić, czy tak jest.
Jak rozwiązywać problemy z wysokim procesorem Wudfhost.exe i Inne problemy z zasobami systemowymi
Jeśli widzisz Wudfhost.exe z wysokim procesorem, pamięcią lub innymi problemami z wykorzystaniem zasobów systemowych, może to oznaczać problem z komputerem, że Będę musiał rozwiązać problem.
Proces hosta Windows User-Mode Driver Framework Host nie powinien wymagać dużej ilości zasobów do uruchomienia. W większości przypadków powinien rejestrować wykorzystanie zasobów tylko wtedy, gdy podłączasz urządzenie (np. do portu USB) lub gdy aplikacja lub usługa uzyskuje dostęp do niektórych komponentów sprzętowych.
Jeśli jednak dana aplikacja lub usługa jest częsty lub nadmierny dostęp do sprzętu może spowodować wzrost wykorzystania procesora lub pamięci w Menedżerze zadań. Może to być również spowodowane przez same nieaktualne lub źle skonfigurowane sterowniki sprzętowe, ponieważ proces wudfhost.exe ładuje sterowniki, aby połączyć system Windows ze sprzętem.
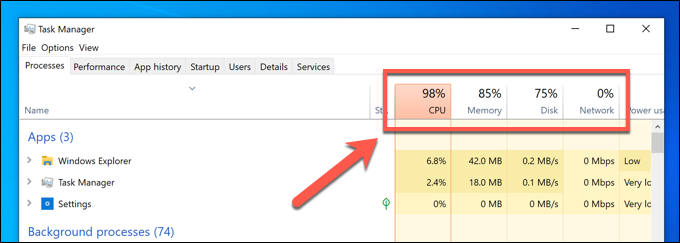
Przed wprowadzeniem jakichkolwiek zmian w systemu, zastanów się, czy zainstalowałeś lub podłączyłeś nowy sprzęt tuż przed wystąpieniem problemu. Jeśli tak, usuń komponent (jeśli to możliwe), aby sprawdzić, czy problem jest spowodowany przez sam sprzęt.
Jeśli to nie jest przyczyna, będziesz musiał sprawdź wszystkie sterowniki urządzeń pod kątem aktualizacji za pomocą witryny Windows Update i witryn producenta urządzenia. Możesz skorzystać z tej okazji, aby sprawdzić dostępność nowych aktualizacji systemu, ponieważ mogą one zawierać dodatkowe poprawki stabilności.
Jak sprawdzić aktualizacje systemu i sterowników za pomocą usługi Windows Update
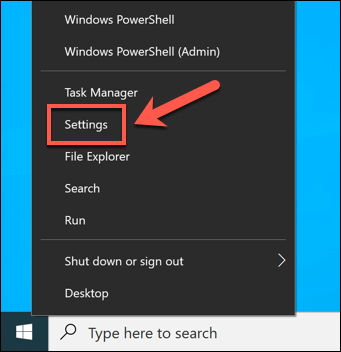
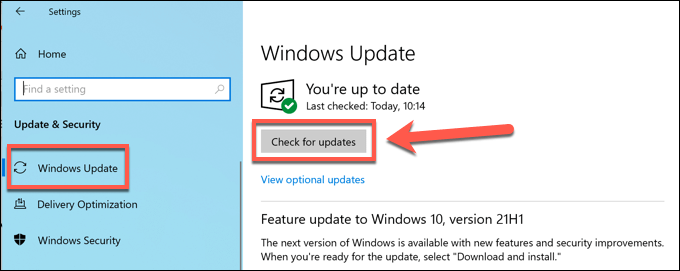
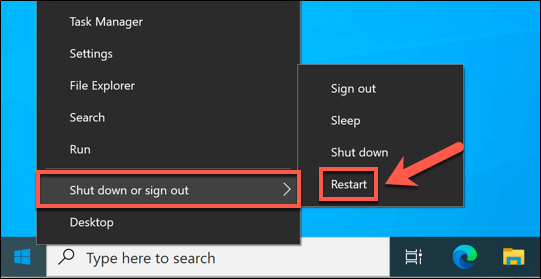
Sprawdzanie aktualizacji sterowników od producenta
Nie wszystkie aktualizacje sterowników są natychmiast udostępniane za pośrednictwem systemu Windows Update. Nowe sterowniki zwykle pojawiają się kilka miesięcy po ich wydaniu, dając firmie Microsoft możliwość przetestowania stabilności sterownika przed szerszą wersją.
To jednak ogranicza możliwość instalowania najnowszych sterowników dla najnowocześniejszego sprzętu. Na przykład, jeśli masz zainstalowałem zupełnie nową kartę graficzną, może być konieczne uaktualnienie sterowników, aby obsługiwać nowe gry i zobaczyć poprawę stabilności.
Jeśli masz na przykład kartę graficzną NVIDIA, musisz zaktualizuj sterowniki NVIDIA odwiedzając witrynę NVIDIA, ręcznie pobierając najnowszy sterownik i instalując go na swoim komputerze.
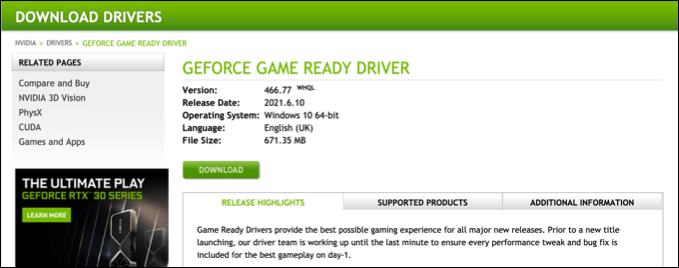
Dotyczy to każdego ostatnio zainstalowanego sprzętu, w tym urządzeń podłączonych przez USB, takich jak kamery internetowe, tablety graficzne i nie tylko. Sterownik wydany przez producenta może być taki sam jak wersja Windows Update, ale jeśli jest nowszy, może oferować poprawę stabilności, aby zapobiec problemom z procesorem i pamięcią RAM wudfhost.exe.
Sprawdzanie, czy Wudfhost. exe jest zgodny z prawem
Chociaż jest to coraz rzadsze, niektóre złośliwe oprogramowanie będzie próbowało zainfekować (lub uruchomić zamiast) prawdziwe procesy, takie jak wudfhost.exe. Jeśli zastanawiasz się, czy działający proces wudfhost.exe jest prawidłowym procesem systemowym po sprawdzanie pod kątem złośliwego oprogramowania, możesz prześledzić lokalizację pliku za pomocą Menedżera zadań.
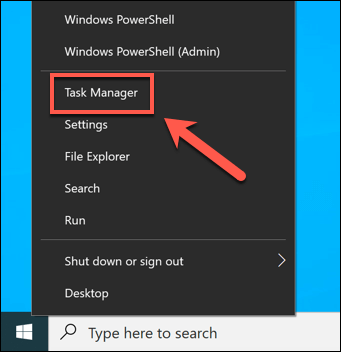
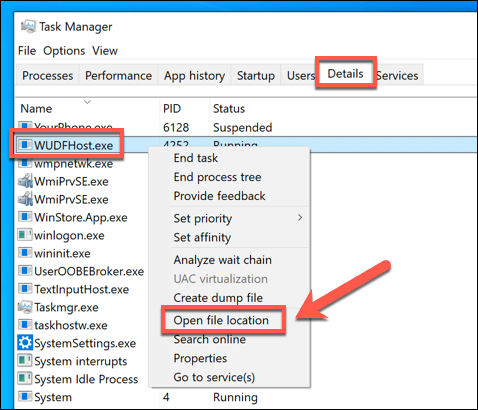
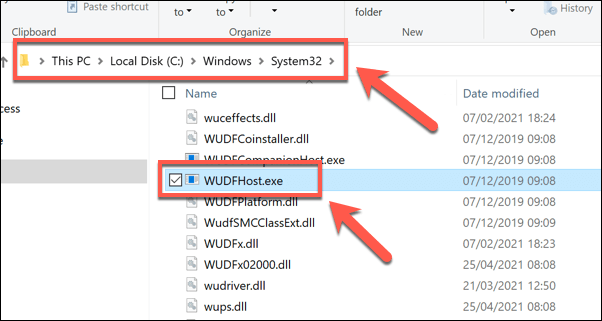
Jeśli uruchomiony proces wudfhost.exe nie znajduje się w folderze System32, to problem, ale jeszcze nie panikuj. Jeśli nie możesz usuń złośliwe oprogramowanie i zakładając, że masz kopia zapasowa systemu na miejscu dla swoich krytycznych plików, być może będziesz musiał przywrócić system Windows do wcześniejszego stanu usunąć złośliwe oprogramowanie i zezwolić bezpiecznie wznowić korzystanie z komputera.
Jeśli nie masz punktu przywracania i nie możesz usunąć złośliwego oprogramowania, musisz rozważyć czyszczenie i ponowna instalacja systemu Windows, aby upewnić się, że infekcja jest usuwana. Umożliwi to ponowne korzystanie z systemu Windows bez narażania plików i bezpieczeństwa.
Lepsze zrozumienie systemu operacyjnego Windows
Jak pokazuje ten przewodnik, nie musisz panikować, jeśli zobaczysz uruchomiony proces hosta systemu Windows User-Mode Driver Framework (wudfhost.exe). Jest to jeden z najważniejszych procesów w systemie Windows, plasujący się obok ntosknrl.exe jako na tyle krytyczny, że bez jego działania komputer z systemem Windows po prostu nie działałby.
Jeśli napotkasz problemy z wudfhost.exe lub innymi plikami systemowymi, nie zapomnij wykonać kilku typowych kroków rozwiązywania problemów. Możesz szybko napraw pliki systemowe, jeśli napotkasz trudności lub, jeśli problem jest poważniejszy, być może będziesz musiał pomyśleć o przywracanie ustawień fabrycznych systemu Windows, wyczyszczeniu plików i przywróceniu ich do domyślnej konfiguracji .