Spotify może być największą marką w strumieniowym przesyłaniu muzyki, ale nie jest bez problemów. Niezależnie od tego, czy korzystasz z usługi na komputerze stacjonarnym, czy na urządzeniu mobilnym, problemy z łącznością, przestarzałe pliki i niezgodne ustawienia mogą skutkować losowe przerwy i kody błędów. Rzadko mogą być na tyle poważne, aby spowodować awarię Spotify.
Jeśli więc Spotify ciągle się zawiesza bez ostrzeżenia na komputerze PC, Macu, iPhonie lub Androidzie, musisz przejść przez poniższe poprawki, aby ponownie działał poprawnie .

1. Wymuś zamknięcie Spotify i ponowne uruchomienie
Gdy Spotify ulegnie awarii lub zawiesi się podczas uruchamiania, najlepiej wymusić całkowite zamknięcie aplikacji przed kolejną próbą jej otwarcia. W większości przypadków pomaga to rozwiązać drobne problemy.
Spotify awarię w systemie Windows
W systemie Windows otwórz Menedżera zadań (naciśnij Sterowanie+ Shift+ Esc) i wybierz Więcej szczegółów. Następnie na karcie Procesywybierz Spotifyi wybierz Zakończ zadanie.
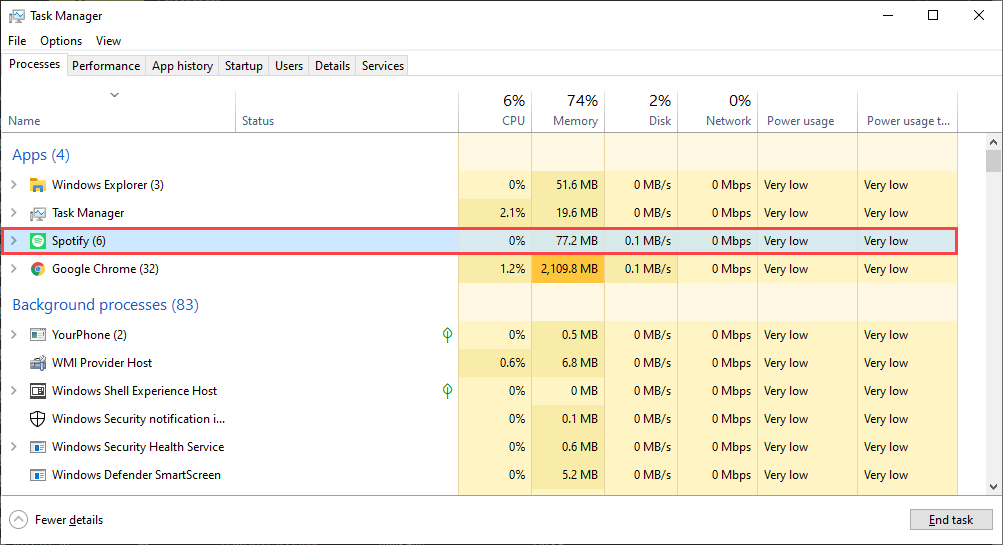
Spotify Crashing na Macu
Jeśli używasz Spotify na Macu, otwórz menu Applei wybierz Wymuś zakończenie. Następnie wybierz Spotifyi wybierz przycisk Wymuś zakończeniena liście aplikacji, które się pojawią.
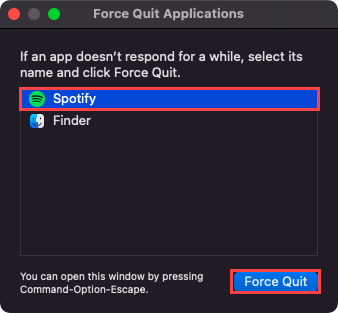
Spotify Crashing na iPhonie i Androidzie
Na iPhonie lub smartfonie z Androidem zacznij od przeciągnięcia w górę od dołu ekranu, aby wyświetlić przełącznik aplikacji urządzenia. Następnie wybierz i przeciągnij kartę Spotifyna górę ekranu, aby wymusić jej zamknięcie.
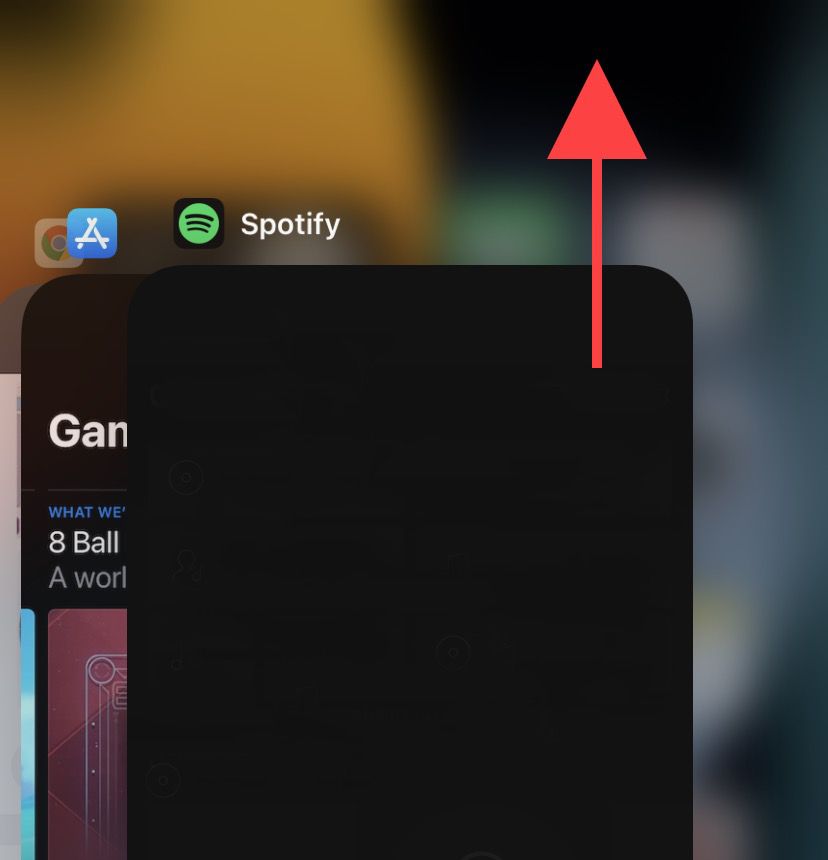
2. Uruchom jako administrator (tylko Windows)
Jeśli używasz Spotify w systemie Windows, załadowanie go jako administrator może pomóc w rozwiązaniu problemów spowodowanych niewystarczającymi uprawnieniami aplikacji. Aby to zrobić, otwórz menu Starti wyszukaj Spotify. Następnie wybierz Uruchom jako administrator.
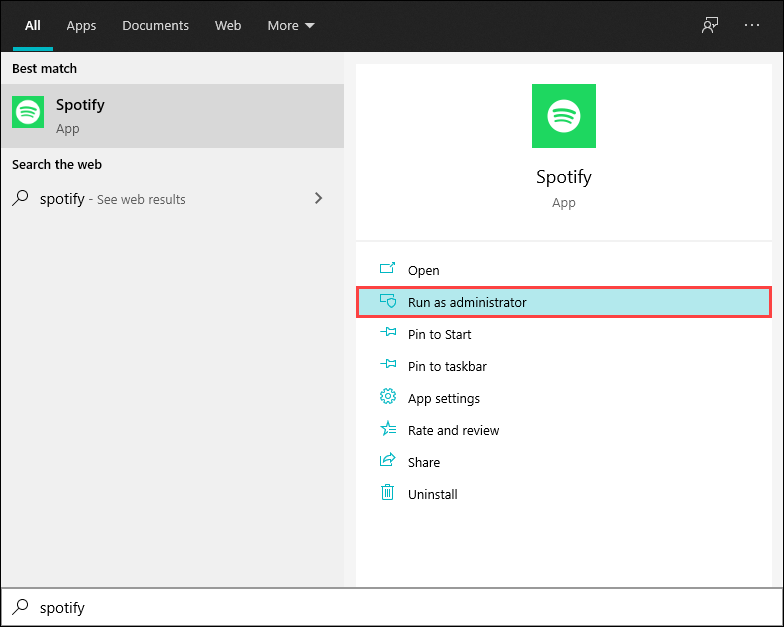
Jeśli to pomoże, dowiedz się, jak skonfigurować Spotify, aby zawsze uruchamiał się jako administrator.
3. Zrestartuj komputer stacjonarny lub urządzenie mobilne
Błędy i usterki w oprogramowaniu systemowym mogą pojawiać się losowo i uniemożliwiać normalne działanie aplikacji oraz powodować awarie Spotify. Najlepszym sposobem, aby to naprawić, jest ponowne uruchomienie urządzenia z systemem Windows, macOS, iOS lub Android. Wypróbuj to teraz, zanim przejdziesz do pozostałych poprawek.
4. Zaktualizuj aplikację Spotify
Spotify otrzymuje częste aktualizacje, które poprawiają stabilność aplikacji. Spróbuj zaktualizować go do najnowszej wersji i sprawdź, czy to pomoże.
Windows i Mac
Otwórz menu Spotifyi wybierz Pomoc>O Spotify. Jeśli zobaczysz oczekujące aktualizacje, wybierz Kliknij tutaj, aby pobrać, aby je zastosować.
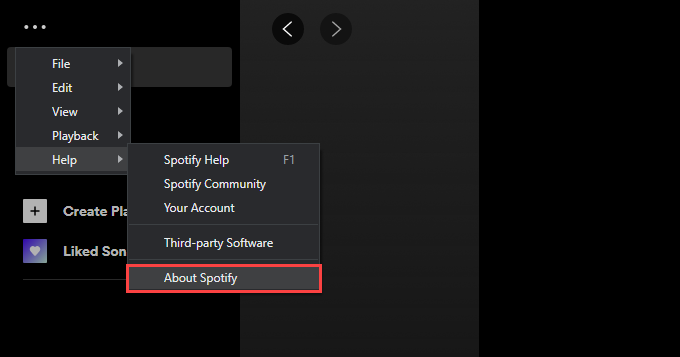
Uwaga:jeśli Spotify nie pozostaje otwarty wystarczająco długo, aby go zaktualizować, musisz ponownie zainstalować program. Więcej na ten temat później.
iPhone i Android
Otwórz App Store (iOS) lub Play Store (Android) i wyszukaj Spotify. Jeśli zobaczysz przycisk Aktualizujobok Spotify w wynikach wyszukiwania, dotknij go, aby zaktualizować aplikację.
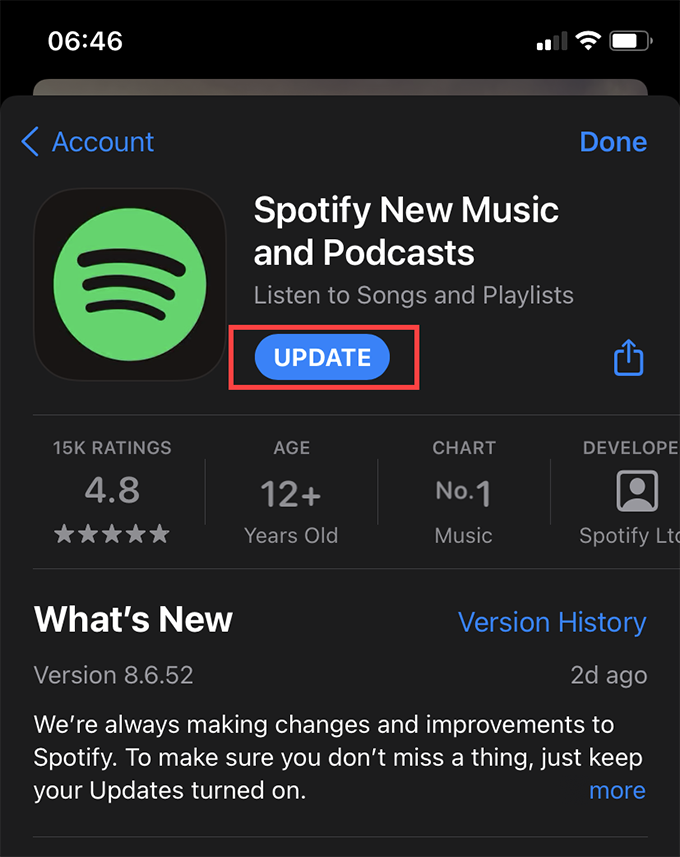
5. Sprawdź przerwy w działaniu Spotify
Jeśli problem będzie się powtarzał, możesz sprawdzić, czy nie ma przerwy w działaniu Spotify. Możesz to zrobić, odwiedzając konto Stan Spotify na Twitterze. Jeśli potwierdził problem, musisz poczekać, aż Spotify to naprawi.
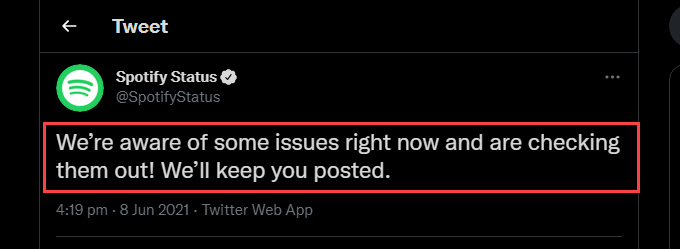
6. Sprawdź problemy z łącznością
Problemy z łącznością po Twojej stronie mogą również powodować awarię aplikacji. Jeśli zauważysz słabą łączność z Internetem podczas przeglądania Internetu lub korzystania z innych aplikacji, wypróbuj te szybkie rozwiązania:
7. Wyloguj się/zaloguj ponownie do Spotify
Spróbuj się wylogować, a następnie zalogować ponownie do Spotify. Możesz to zrobić, wybierając swój profil w lewym górnym rogu aplikacji komputerowej i wybierając Wyloguj się. Na urządzeniach mobilnych przejdź do Strona główna>Ustawieniai wybierz Wyloguj.
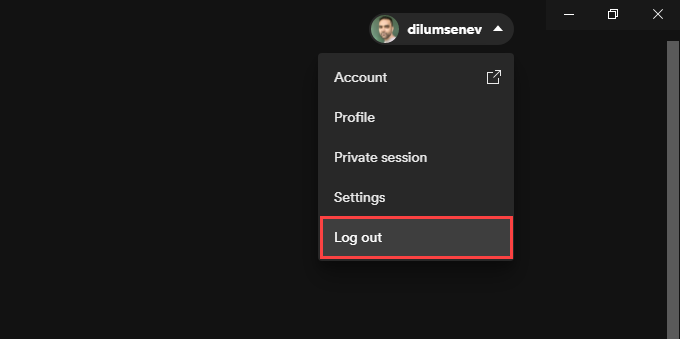
Jeśli aplikacja ulega awarii wkrótce po jej otwarciu, użyj Odtwarzacz internetowy Spotify, aby wylogować się z konta na wszystkich urządzeniach.
8. Zaktualizuj oprogramowanie systemowe na swoim urządzeniu
Dobrze jest również zaktualizować oprogramowanie systemowe na swoim urządzeniu. Powinno to pomóc w rozwiązaniu wszelkich problemów związanych z Spotify, które wynikają z niezgodności z oprogramowaniem systemowym.
Windows
Przejdź do Start>Ustawienia>Aktualizacja i zabezpieczenia>Windows Update. Następnie wybierz Sprawdź aktualizacje. Jeśli zobaczysz oczekujące aktualizacje, dotknij Pobierz i zainstaluj.
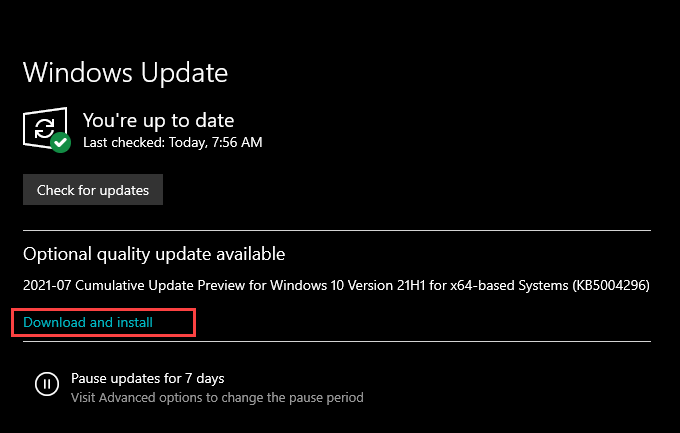
Mac
Otwórz menu Applei przejdź do Preferencji systemowych>Aktualizacja oprogramowania. Postępuj zgodnie z tym, wybierając Aktualizuj teraz, aby zaktualizować do najnowszej wersji systemu macOS.
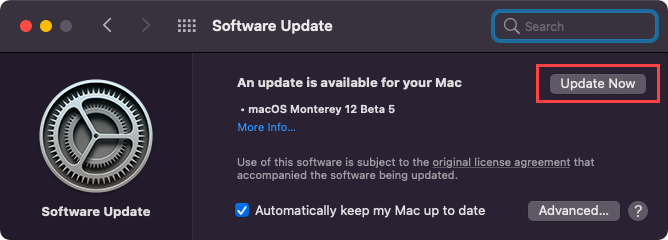
iPhone i Android
Na iPhonie otwórz aplikację Ustawienia, przejdź do Ogólne>Aktualizacja oprogramowaniai dotknij Pobierz i zainstaluj, aby zastosować wszystkie oczekujące aktualizacje.
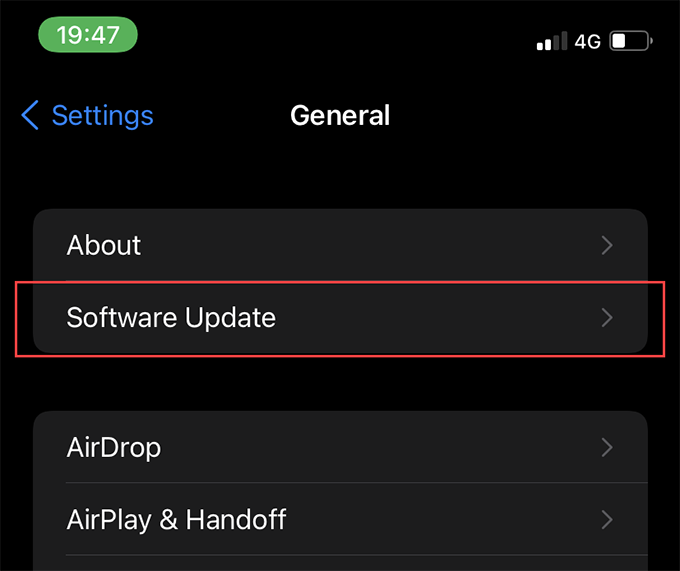
W Androidzie przejdź do Ustawienia>System>Zaawansowane>Aktualizacja systemuw celu aktualizacji do najnowszej wersji oprogramowania systemowego obsługiwanej przez Twoje urządzenie.
9. Wyczyść pamięć podręczną Spotify
Gdy strumieniujesz utwory w Spotify, aplikacja lokalnie buforuje dane, aby przyspieszyć działanie. Jednak przestarzałe lub uszkodzone pliki w pamięci podręcznej Spotify mogą powodować problemy, więc powinieneś spróbować je usunąć.
Windows
Naciśnij Windows+ R, aby otworzyć pole Uruchom. Następnie, w zależności od tego, czy korzystasz ze standardowej wersji Spotify, czy ze sklepu Microsoft Store, skopiuj i wklej odpowiednią ścieżkę folderu:
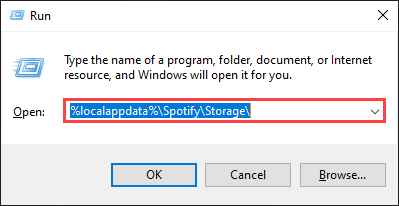
Wybierz OKi usuń całą zawartość z wyświetlonego folderu.
Mac
Otwórz Znajdź i wybierz Przejdź>Przejdź do folderu. Następnie skopiuj następującą ścieżkę folderu i wybierz Przejdź:
~/Library/Application Support/Spotify/PersistentCache/Storage
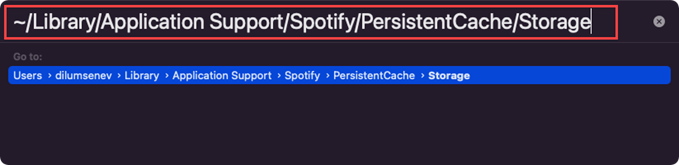
Usuń całą zawartość z wyświetlonego folderu.
iPhone i Android
Otwórz aplikację Spotify i wybierz Strona główna. Następnie dotknij ikony Ustawieniai wybierz Pamięć. Postępuj zgodnie z tym, wybierając Usuń pamięć podręczną.
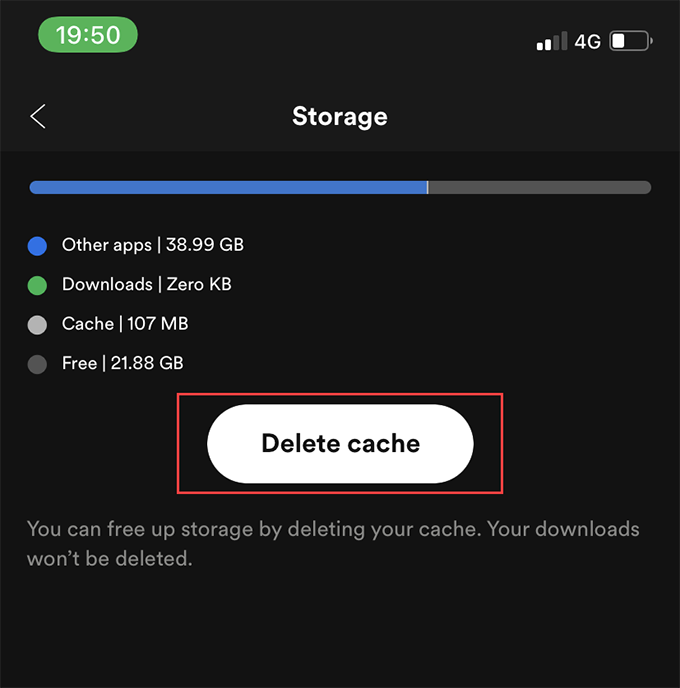
10. Wyłącz przyspieszenie sprzętowe (tylko Windows i Mac)
Wersja Spotify na komputery korzysta z funkcji o nazwie przyspieszenie sprzętowe w celu poprawy wydajności. Ale czasami może to również spowodować awarię Spotify.
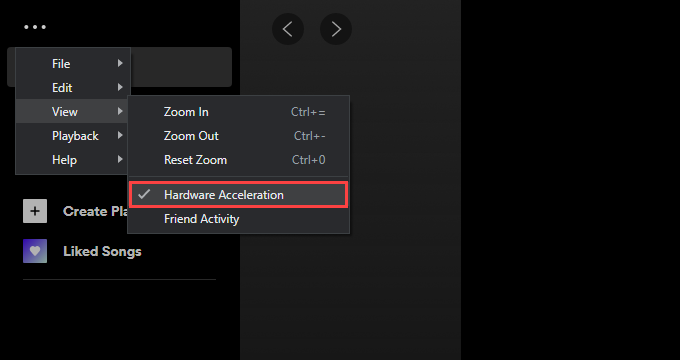
Możesz to naprawić, dezaktywując przyspieszenie sprzętowe. Aby to zrobić, otwórz menu Spotify, wskaż Widoki wybierz Przyspieszenie sprzętowe.
Odwrotnie, aplikacja może ulec awarii, jeśli wcześniej wyłączyłeś przyspieszenie sprzętowe. W takim przypadku ponowna aktywacja funkcji może pomóc.
11. Zaktualizuj sterowniki audio i wideo (tylko Windows)
Jeśli korzystasz z systemu Windows, rozważ aktualizację sterowników audio i wideo dla swojego komputera. Najnowsze aktualizacje sterowników można uzyskać, odwiedzając witrynę internetową producenta urządzenia. Alternatywnie możesz użyj narzędzia do aktualizacji sterowników, aby wszystko było aktualizowane automatycznie.
12. Zainstaluj ponownie aplikację Spotify
Jeśli żadna z powyższych poprawek nie zadziałała, ponowna instalacja Spotify może być. Nie tylko otrzymujesz nową instancję aplikacji do interakcji, ale ponowna instalacja gwarantuje również, że masz najnowszą wersję Spotify na swoim urządzeniu.
Jednak procedura usunie również wszystkie utwory pobrane lokalnie, więc będziesz musiał je ponownie pobrać od zera.
Windows
Otwórz menu Starti przejdź do Ustawienia>Aplikacje. Następnie znajdź Spotifyi wybierz Odinstaluj. Następnie ponownie zainstaluj Spotify za pomocą Strona Spotify lub Sklep Microsoft.
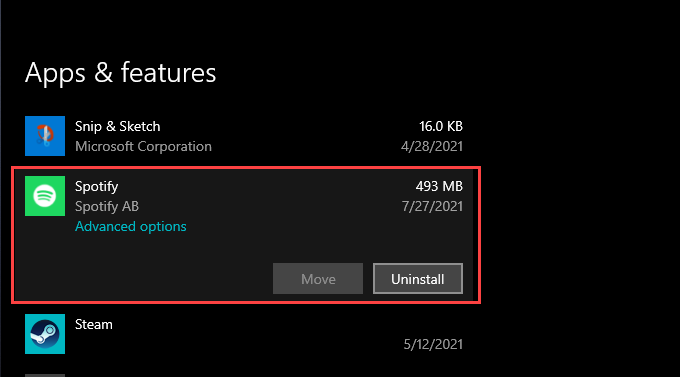
Mac
Otwórz folder Aplikacjena Macu i przeciągnij Spotifydo Kosza. Następnie zainstaluj ponownie Spotify po pobraniu instalatora z Strona Spotify e.
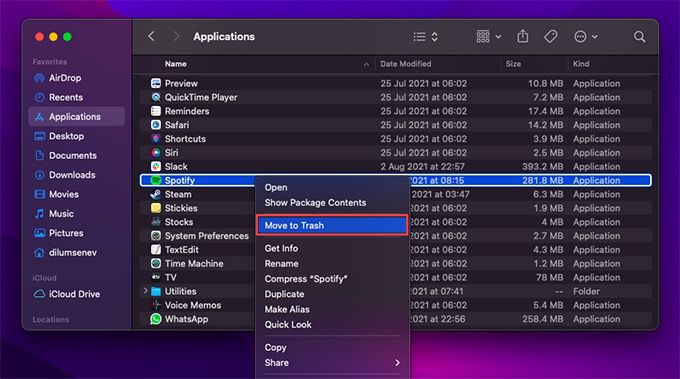
iPhone i Android
Na iPhonie otwórz aplikację Ustawieniai przejdź do Ogólne>Pamięć iPhone'a>Spotify. Następnie dotknij Usuń aplikację. Postępuj zgodnie z tym, ponownie instalując aplikację z Sklep z aplikacjami.
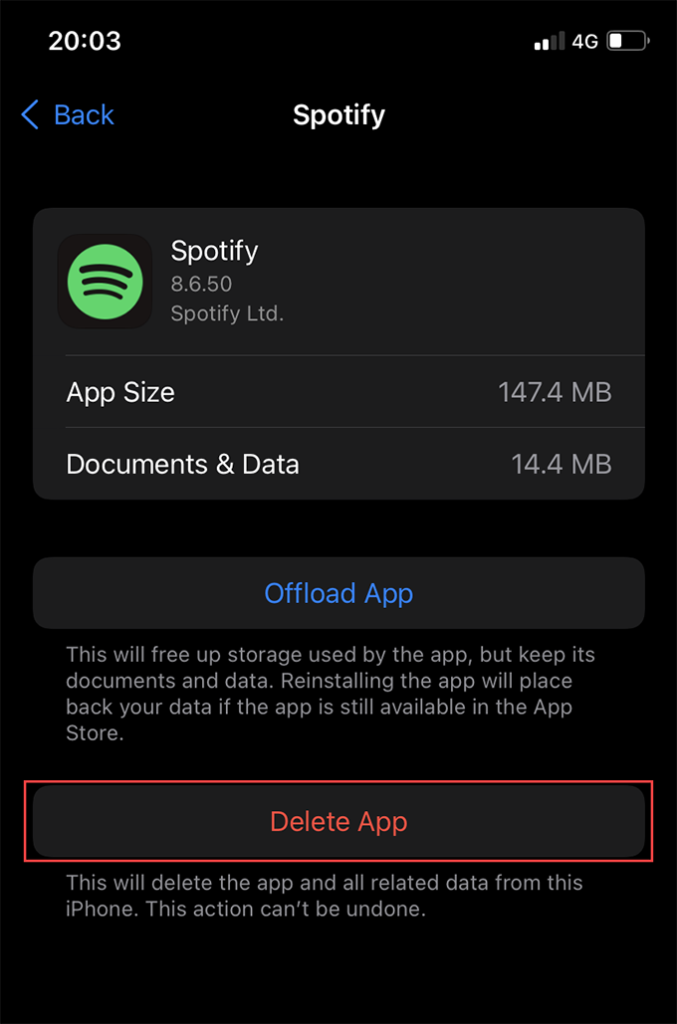
W Androidzie otwórz Sklep Play i dotknij ikony swojego profilu. Następnie wybierz Zarządzaj aplikacjami i urządzeniami>Zainstalowane. Na liście aplikacji, które się pojawią, wybierz Spotifyi kliknij ikonę Kosz. Postępuj zgodnie z tym, ponownie instalując Spotify po wyszukaniu go przez Sklep Play.
Wypróbuj odtwarzacz internetowy Spotify
Powyższe poprawki powinny, miejmy nadzieję, powstrzymać Spotify przed awarią Twój komputer PC, Mac, iPhone lub Android. Jeśli jednak problem będzie się powtarzał, skontaktuj się ze Wsparciem Spotify lub poczekaj na nowszą aktualizację aplikacji. Oczywiście w międzyczasie zawsze możesz użyć Odtwarzacz internetowy Spotify.