Gry na PC już dawno minęły erę płyt CD i DVD — każda warta posiadania gra jest już dostępna online. Platformy takie jak Parowy oraz aplikacje EA Origin i EA Desktop umożliwiają kupowanie, pobieranie i granie w ulubione gry bez wychodzenia z domu, o ile Twoje połączenie jest wystarczająco dobre.
Jeśli jednak EA Desktop lub Origin nie otwiera się lub nie działa poprawnie, nie będziesz mógł skorzystać z zaległości EA w klasykach AAA, od Gwiezdnych Wojen po Battlefield. Na szczęście większość użytkowników może rozwiązać problemy z aplikacją EA za pomocą typowych kroków rozwiązywania problemów, które szczegółowo opisaliśmy poniżej.

Dlaczego Czy Origin nie będzie otwarty (lub EA Desktop)?
Istnieje kilka możliwych powodów, dla których EA Desktop lub Origin nie otwierają się na twoim komputerze. Podobnie jak wszystkie świetne przykłady oprogramowania stworzonego przez człowieka, wystarczy mały błąd lub uszkodzony plik, aby aplikacja EA uległa awarii.
W przypadku Origin sama aplikacja Origin może przestać działać, jeśli jej pliki ulegną uszkodzeniu. Jeśli Twój komputer traci moc w trakcie gry lub aktualizacja z jakiegoś powodu się nie powiedzie, pliki Origin mogą utknąć w stanie zawieszenia, a samo Origin nie może się załadować. Jeśli pliki pamięci podręcznej Origin staną się zbyt duże, aplikacja może ulec awarii podczas procesu uruchamiania.
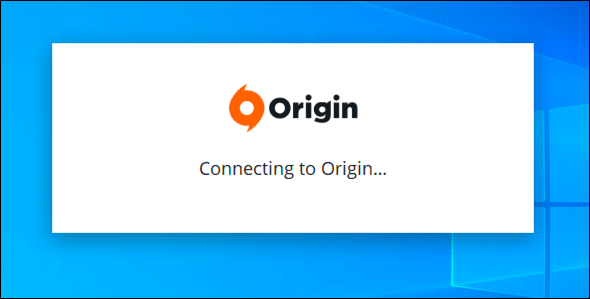
Chociaż Origin jest prawdopodobnym winowajcą jej problemów, nie dyskontuj systemu Windows ani swojego sprzętu albo. Brakujące aktualizacje systemu, przestarzałe sterowniki graficzne, uszkodzone pliki systemowe — wszystko to może wystarczyć, aby uniemożliwić działanie Origin na Twoim komputerze.
Te problemy mogą również powodować problemy dla użytkowników EA Desktop, aplikacji do gier, którą EA ma nadzieję zastąpić w przyszłości w Origin. Na szczęście możesz łatwo naprawić te problemy w Origin lub EA Desktop (o ile Twój sprzęt komputerowy nie ulegnie awarii).
Gdy masz sprawdziłem wydajność twojego komputera, możesz wykonać kilka typowych kroków, aby naprawić aplikację Origin lub EA Desktop i zacznij ponownie grać w swoje ulubione gry.
Zamknij inną aplikację EA
Możesz zobaczyć pewne konflikty, jeśli niedawno uaktualniłeś do nowszej aplikacji EA Desktop ale nadal masz zainstalowanego Origin. Obie aplikacje nie mogą działać jednocześnie - jeśli spróbujesz uruchomić je obie, powinieneś zobaczyć komunikat o błędzie. To samo dotyczy sytuacji, gdy próbujesz uruchomić aplikację Origin, gdy działa aplikacja EA Desktop.
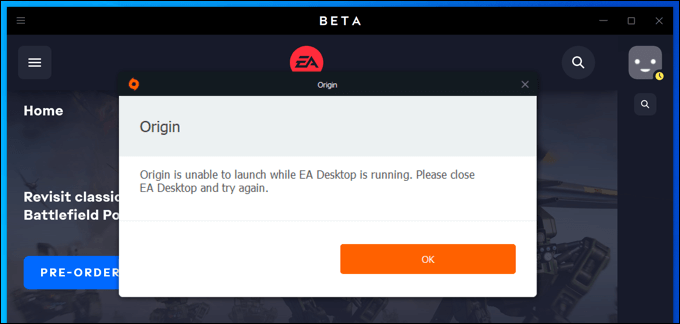
Jeśli uważasz, że jedna z aplikacji jest uruchomiona, zamknij ją całkowicie przed otwarciem drugiej aplikacji EA.
Sprawdź aktualizacje aplikacji
Zanim spróbujesz bardziej drastycznych sugestii, sprawdź, czy używana wersja aplikacji Origin lub EA Desktop jest ponowne użycie jest najnowsze. Nieaktualne wersje klienta EA mogą przestać działać lub zostać zablokowane przez EA, aby zapobiec niewłaściwemu wykorzystywaniu błędów lub przestarzałych funkcji.
Origin i EA Desktop zwykle próbują się zaktualizować, ale jeśli nie, Ty może być konieczne wymuszenie ręcznej aktualizacji. Musisz to zrobić, jeśli wyłączyłeś automatyczne aktualizacje w menu ustawień.
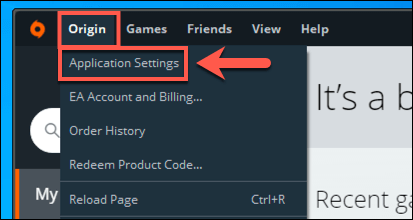
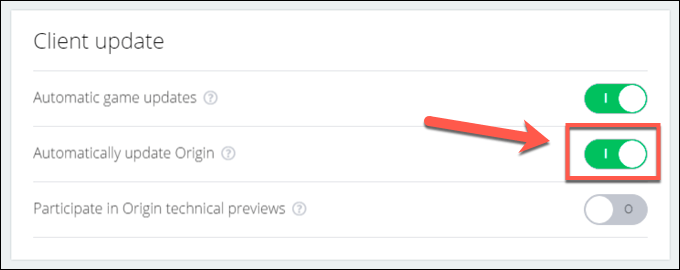
- Jeśli automatyczne aktualizacje są włączone w aplikacji Origin lub EA Desktop, wyłącz to ustawienie i włącz ponownie, klikając dwukrotnie suwak. Zmusi to aplikacje EA do sprawdzania dostępności aktualizacji.
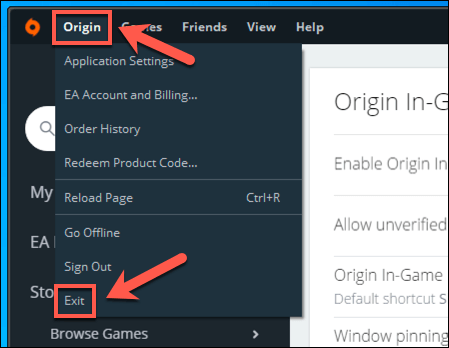
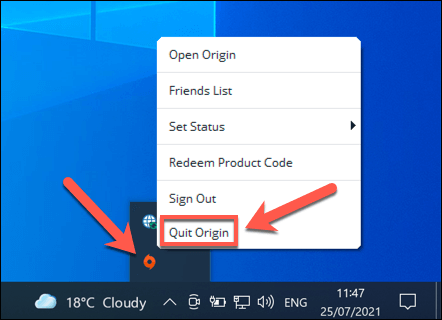
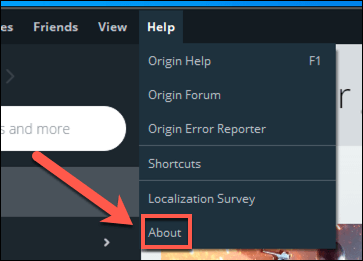
Usuń pliki pamięci podręcznej
Zarówno Origin, jak i nowsza aplikacja EA Desktop korzystają z kilku tymczasowych plików pamięci podręcznej. Pliki te gromadzą się, gdy aplikacje sklepu z grami EA pobierają nowe gry i aktualizacje aplikacji, ładują określone strony internetowe w samej aplikacji i łączą się z serwerami EA.
Niestety, jeśli te pliki pamięci podręcznej ulegną uszkodzeniu lub będą zbyt duże, EA Desktop i Origin w jakiś sposób nie otwierają się lub przestają działać. Może również powodować problemy z połączeniem z EA.
Jeśli więc Origin lub EA Desktop są w trybie offline i nie chcą się połączyć, wyczyszczenie plików pamięci podręcznej może rozwiązać problem.
Jak wyczyścić pliki pamięci podręcznej Origin
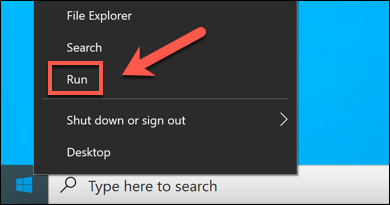
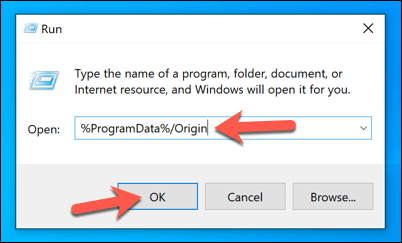
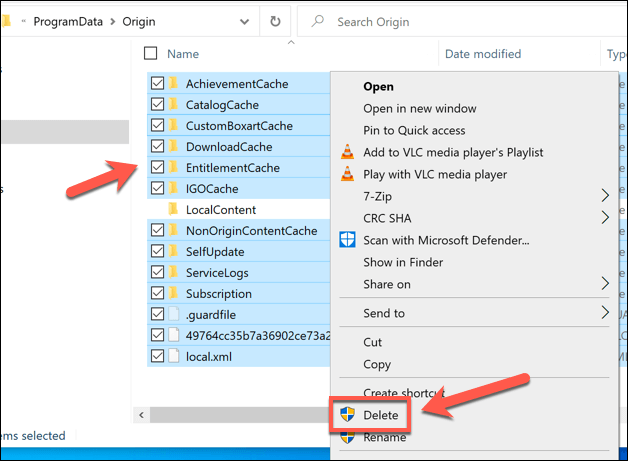
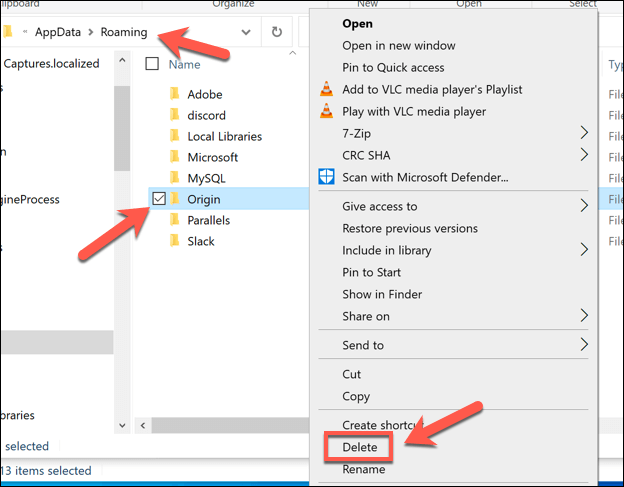
- Wybierz pasek adresu i zamień Roamingna Lokalnyw Eksploratorze plików.
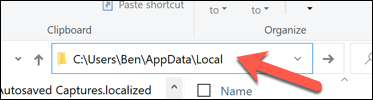
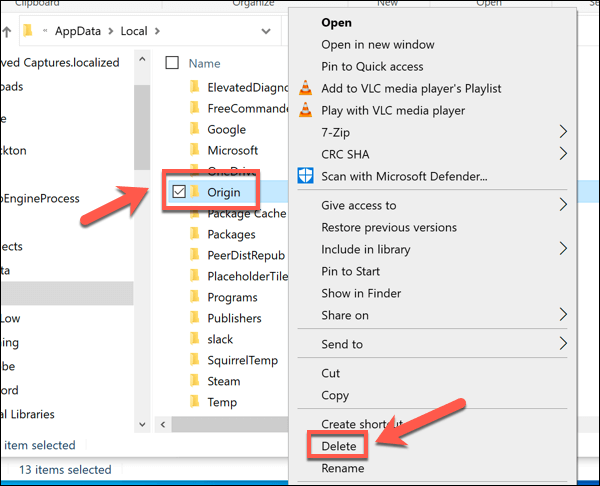
Jak wyczyścić pliki pamięci podręcznej EA Desktop
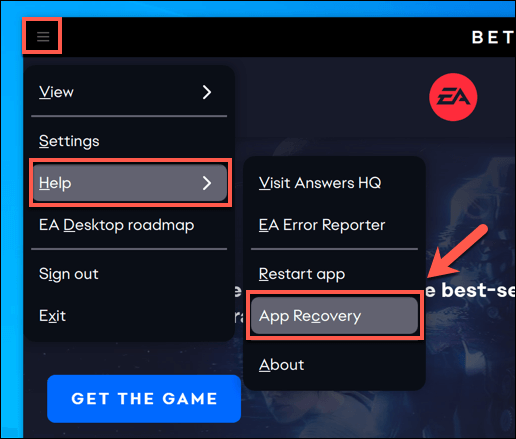
- Jeśli aplikacja EA Desktop nie otwiera się, możesz uruchomić aplikację App Recovery ręcznie, wybierając menu Start>App Recovery(z logo EA), aby uruchomić ją zamiast tego.
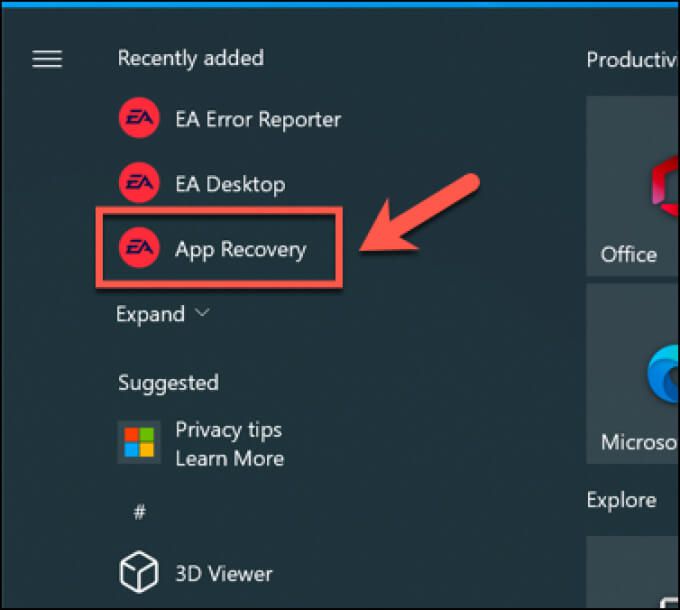
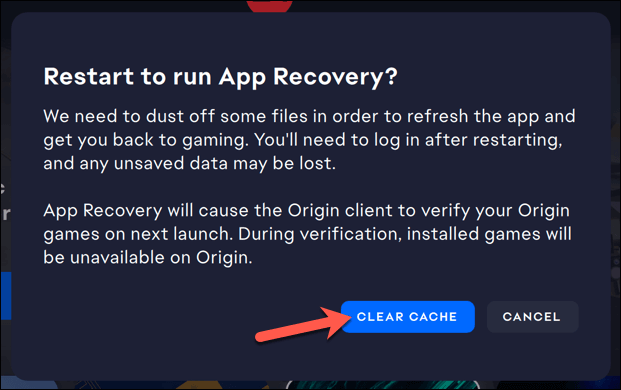
Po kilku chwilach EA Desktop uruchomi się ponownie, usuwając wszystkie wcześniej zapisane pliki pamięci podręcznej.
Uruchom Origin lub EA Desktop w trybie administratora
Origin i EA Desktop mogą czasami napotkać problemy z uprawnieniami aplikacji, zwłaszcza jeśli próbujesz uruchomić aplikację z lokalne konto użytkownika bez uprawnień administratora.
W takim przypadku Origin lub EA Desktop mogą nie załadować się poprawnie, zwłaszcza jeśli wymagana jest aktualizacja. Możesz to jednak ominąć, włączając tryb administratoradla aplikacji.
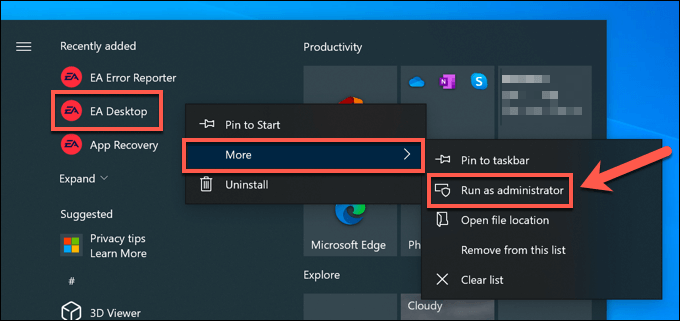
Jeśli Twój obecny użytkownik konto nie jest administratorem na Twoim komputerze, może być konieczne wpisanie nazwy użytkownika i hasła, aby to działało.
Sprawdź aktualizacje systemu i sterowników
Jeśli Twój system nie jest aktualny, najnowsze poprawki błędów i funkcje mogą wpłynąć na ogólną wydajność komputera. Origin i EA Desktop mogą przestać działać w takich okolicznościach, więc powinieneś sprawdzić dostępność nowych aktualizacji, aby sprawdzić, czy to rozwiąże jakiekolwiek problemy z aplikacją.
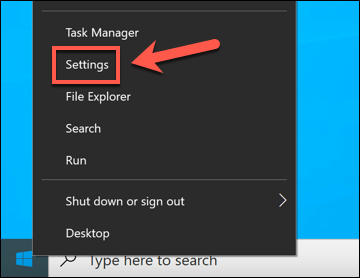
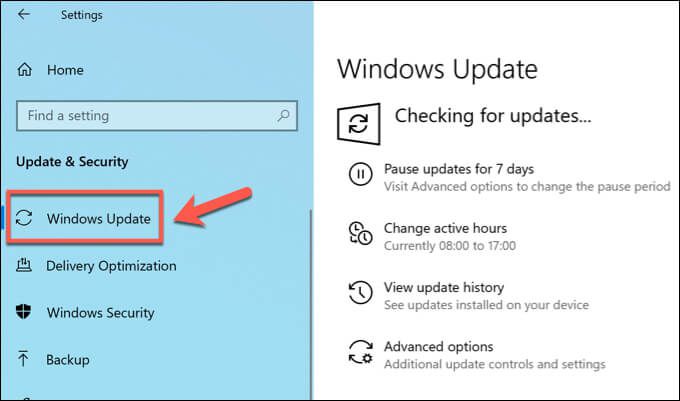
System Windows zainstaluje wszystkie dostępne aktualizacje systemu i sterowników, ale jeśli sprzęt komputera jest bardzo nowy, może być konieczne sprawdzenie na stronach producenta najnowszych plików sterowników. Na przykład, jeśli masz zainstalowałem nową kartę graficzną, może być konieczne sprawdzenie w witrynach Intel, NVIDIA lub AMD najnowszego sterownika dla Twojej karty.
Usuń i zainstaluj ponownie Origin (lub EA Desktop)
Jeśli wszystko inne zawiedzie, usunięcie Origin i ponowne zainstalowanie rozwiąże problemy, w których Origin się nie uruchamia i nie możesz określić Czemu. To samo dotyczy nowszej aplikacji EA Desktop — jeśli nie działa, w ostateczności usuń ją i zainstaluj ponownie.
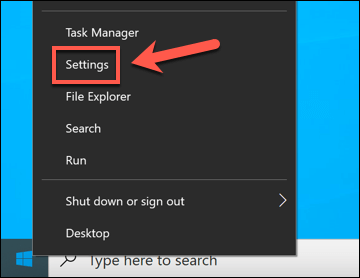
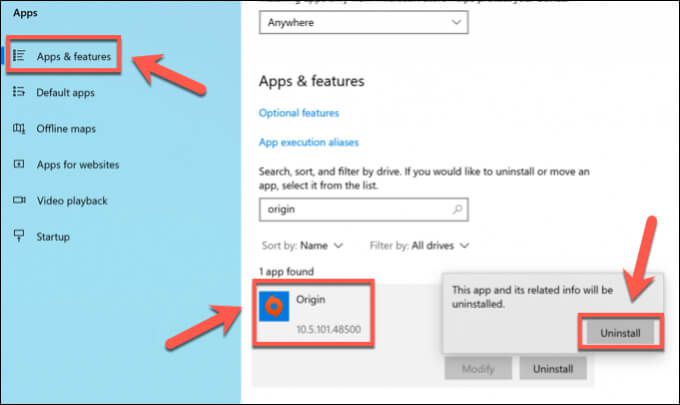
Postępuj zgodnie z dodatkowymi instrukcjami wyświetlanymi na ekranie, aby usunąć aplikację. Po zainstalowaniu pobierz najnowszą wersję Początek lub Komputer stacjonarny EA i uruchom instalator, aby go ponownie zainstalować. EA planuje w przyszłości zastąpić Origin aplikacją EA Desktop, ale na razie obie aplikacje pozostają dostępne.
W tej chwili możesz wybrać aplikację, której chcesz użyć, więc jeśli Origin nie otwiera się lub nie działa poprawnie, uaktualnienie do EA Desktop może zadziałać. Jeśli jednak nowsza wersja EA Desktop nie chce się otworzyć lub nie działa, usunięcie go i powrót do Origin może być najlepszą opcją na krótką metę.
Twoje gry, zapisz pliki , a szczegóły profilu EA będą działać na obu platformach, umożliwiając wybór między nimi.
Lepsza rozgrywka z Origin na PC
Jeśli chcesz zagrać w najlepsze gry, potrzebujesz najlepszych witryn sklepowych, dzięki czemu aplikacje EA Origin lub EA Desktop są niezbędną instalacją dla nowych graczy na PC. Istnieje jednak mnóstwo alternatyw dla gier online, w tym Steam, GOG i Epic Games. Jeśli jednak nie jesteś graczem na PC, zawsze możesz zamiast tego wypróbować Gry EA na konsole.
Origin pokazuje najlepsze z najnowszych gier EA, ale wciąż dostępne są starsze gry możesz spróbować, jeśli masz starszy komputer do gier. Jeśli to nie zadziała, wypróbuj usługi przesyłania strumieniowego gier, takie jak GeForce Now i Microsoft xCloud. W przeciwnym razie może być konieczne rozważenie modernizacja komputera, aby zagrać w najnowsze gry.