Jeśli klawisze @ i ”zamieniły się w systemie Windows 10, prawdopodobnie zastanawiasz się, co się stało i jak to naprawić.
Poradzenie sobie z tym problemem może być frustrujące, zwłaszcza jeśli pozornie zamienia się losowo między klawiszami. Czasami może być mylące, nawet wiedzieć, jak przywrócić klawisze „i @ z powrotem do odpowiednich przycisków.
Przyjrzyjmy się, dlaczego tak się dzieje, a następnie przedstawimy niektóre rozwiązania, które powinny sprawić, że klawiatura będzie znów działać z odpowiednimi klawiszami. W większości przypadków rozwiązanie jest proste.
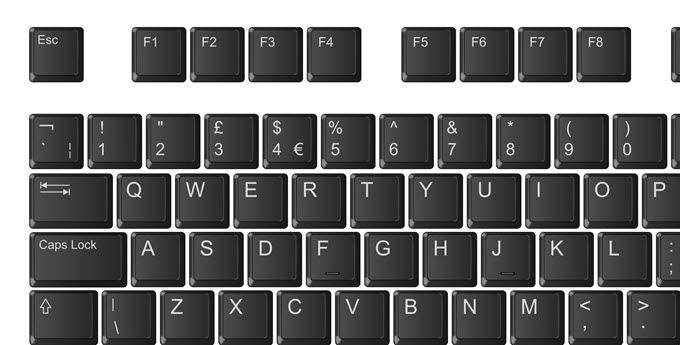
Dlaczego przyciski @ i ”ciągle zmieniają się?
Powodem, dla którego klawisze @ i” ciągle się zmieniają jest to, że klawiatura przełącza się między dwoma różnymi ustawieniami języka. Zwykle klawiatura zamienia się między klawiaturą amerykańską a klawiaturą brytyjską. Główną różnicą między tymi klawiaturami jest to, że „i @ znajdują się w przeciwnych pozycjach.
Na klawiaturze brytyjskiej naciśnięcie shift + 'da ci symbol @, a naciśnięcie shift + 2da ci apostrof. Na klawiaturze amerykańskiej jest to odwrócone. Więc nawet jeśli klawisze fizyczne mogą powiedzieć jedną rzecz, oprogramowanie systemu Windows 10 uważa, że używane ustawienie klawiatury lub języka jest w innym języku. Na szczęście przełączanie jest dość łatwe.
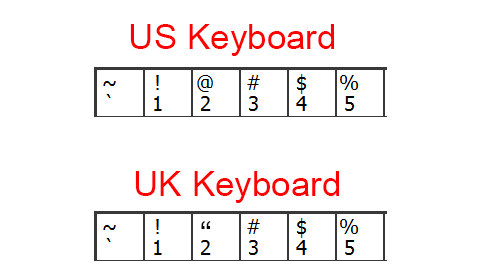
Najpierw musisz dowiedzieć się, czy masz klawiaturę w Wielkiej Brytanii czy w USA. To jest łatwe do zrobienia. Spójrz na pierwsze trzy klawisze numeryczne na klawiaturze i zapoznaj się z powyższą tabelą. Znak @ na klawiszu 2 oznacza, że jest to USA, a apostrof oznacza, że jest to klawiatura brytyjska.
In_content_1 all: [300x250] / dfp: [640x360]->Po zrozumieniu posiadanej klawiatury możesz wybrać odpowiednie ustawienie języka, wykonując czynności wymienione poniżej.
Zmień domyślne ustawienia języka
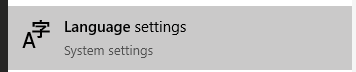
Kolejnym krokiem jest zmiana systemu Windows 10 ustawienia języka. Aby to zrobić, naciśnij Start i wpisz Język. Następnie kliknij ustawienia języka.
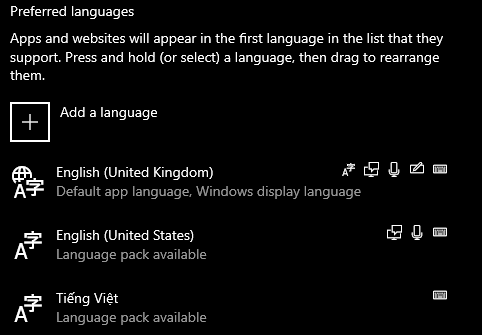
Następnie spójrz na preferowane ustawienia języka. Kliknij strzałkę, aby upewnić się, że język, którego chcesz używać, znajduje się na górze listy. Jeśli masz symbol @ na swoim 2 kluczu, język angielski w Stanach Zjednoczonych powinien znajdować się na górze. Jeśli masz „symbol na 2 klawiszach, angielski na górze powinien być na górze.
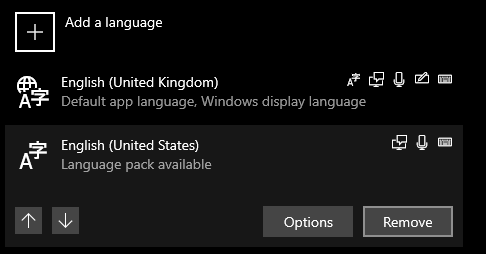
Alternatywnie możesz kliknąć opcję języka, której nie używasz, i kliknąć usuń. Powinno to powstrzymać komputer przed przełączaniem się między dwiema opcjami językowymi w dowolnym momencie.
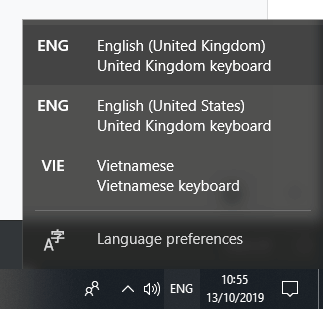
Jeśli z jakiegoś powodu chcesz zachować w wielu językach, możesz zawsze przełączać się między nimi w dowolnym momencie, klikając przycisk języka na pasku zadań po lewej stronie czasu.
Jest to przydatne, gdy piszesz i nagle klawisze @ i „zamieniają się podczas pisania. Dzieje się tak, ponieważ przypadkowo nacisnąłeś jednocześnie klawisz Windows + spację- spowoduje to przełączanie języków.
Zainstaluj oprogramowanie układowe, aby zatrzymać @ i „zamianę klawiszy
Czasami klawiatury mają oprogramowanie układowe, które może zepsuć się z ustawieniami języka, co może oznaczać, że napotkasz problemy nawet po wykonaniu powyższych kroków.
Aby to naprawić, pierwszą rzeczą, którą powinieneś zrobić, to zainstalować oprogramowanie wspierające klawiaturę. Na przykład klawiatury Razer używają Razer Synapse.
Kolejnym krokiem jest upewnienie się, że domyślny język w systemie Windows 10 jest prawidłowy i zgodny z klawiaturą. Kliknij Starti wpisz języki. Następnie ponownie kliknij ustawienia języka.
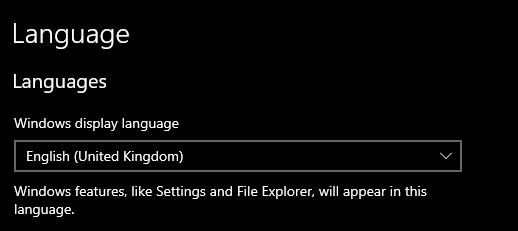
Po otwarciu strony ustawień języka upewnij się, że masz właściwy język wyświetlania oparty na klawiaturze. Jeśli nie masz pewności, którą wybrać, ponownie zapoznaj się z tabelą na początku.
Następnie uruchom ponownie komputer.
Zresetuj sterowniki lub zaktualizuj sterowniki, aby zatrzymać @ i „Przełączanie klawiszy
Ostateczną opcją rozwiązywania problemów jest zresetowanie i ponowne zainstalowanie sterowników klawiatury. Aby to zrobić:
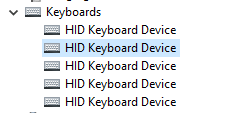
Twoja klawiatura nie będzie już działać, ale możemy to szybko naprawić.
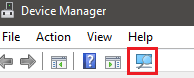
Kliknij myszką, aby kliknąć przycisk powiększenia w ustawieniach. Komputer ponownie zainstaluje sterowniki klawiatury. Następnie uruchom ponownie komputer.