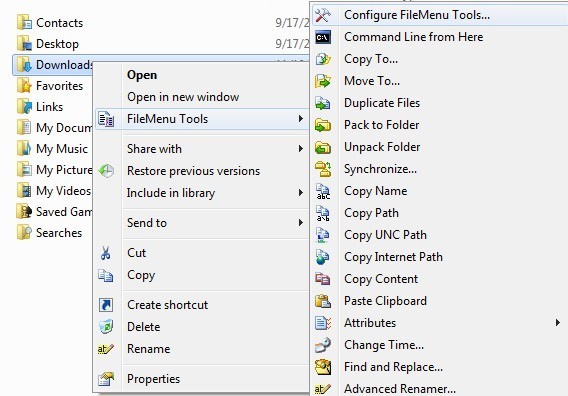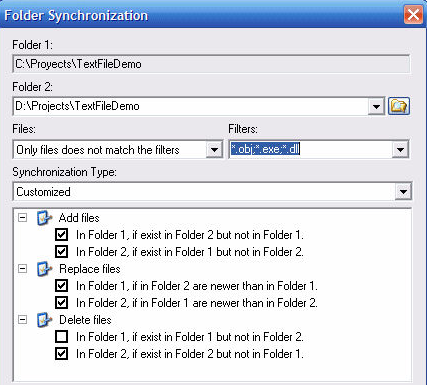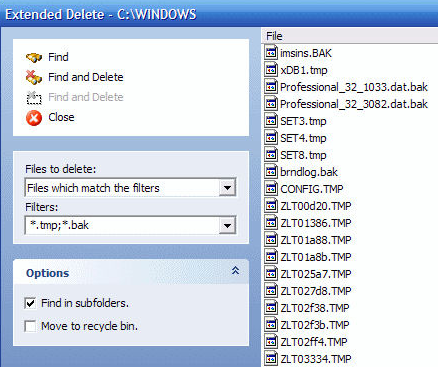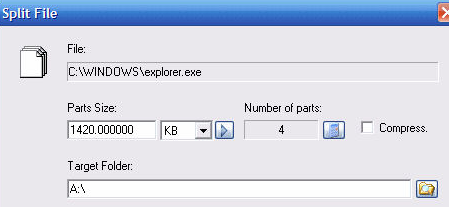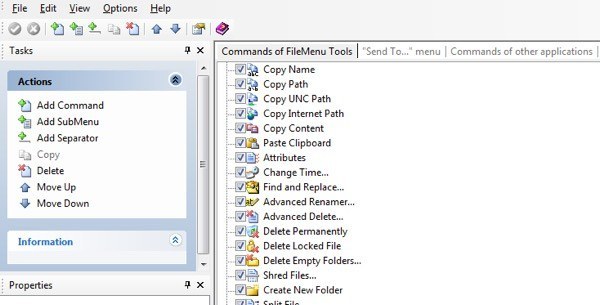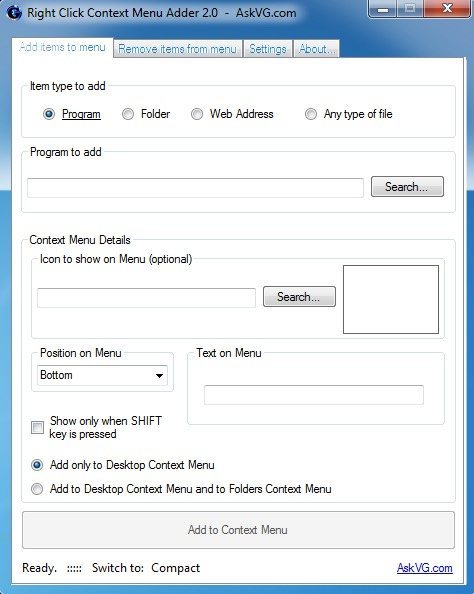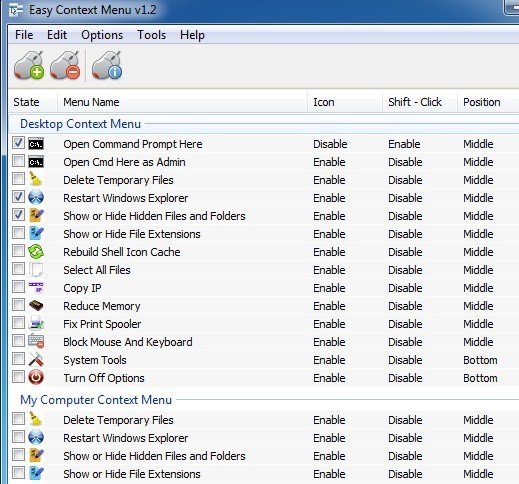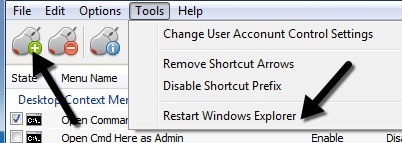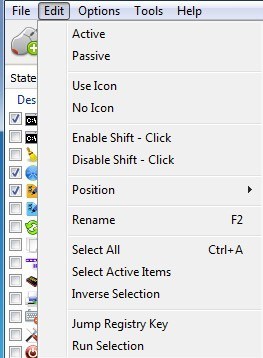Szukasz wolnego programu do dostosowywania lub edycji menu kontekstowego uruchamianego prawym przyciskiem myszy na pulpicie lub Eksploratora Windows? Jednym z głównych powodów, dla których myślę, że ludzie używają Windowsa na Macu, jest fakt, że kliknięcie prawym przyciskiem jest bardziej naturalne w systemie Windows. Dlaczego więc nie przeładować menu po kliknięciu prawym przyciskiem myszy, aby uczynić go jeszcze bardziej użytecznym niż już jest?
W tym artykule omówię kilka naprawdę użytecznych edytorów menu kontekstowego z prawym przyciskiem myszy, których używam czas. Te dodatkowe opcje menu pomagają w szybszym poruszaniu się po systemie Windows i ułatwiają operacje na plikach.
Narzędzia menu pliku
Narzędzia FileMenu to sprytna mała aplikacja, dzięki której bardzo łatwo dodać kilka dodatkowych opcji do menu kontekstowego. Możesz dodać wbudowane narzędzia do menu kontekstowego, które wykonują określone operacje na plikach i folderach. Zasadniczo, po prostu dodaje jeden element do głównego menu po kliknięciu prawym przyciskiem myszy, a następnie można dostosować jeden element tak, aby zawierał tyle lub tylko kilka wstępnie skonfigurowanych opcji.
Oto kilka innych rzeczy, które możesz zrobić dzięki Narzędziom do Plików, które usprawniają pracę w Eksploratorze:
Naprawdę lubię Narzędzia do menu FileMenu, ponieważ pozwala wykonać dość skomplikowane zadania, które byłyby bardzo uciążliwe do wykonania bez tego! Oto niektóre z opcji, które możesz dodać do menu kontekstowego:
Synchronizuj foldery- synchronizuje dwa foldery. Możliwe jest skonfigurowanie typu synchronizacji (jednokierunkowe, dwukierunkowe itp.) Oraz typy plików, które chcesz zsynchronizować.
Extended Delete- musisz natychmiast usunąć wszystkie pliki PDF? Ten element usuwa rekursywnie określone typy plików z folderu. Typy plików są określone za pomocą symboli wieloznacznych, na przykład: * .txt, * .t ??, itp.
Podziel i Dołącz do pliku- dzieli wybrany plik na różne części, a następnie ponownie dołącza do części, które zostały wcześniej podzielone. Jeśli szukasz rozdzielacza plików, możesz uzyskać to plus tony więcej funkcji za pomocą tego programu! Jeśli szukasz tylko rozdzielacz plików , możesz sprawdzić wpis, który napisałem jakiś czas temu.
Kopiuj nazwę- Lubię to narzędzie, ponieważ kopiuje do schowka nazwę wszystkich wybranych elementów. Jeśli chcesz uzyskać listę wszystkich plików w folderze w pliku tekstowym, możesz po prostu je zaznaczyć, kliknąć prawym przyciskiem myszy i wybrać opcję Kopiuj nazwę.
Zmień czas- Zmienia czas utworzenia, ostatni czas dostępu i czas ostatniego zapisu wybranych elementów. Jeśli wybrany jest folder, możliwe jest czasowe rekursywnie dla wszystkich plików i folderów znajdujących się pod spodem.
Rozmiar folderów- Wyświetla rozmiar folderów. Szybko zobacz, jak duży folder korzysta z tego narzędzia.
Shred Files- pozwala na szybkie zniszczenie wybranych plików, więc nie jest możliwe odzyskanie plików dzięki zaawansowanym narzędziom odzyskiwania.
Jeśli nie potrzebujesz tych wszystkich opcji w menu kontekstowym, kliknij je w interfejsie programu. Najlepiej najpierw pograć z każdym i sprawdzić, czy faktycznie go użyjesz, czy nie. Mam tylko około 5 z 30 lub 40 opcji, które zawierają, ale często używam tych 5. Możesz również dostosować menu Wyślij do i dodawać / usuwać polecenia z innych aplikacji za pośrednictwem innych kart, jak pokazano poniżej.
Ogólnie rzecz biorąc świetna darmowa aplikacja, która ma mnóstwo funkcji. Jeśli szukasz sposobu na dostosowanie menu prawego przycisku myszy w Eksploratorze, to jest to najlepsze narzędzie do tego celu! Zasadniczo łączy wiele mniejszych aplikacji w jedno zintegrowane narzędzie all-in-one!
Menu kontekstowe menu kontekstowego prawego przycisku myszy
Narzędzia menu pliku są świetne, ale nadal nie pozwala Dodaj elementy bezpośrednio do menu prawego przycisku myszy. Zamiast tego tworzy swój własny element menu głównego, a następnie dodaje wszystkie pozostałe opcje w podmenu. Niekoniecznie jest to złe, ponieważ widziałem, że nigdy nie powoduje problemu z wydajnością po kliknięciu prawym przyciskiem myszy. Programy dodawane bezpośrednio do menu kontekstowego mogą czasami bardzo spowalniać, szczególnie jeśli dodasz kilka nowych pozycji menu.
W każdym razie, Kliknięcie menu kontekstowego prawego przycisku myszy jest miłym narzędziem do dostosowywania główne menu kontekstowe w systemie Windows. Po prostu pobierz i uruchom program, co na szczęście nawet nie wymaga instalacji.
Natomiast Menu Plików Narzędzi to o wiele więcej przyjazne narzędzie, menu kontekstowe Adder polega na zrobieniu tego samemu. Nie ma wstępnie skonfigurowanych opcji ani opcji do wyboru. Musisz zdecydować, jaki typ przedmiotu chcesz dodać do menu kontekstowego (program, folder, adres internetowy lub inny), wybrać opcje, a następnie dodać.
Używam tego konkretnego narzędzia dla zdolności do dodawania głównie folderów i stron internetowych. Zauważyłem, że jest to bardzo przydatne, ponieważ mam tendencję do otwierania tego samego zestawu folderów w Eksploratorze przez cały czas, co oszczędza mi sporo czasu. Podczas dodawania programu możesz wybrać plik EXE, MSI lub plik wsadowy. Jeśli posiadasz skrypty, które chcesz uruchomić na swoim komputerze, możesz dodać je do menu kontekstowego w celu łatwego dostępu.
Poza tym wystarczy wybrać ikonę, która jest zwykle automatycznie pobierana z EXE , wybierz pozycję i wybierz tekst, który chcesz wyświetlić w menu kontekstowym. Możesz także wyświetlić nowe opcje, naciskając klawisz SHIFT, a następnie prawy przycisk myszy. Zauważyłem, że ta funkcja jest naprawdę przydatna, ponieważ nie powoduje bałaganu w normalnym menu, ale tylko wtedy, gdy jest to potrzebne.
Na koniec wybierasz, czy ma być wyświetlany tylko na pulpicie w menu kontekstowym lub w tym menu kontekstowym folderów. Jeśli wybierzesz drugą opcję, za każdym razem, gdy klikniesz prawym przyciskiem myszy puste miejsce w Eksploratorze, zobaczysz menu. Tutaj dodałem losowy folder i IE do mojego menu z prawym przyciskiem myszy, jeden na dole i jeden na górze.
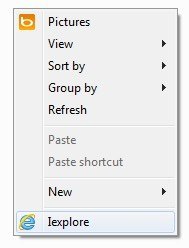
Jeśli chcesz coś usunąć, po prostu kliknij drugą kartę, a będziesz mógł pozbyć się wszystkiego, co dodasz do menu kontekstowego. Poza tym, naprawdę nie ma żadnych innych opcji lub funkcji programu. Działa dobrze w tym, co robi, a ja właściwie używam go w połączeniu z Narzędziami menu pliku, ponieważ pozwalają one na różne czynności w menu kontekstowym.
Menu łatwego kontekstu
Kolejny program, który chciałbym polecić znajomym to Łatwe menu kontekstowe. Ma bardzo prosty interfejs, w którym po prostu sprawdzasz wszystko, co chcesz, dla różnych menu kontekstowych.
To, co podoba mi się w tym programie, to to, że naprawdę przełamuje opcje o prawie każdy rodzaj menu kontekstowego który istnieje w systemie. Możesz dodać coś tylko na pulpicie, klikając prawym przyciskiem myszy, prawym przyciskiem myszy, kliknij prawym przyciskiem myszy, aby tylko kliknąć prawym przyciskiem myszy, itd.
Oto jak to działa. Znajdź menu kontekstowe, które chcesz edytować, a następnie zaznacz pola dla pozycji menu, które chcesz dodać, a następnie kliknij mały przycisk myszy u góry z zielonym znakiem plus. To spowoduje zastosowanie zmian w rejestrze. Kiedy to zrobisz, kliknij Narzędziau góry i kliknij Uruchom ponownie Eksploratora Windows.
Po ponownym uruchomieniu Eksploratora zobaczysz, że zmiany pojawiają się natychmiast po kliknięciu prawym przyciskiem myszy. Jedyną rzeczą, którą musisz zrozumieć, jest sposób działania trzech kolumn. Ikona wyświetli ikonę obok pozycji menu w menu kontekstowym. Shift + kliknięcie zostanie włączone lub wyłączone. Jeśli ta opcja jest włączona, zobaczysz element tylko wtedy, gdy naciśniesz i przytrzymasz klawisz SHIFT. Wreszcie pozycja jest miejscem, w którym ma się pojawiać element menu. Możesz zmienić te trzy opcje dla każdej pozycji na liście, zaznacz ją i kliknij Edytuju góry.
Zobaczysz sekcje "Użyj ikony", "Brak ikony", "Włącz przesunięcie", "Wyłącz przesunięcie", "Pozycja" itd. Również "aktywny" oznacza, że element jest zaznaczony, a pasywny - po prostu odznaczony. Jest to dziwne ustawienie, dlatego właśnie o tym wspomniałem.
Miejmy nadzieję, że jedno z tych trzech narzędzi pomoże ci skonfigurować menu kontekstowe prawym przyciskiem myszy dokładnie tak, jak chcesz. Jeśli masz inne narzędzie, które wykonuje lepszą pracę, daj nam znać w komentarzach. Ciesz się!