W Windows 8 teraz, gdy menu Start zniknęło i zostało zastąpione przez pasek Start i pasek zaklęć. Oznacza to, że jeśli chcesz ponownie uruchomić komputer, musisz otworzyć pasek Charms, kliknąć Ustawienia, kliknąć ikonę Zasilanie, a następnie kliknąć Uruchom ponownie. Możesz przeczytać mój poprzedni wpis, który zawiera więcej informacji na temat zamykanie i ponowne uruchamianie systemu Windows 8, w tym dodanie kafelka skrótu do ekranu startowego.
Jednak jest to duży krok wstecz pod względem wydajności . To, co przeszło od dwóch kliknięć, to teraz wielokrotne kliknięcia i manewrowanie myszą lub skróty klawiaturowe. Wiele osób nie będzie chciało wykonywać tej procedury za każdym razem, gdy chce zamknąć lub ponownie uruchomić komputer. Ponadto, nawet przy użyciu kafelka skrótu na ekranie startowym, nadal nie lubiłem konieczności nawigowania do ekranu startowego, aby ponownie uruchomić lub zamknąć mój komputer.
W tym artykule pokażę ci szybki sposób, w jaki można dodać polecenia Restart i Shutdown, do menu kontekstowego z prawym przyciskiem myszy na pulpicie. Tak będzie wyglądać po kliknięciu prawym przyciskiem myszy na pulpicie:
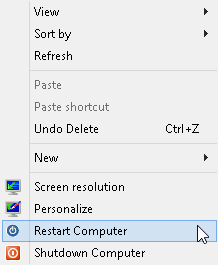
Aby dodać te opcje, musisz dodać trochę wartości do rejestru. Ponieważ jest to kilka różnych wartości, najprostszym sposobem jest utworzenie pliku .reg i dwukrotne kliknięcie go w celu zainstalowania kluczy w rejestrze. Aby rozpocząć, musisz otworzyć Notatnik w Windows 8. Przejdź do ekranu startowego i zacznij pisać notatnik .
Gdy masz już otwarty Notatnik, dalej wklej i wklej następujące elementy linie kodu:
Windows Registry Editor Version 5.00[HKEY_CLASSES_ROOT\DesktopBackground\Shell\Restart Computer] "icon"="shell32.dll,-221" "Position"="Bottom" [HKEY_CLASSES_ROOT\DesktopBackground\Shell\Shutdown Computer] "icon"="shell32.dll,-329" "Position"="Bottom" [HKEY_CLASSES_ROOT\DesktopBackground\Shell\Restart Computer\command] @="shutdown.exe -r -t 00 -f" [HKEY_CLASSES_ROOT\DesktopBackground\Shell\Shutdown Computer\command] @="shutdown.exe -s -t 00 -f"
Teraz kliknij Plik - Zapisz. Tutaj możesz nadać plikowi dowolną nazwę. Najważniejsze to zmienić Zapisz jako typna Wszystkie plikii nadać nazwę pliku rozszerzeniu .reg.

Teraz wystarczy dwukrotnie kliknąć plik tam, gdzie został zapisany, a pojawi się następujące okno dialogowe z ostrzeżeniem o dodawaniu elementów do rejestru:
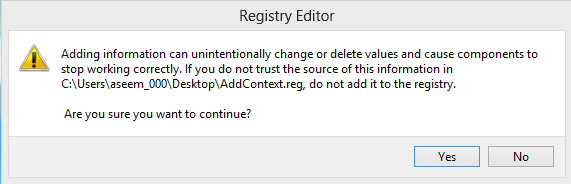
To wszystko. Powinieneś być w stanie natychmiast kliknąć prawym klawiszem myszy na pulpicie i zobaczyć nowe opcje bez konieczności wylogowywania lub restartowania komputera. Prosty, ale skuteczny. Cieszyć się! Dzięki SkyKOG z forum xdadevelopers.