Z biegiem lat Dokumenty Google stały się jednym z najpopularniejszych sposobów współpracy firm i synchronizacji ich dokumentów roboczych wszystkich typów. Na przykład autorzy każdego artykułu na tej stronie rutynowo używają Dokumentów Google!
Główną częścią współpracy jest komunikacja. W odległych obszarach roboczych, czy to w pracy, czy w szkole, możliwość uzyskania wyjaśnień lub dodania komentarzy do dokumentu może znacznie poprawić otrzymywanie go przez współpracowników.
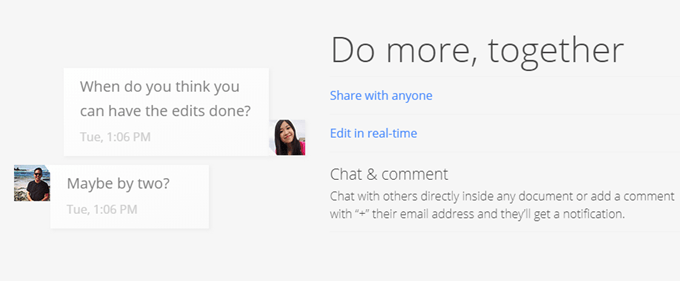
Na szczęście Dokumenty Google obsługują tę funkcję. Komentarze mogą być kluczową częścią niektórych dokumentów i bez nich współpracownicy i czytelnicy mogą się zdezorientować do tego stopnia, że będą musieli sięgnąć po wyjaśnienia. To powoduje załamanie w przepływie pracy.
Komentarze w Dokumentach Google można również skonfigurować jako zadanie do rozwiązania. Prawie jak zadanie do wykonania, współpracownicy mogą oznaczyć komentarz jako rozwiązany, aby potwierdzić, że został on załatwiony.
W tym artykule przyjrzyjmy się, jak możemy dodawać i rozwiązywać komentarze w Dokumentach Google.
Jak dodawać komentarze w GoogleDocs
Aby rozpocząć, otwórz lub utwórz nowy Dokument Google. Jeśli utworzyłeś nowy dokument, musisz mieć w nim trochę tekstu, aby skorzystać z komentarzy. Następnie wybierz tekst, na którym chcesz utworzyć działkę.
Po zaznaczeniu tekstu zauważysz, że po prawej stronie dokumentu pojawi się ikona. Ikona wygląda jak dymek ze znakiem plus.
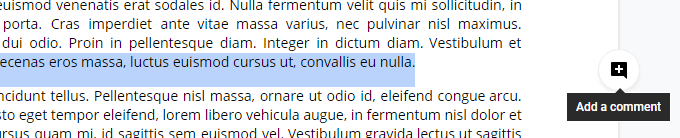
Kliknięcie tej ikony spowoduje wyświetlenie pola wprowadzania, w którym możesz wpisać swój komentarz.
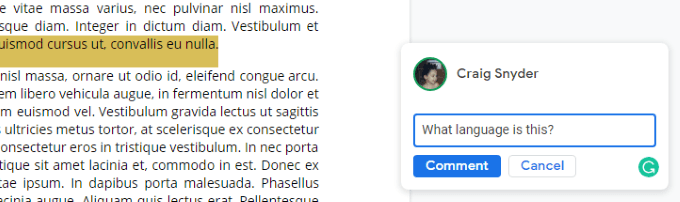
Naciśnij Enterlub kliknij przycisk Komentarz, aby przesłać swój komentarz.
To takie proste! Teraz dokument podświetli tekst, który skomentowałeś. Twój komentarz zostanie wyświetlony po prawej stronie dokumentu, ale kliknięcie obszaru podświetlonego tekstu spowoduje, że twój komentarz będzie ostry i pojawi się opcja, o której będziemy mówić dalej.
Jak rozwiązać komentarze w GoogleDocs
Po utworzeniu komentarza lub podczas przeglądania komentarzy innych osób masz kilka opcji.
Możesz kliknąć komentarz po prawej stronie dokumentu lub kliknij podświetloną sekcję tekstu dokumentu, aby wprowadzić komentarz na pierwszym planie. Gdy znajdziesz się na pierwszym planie, możesz odpowiedzieć lub rozwiązać komentarz. Jeśli masz uprawnienia, możesz je edytować lub usunąć.
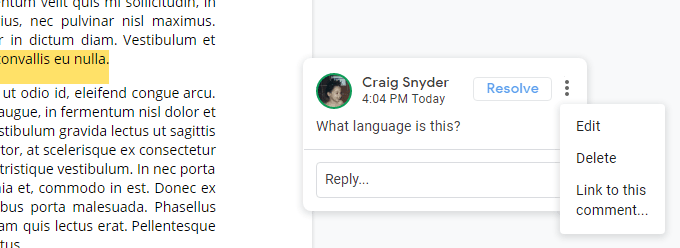
Jeśli stwierdzisz błąd podczas dodawania komentarza, możesz go edytować lub usunąć. Edytowane komentarze nie będą udostępniane innym osobom, aby wiedzieć, że zostały edytowane. Usunięcie komentarza spowoduje usunięcie całego wątku, który obejmuje wszystkie komentarze pod nim.
Przycisk Rozwiążrównież skutecznie usunie komentarz, ale ma specjalne cechy. Usunięte komentarze nie są dodawane do historii komentarzy w Dokumentach Google, ale komentarze rozwiązane są. Rozwiązane komentarze można również przywrócić do dokumentu.
W prawym górnym rogu strony, w pobliżu obrazu wyświetlanego na koncie GoogleAccount, zobaczysz ikonę dymka z trzema poziomymi liniami w środku. Kliknięcie tej ikony spowoduje otwarcie historii komentarzy dokumentu.
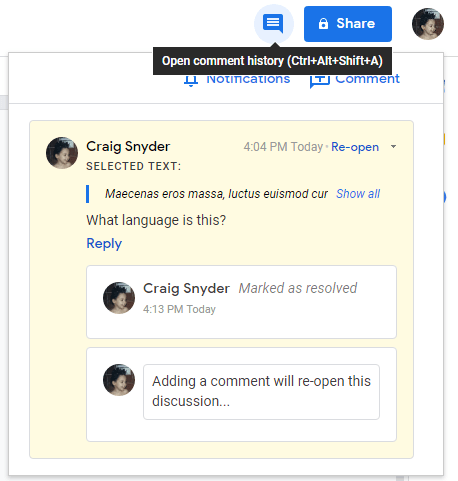
W tym obszarze będą śledzone komentarze i rozwiązania problemów. Jak widać na powyższym zrzucie ekranu, czas rozwiązania jest oznaczony znacznikiem czasu, co może być bardzo pomocne dla współpracowników.
Rozwiązywanie komentarzy daje również innym współpracownikom możliwość ponownego otwarcia dyskusji, jeśli ustalą, że więcej potrzeba do zrobienia lub komentarz nie został rozwiązany. Ponownie, po prostu usunięcie komentarza, gdy uważasz, że został rozwiązany, nie będzie prezentować innych za pomocą tych opcji i nie będzie zapisywać go w historii komentarzy do dokumentu.
Jak widać, dodawanie komentarzy w Dokumentach Google jest tak proste jak to jest użyteczne. Komentarze pozwalają tworzyć małe obszary dyskusji w dokumencie, co może być głównym czynnikiem decydującym o tym, czy Twój projekt zostanie ukończony dzisiaj czy jutro.
Jeśli jednak nie jesteś użytkownikiem Dokumentów Google, nie nie martw się - program Microsoft Word obsługuje także komentarze, a więcej informacji można znaleźć w naszym artykule na temat jak współpracować przy dokumencie Microsoft Word.