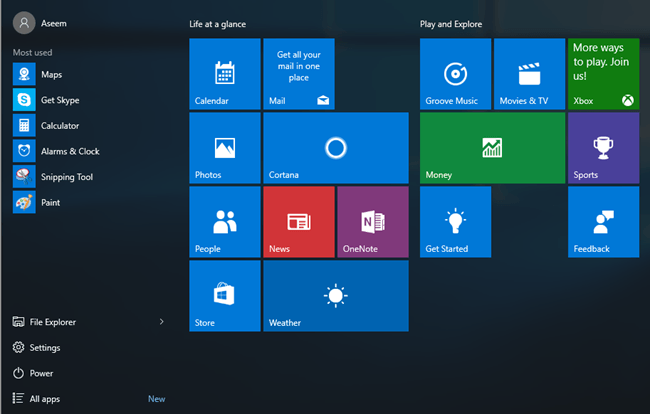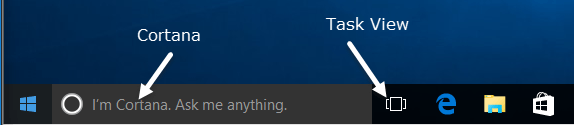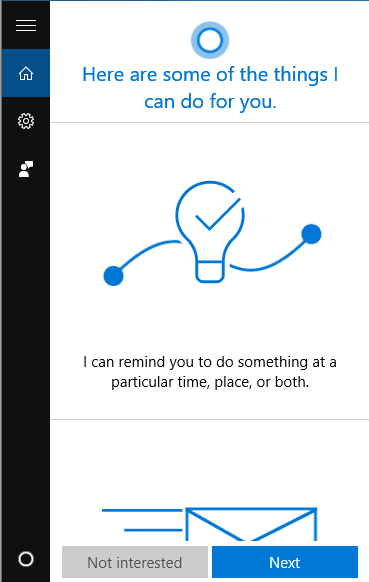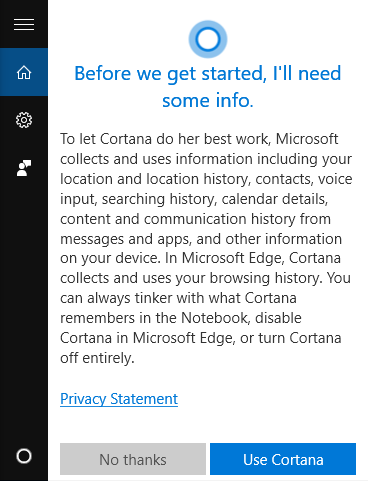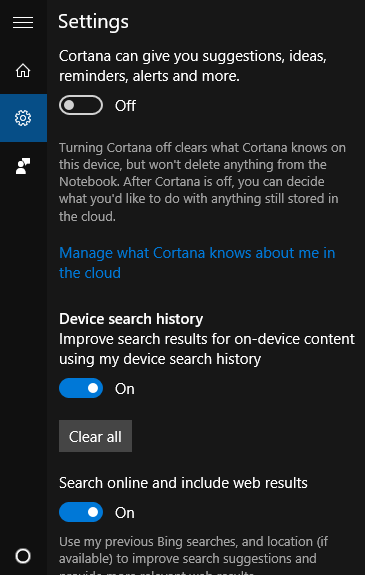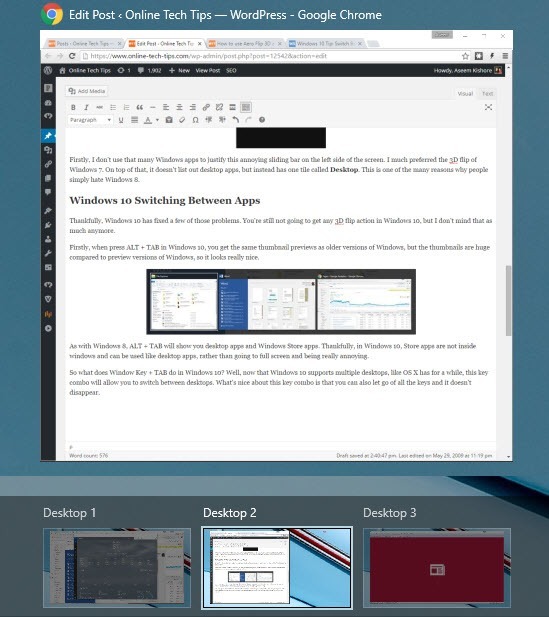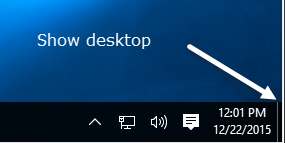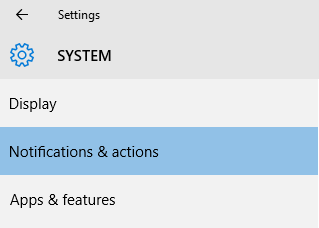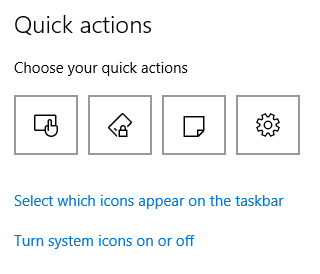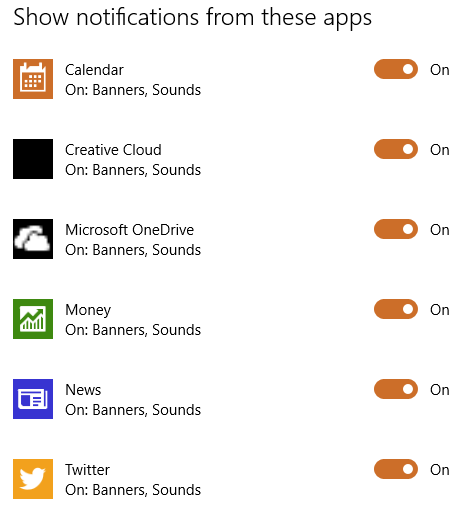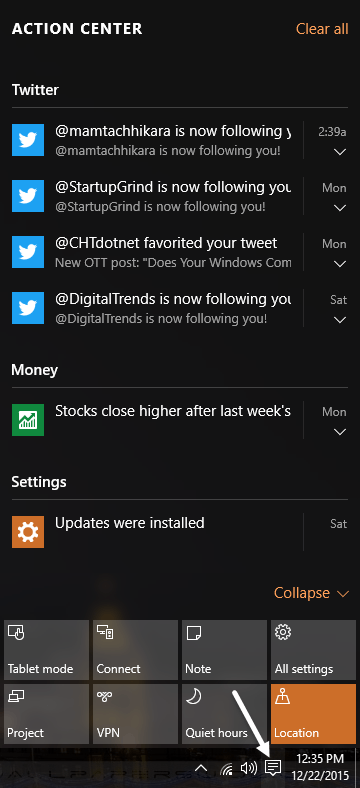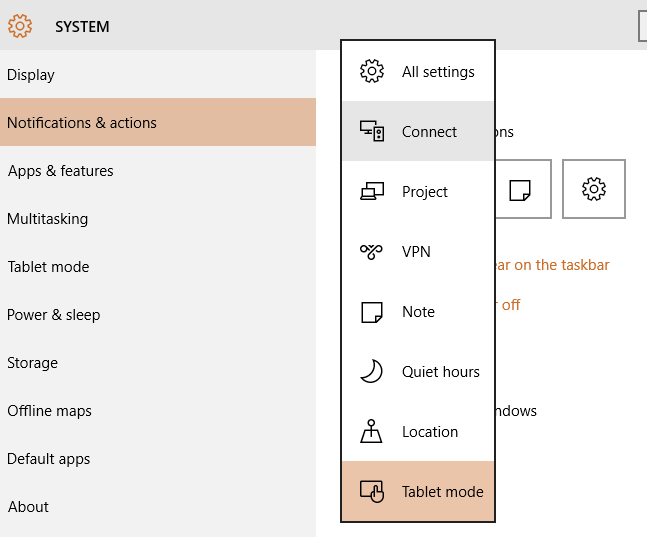W systemie Windows 10 w obszarze powiadomień paska zadań znajduje się nowa ikona o nazwie Centrum akcji, która zasadniczo rozwiązuje problemy z powiadomieniami w systemie Windows 8. Centrum akcji przechowuje wszystkie powiadomienia z systemu operacyjnego iz zainstalowanych aplikacji.
Posiada również przyciski akcji, które pozwalają szybko wykonywać określone zadania, takie jak przełączanie się w tryb tabletu, tworzenie notatek, łączenie z VPN itp. W tym artykule omówię, jak możesz dostosować pasek zadań, obszar powiadomień i centrum akcji w systemie Windows 10. Jeśli interesuje Cię tylko jedna sekcja, po prostu przejdź do odpowiedniego nagłówka.
Pasek zadań Windows 10
Menu początkowe
Co nowego na pasku zadań Windows 10? W rzeczywistości jest kilka rzeczy. Po pierwsze, mamy ponownie działający przycisk Start z linkami do aplikacji, ustawień itp., Co bardzo uszczęśliwiło wiele osób.
Menu startowe to zupełnie inna bestia, więc napiszę osobny post, jak go spersonalizować. Zasadniczo jest to połączenie menu startowego systemu Windows 7 i ekranu startowego systemu Windows 8. Jest to całkiem przydatne i podoba mi się to bardziej niż standardowe menu startowe w Windows 7.
Cortana & amp; Szukaj
Tuż obok przycisku Start znajduje się nowe pole wyszukiwania, które integruje również Cortana, oprogramowanie wirtualnego asystenta firmy Microsoft. Zobaczysz Jestem Cortana. Pytaj o cokolwiek.wiadomość, jeśli Cortana jest włączona.
Po kliknięciu pola wyszukiwania zostaniesz zapytany, czy jesteś zainteresowany włączeniem Cortany lub nie. Jeśli klikniesz Niezainteresowany, Cortana zostanie wyłączona, ale nadal możesz przeszukiwać komputer i internet.
Jeśli chcesz używać Cortany, kliknij Dalej i postępuj zgodnie z instrukcjami. Pamiętaj, że po włączeniu Cortany tracisz dużo prywatności. Zanim klikniesz przycisk Użyj Cortany, zobaczysz listę elementów, które zostaną wysłane do firmy Microsoft z komputera, w tym lokalizacja, historia wyszukiwania, szczegóły kalendarza, dane wejściowe głosowe, historia przeglądania z Edge i części jeszcze. Wiele osób narzekało, że zbyt wiele informacji jest wysyłanych do Microsoftu i prawdopodobnie to prawda.
Aby korzystać z Cortany, musisz także Zaloguj się przy użyciu konta Microsoft. Jeśli chcesz zmienić ustawienia Cortany, po prostu kliknij ikonę koła zębatego po lewej stronie i możesz ją wyłączyć lub włączyć, włączyć lub wyłączyć wyszukiwanie Bing, itp.
Jeśli nie podoba ci się, ile przestrzeni używa pole wyszukiwania Cortana, po prostu kliknij prawym przyciskiem myszy na pasku zadań, przejdź do Cortany i wybierz Ukrytelub Pokaż Ikona Cortana.
Pierwsza opcja usunie ją całkowicie, a druga po prostu użyje ikony wyszukiwania.
Widok zadania
Kolejnym nowym elementem na pasku zadań systemu Windows 10 jest przycisk Widok zadania. Zasadniczo przypomina to kontrolę misji w systemie OS X, jeśli kiedykolwiek korzystałeś z komputera Mac. Jeśli go klikniesz, pokaże Ci wszystkie otwarte aplikacje na bieżącym pulpicie, a także inne pulpity.
W systemie Windows 10 wiele komputerów stacjonarnych jest w końcu wbudowaną funkcją. Możesz ukryć lub wyświetlić przycisk Widok zadania, klikając prawym przyciskiem myszy pasek zadań i klikając przycisk Pokaż widok zadania.
Możesz również dostać się do widoku zadań, używając klawisza szybkiego dostępu Klawisz Windows + TAB. Napisałem już szczegółowy wpis o tym, jak możesz przełączać się między programami i pulpitami w Windows 10, więc koniecznie sprawdź to. Ogólnie rzecz biorąc, jest to doskonała funkcja i działa bardzo dobrze.
Właściwości paska zadań
Jeśli klikniesz prawym przyciskiem myszy na pasku zadań i wybierzesz Właściwości, możesz dostosować kilka dodatkowych ustawień związanych z paskiem zadań.
Ten ekran jest bardzo podobny do starszych wersji systemu Windows: możesz zablokować pasek zadań, ustawić go na automatycznie ukrywaj i korzystaj z małych ikon na pasku zadań. Możesz także ustawić położenie paska zadań po lewej, prawej lub u góry. Na koniec możesz wybrać sposób łączenia ikon na pasku zadań. Domyślnie wiele okien z tej samej aplikacji zostanie połączonych.
Na samym dole możesz również włączyć Peek, aby szybko wyświetlić podgląd pulpitu po przesunięciu myszy nad
Powiadomienie Windows 10 Obszar
Porozmawiajmy teraz o obszarze powiadomień w systemie Windows 10. Jest on podobny do obszaru powiadomień w systemie Windows 7, ale ma również ikonę Centrum akcji, która jest ikoną po prawej stronie, która wygląda jak kartkę z tekstem.
Aby skonfigurować obszar powiadomień, możesz kliknąć prawym przyciskiem myszy na pasku zadań, wybrać Właściwościi kliknąć Dostosujobok obszaru powiadomieńlub kliknij Start, przejdź do Ustawienia, kliknij System, a następnie kliknij Powiadomienia & amp; akcje.
Na tym ekranie można faktycznie dostosować zarówno obszar powiadomień, jak i Centrum akcji. Po pierwsze, porozmawiajmy o zasobniku systemowym i ikonach.
Kliknij Wybierz ikony pojawiające się na pasku zadańwybierz wszystkie różne ikony aplikacji, które mają się pojawiać w głównym obszarze paska zadań.
Zwróć uwagę, że jeśli wartość jest ustawiona na Wyłącz, ikona pojawi się w sekcji "dodatkowych ikon", która pojawi się po kliknięciu małej strzałki w górę. Jeśli zmienisz go na Włącz, ikona przeniesie się z sekcji dodatkowych ikon do głównego paska zadań.
Warto zauważyć, że możesz także przenosić ikony samodzielnie, klikając i przeciągając ikonę pomiędzy paskiem zadań i sekcją dodatkowych ikon. To naprawdę łatwiejsze niż przeglądanie ustawień.
Jeśli klikniesz Włącz lub wyłącz ikony systemowe, możesz wybrać, które ikony systemu pojawią się na pasku zadań. Możesz wybrać: Zegar, Głośność, Sieć, Zasilanie, Wskaźnik wejścia, Lokalizacja i Centrum akcji.
Stąd można nawet wyłączyć Centrum akcji, jeśli nie okaże się to przydatne. Jeśli wrócisz do głównych powiadomień & amp; działania, zobaczysz sekcję Powiadomienia. Ta sekcja określa, jakie otrzymujesz powiadomienia, z których aplikacji i gdzie się one pojawiają.
Jeśli wyłączysz pierwsze dwie opcje (Pokaż wskazówki dla mniedotyczące systemu Windowsi powiadomienia o aplikacji), przestaniesz otrzymywać powiadomienia z systemu Windows inne niż wiadomości systemowe. Powiadomienia z aplikacji są najczęściej spotykanymi powiadomieniami w systemie Windows.
Możesz także zdecydować, czy chcesz otrzymywać powiadomienia na ekranie blokady. Ze względów prywatności niektórzy użytkownicy mogą chcieć wyłączyć powiadomienia na ekranie blokady. Na koniec możesz włączyć ukrywanie powiadomień podczas prezentacji.
Bezpośrednio poniżej tej sekcji znajdują się indywidualne ustawienia powiadomień dla każdej aplikacji. Jeśli otrzymasz wiele powiadomień z konkretnej aplikacji, możesz wyłączyć tę opcję i otrzymywać powiadomienia z innych aplikacji.
Windows 10 Centrum akcji
Na koniec mamy Centrum akcji. Jeśli klikniesz tę małą ikonę na pasku zadań, zobaczysz okno z prawej strony ekranu.
Tutaj zobaczysz przewijaną listę wszystkich powiadomień z systemu i aplikacji. U dołu ekranu znajdują się szybkie działania, o których mówiłem wcześniej w tym artykule. Możesz zmienić, które ikony pojawiają się tutaj, klikając ikony u góry w Ustawieniach i wybierając inną ikonę.
Na komputerach, jesteś " Będą wyświetlane wszystkie możliwe akcje, ale na laptopach może być wyświetlany tylko jeden rząd czterech ikon. Obecnie możesz wybrać ustawienia Wszystkie ustawienia, Połącz, Projekt, VPN, Notatka, Ciche godziny, Lokalizacja i Tablet. Niektóre z nich mają zastosowanie tylko do laptopów lub tabletów i nie mają większego sensu w przypadku komputerów.
Tak więc w zasadzie wszystko, co jest potrzebne, to dostosowanie paska zadań, obszaru powiadomień i centrum akcji w systemie Windows 10. Jest to duże ulepszenie w Windows 8 i ma wystarczająco dużo nowych funkcji, aby zmiana z Windows 7 wydawała się rozsądna. Jeśli masz jakieś pytania, nie wahaj się zapytać. Ciesz się!