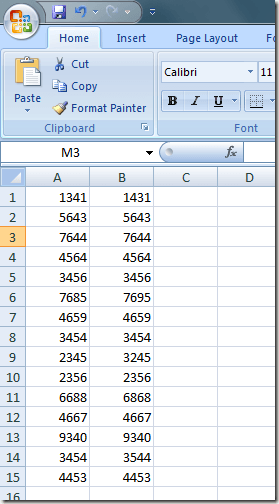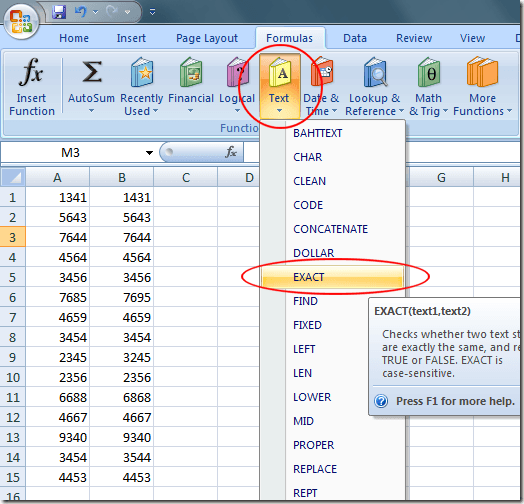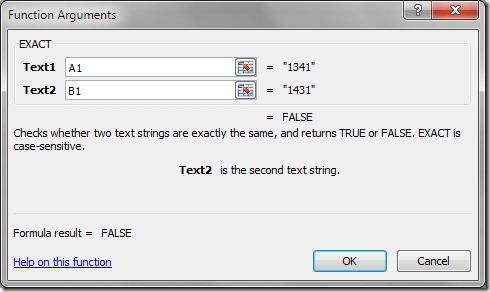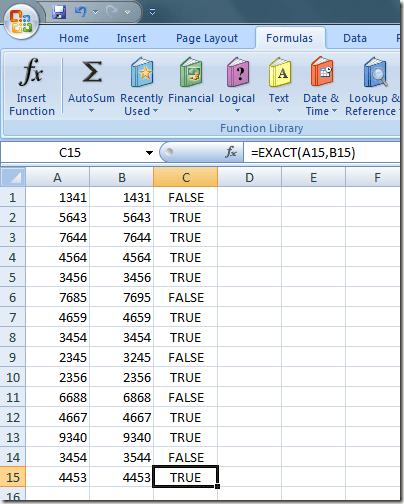Podobnie jak w przypadku dwuwymiarowej (lub płaskiej) bazy danych, program Excel może przechowywać wiele różnych typów danych od małych kontaktów biznesowych do osobistych rejestrów podatku dochodowego. W obu tych przykładach dokładność jest niezbędna, aby upewnić się, że masz potrzebne informacje, kiedy ich potrzebujesz.
W każdej sytuacji wprowadzania danych ludzie często transponują liczby lub błędnie wpisują nazwę w arkuszu kalkulacyjnym. Bardzo trudno jest odróżnić 6886 i 6868 lub Johna i Johma, gdy masz długie ciągi liczb lub tekstu w pracow- nym arkuszu programu Excel.
Używając wbudowanej funkcji Excel Exact, możesz utworzyć Excel wykonuj pracę, gdy chcesz się dowiedzieć, czy dwie komórki zawierają dokładnie te same informacje. Funkcja dokładna działa równie dobrze dla tekstu, jak i dla liczb. Czytaj dalej, aby dowiedzieć się, jak zautomatyzować czasochłonne zadanie sprawdzania dokładności w arkuszach.
Korzystanie z dokładnej funkcji programu Excel
Załóżmy, że masz prosty arkusz kalkulacyjny w programie Excel, który wygląda tak obraz poniżej:
Zauważ, że w łańcuchach liczb w kolumnach A i B trudno jest stwierdzić, czy liczba w komórce A1 odpowiada odpowiadającej liczbie w B1. Dotyczy to wszystkich liczb na liście.
Korzystając z funkcji Dokładne w komórce C1, możesz poprosić Excel, aby wskazał, czy liczba w komórce A1 dokładnie odpowiada tej w B1. Jeśli liczby są zgodne, Excel zwraca wartość PRAWDA. Jeśli liczby nie są zgodne, Excel zwraca wartość FALSE.
Aby rozpocząć, kliknij kartę Formułyna wstążce , a następnie przycisk Tekst. Zlokalizuj i kliknij formułę Dokładne. Zauważ, że nawet jeśli formuła Exact jest klasyfikowana jako funkcja tekstowa, działa równie dobrze na liczbach.
Powinieneś teraz patrzeć na Excela Argumenty funkcji. Tutaj określisz komórki do porównania pod kątem dokładności. W polu Tekst1wpisz A1oraz w polu Tekst2, wpisz B1. Następnie kliknij przycisk OK.
Zauważysz, że Excel zwraca wartość FALSE w komórce C1. Dzieje się tak dlatego, że występuje niedopasowanie między wartością w A1 i wartością w B1. Wygląda na to, że osoba, która wprowadziła dane do tych dwóch komórek, przetransponowała dwie środkowe liczby.
Przeniesienie formuły w C1 aż do C15, pozwala zobaczyć, gdzie maszynistka popełniła błędy podczas wprowadzania tych znaków liczby. Zauważ, że wartości w A1, A6, A9, A11 i A14 nie odpowiadają ich odpowiednim wartościom w kolumnie B. Są one oznaczone wartością FAŁSZw kolumnie C. Te wartości w pozostałych komórkach A dokładnie pasują do odpowiednich wartości w kolumnie B. Są one oznaczone wartością TRUEw kolumnie C.
Uwaga że w naszym przykładzie moglibyśmy po prostu użyć znaku równości, ponieważ pracujemy na zwykłych liczbach. Mogłabym umieścić = A1 = B1w komórce C1, a otrzymam FAŁSZ. Jednak użycie znaku równości z tekstem zignoruje przypadek. Tak więc słowo Exceli słowo EXCELdałoby wynik TRUE, ponieważ sprawa jest ignorowana.
Jako ostatnia uwaga, jeśli chcesz porównać tylko liczbę znaków w dwóch komórkach, możesz użyć funkcji len. W powyższym przykładzie, jeśli użyłbym formuły = len (A1) = len (B1), otrzymam wynik PRAWDA. Byłoby to również prawdziwe dla każdego przykładu powyżej, ponieważ oba wiersze mają cztery znaki.
Chociaż technicznie sklasyfikowany jako funkcja tekstowa przez Excel, funkcja dokładna działa dobrze, aby znaleźć i wyeliminować błędy wpisywania i wprowadzania danych w dużych arkusze kalkulacyjne. Ludzkie oko często ma problem z odróżnieniem dwóch liczb od liczby transponowanych liczb i jest pierwszym błędem wprowadzania danych. Używając funkcji dokładnej, możesz sprawić, że program Excel będzie pracował nad znalezieniem tych błędów.