Problemy z dźwiękiem w serwisie Netflix mogą zrujnować jakość strumieniowania. Jeśli oglądasz film w serwisie Netflix, a dźwięk Netflix wydaje się niezsynchronizowany – nieco z przodu lub z tyłu – pokażemy Ci dziewięć sposobów rozwiązania problemu.
Omówimy poprawki dla urządzenia, od smartfonów po tablety, laptopy, urządzenia do strumieniowego przesyłania danych i dekodery, takie jak Fire TV i Apple TV.

1. Sprawdź swoje połączenie internetowe
Aby cieszyć się optymalną transmisją strumieniową w serwisie Netflix, potrzebujesz szybkiego połączenia internetowego. Na przykład 3 megabity na sekundę (3 Mb/s) to zalecana prędkość pobierania z internetu dla strumieniowego przesyłania treści w standardowej rozdzielczości (SD) w serwisie Netflix. Filmy w wysokiej rozdzielczości (HD) i ultrawysokiej rozdzielczości (UHD lub 4K) wymagają odpowiednio prędkości pobierania co najmniej 5 Mb/s i 25 Mb/s.
Jeśli połączenie internetowe jest słabe, wolne lub niestabilne, możesz zauważ rozbieżność między wyjściem audio i wideo na swoim urządzeniu. Netflix może również wyświetlać różne kody błędów podczas odtwarzania wideo.
Na szczęście możesz przetestować szybkość połączenia internetowego z aplikacji lub interfejsu internetowego Netflix. Otwórz Netflix, dotknij ikony profilu, wybierz Ustawienia aplikacjii dotknij Test szybkości Internetu.
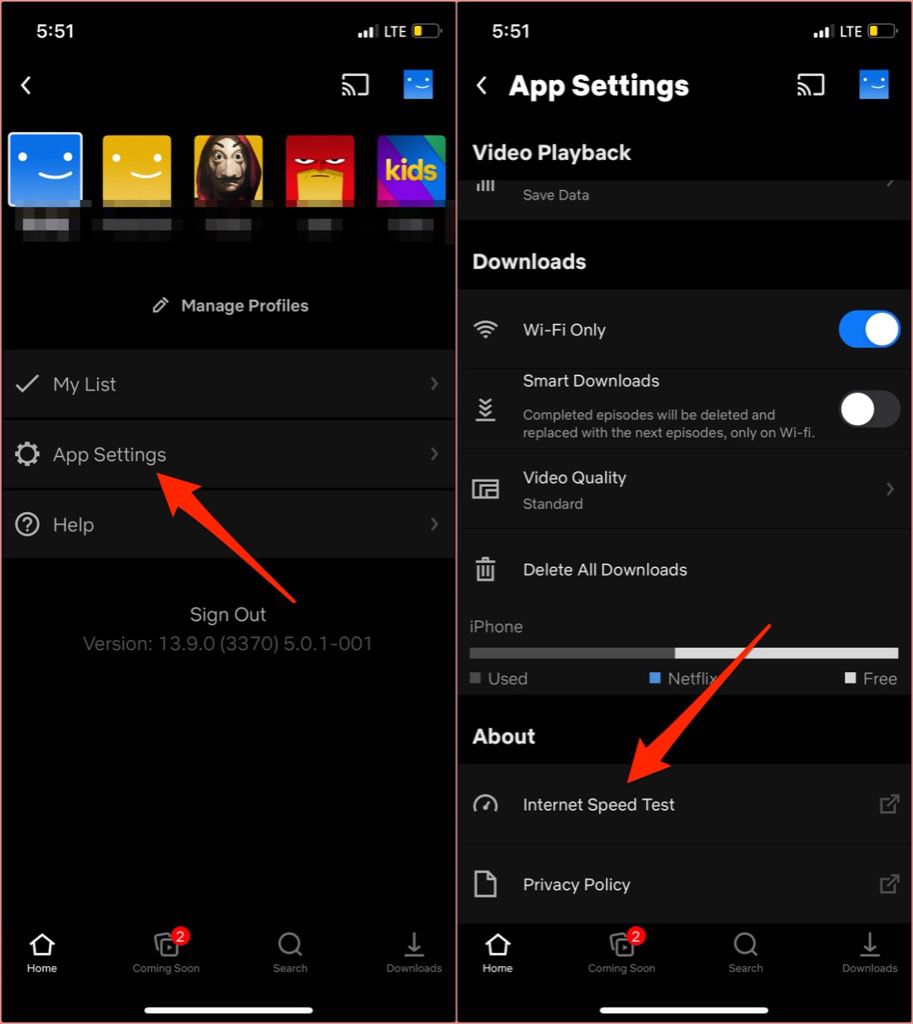
Spowoduje to uruchomienie karty przeglądarki i przekierowanie do Fast.com, narzędzia do testowania prędkości Netflix, które wyświetla informacje o Twoim połączeniu internetowym. Prędkość na stronie wyników to aktualna prędkość pobierania Twojego połączenia. Kliknij lub dotknij Pokaż informacje, aby wyświetlić więcej szczegółów, takich jak prędkość przesyłania, opóźnienie połączenia, lokalizacja serwera itp.
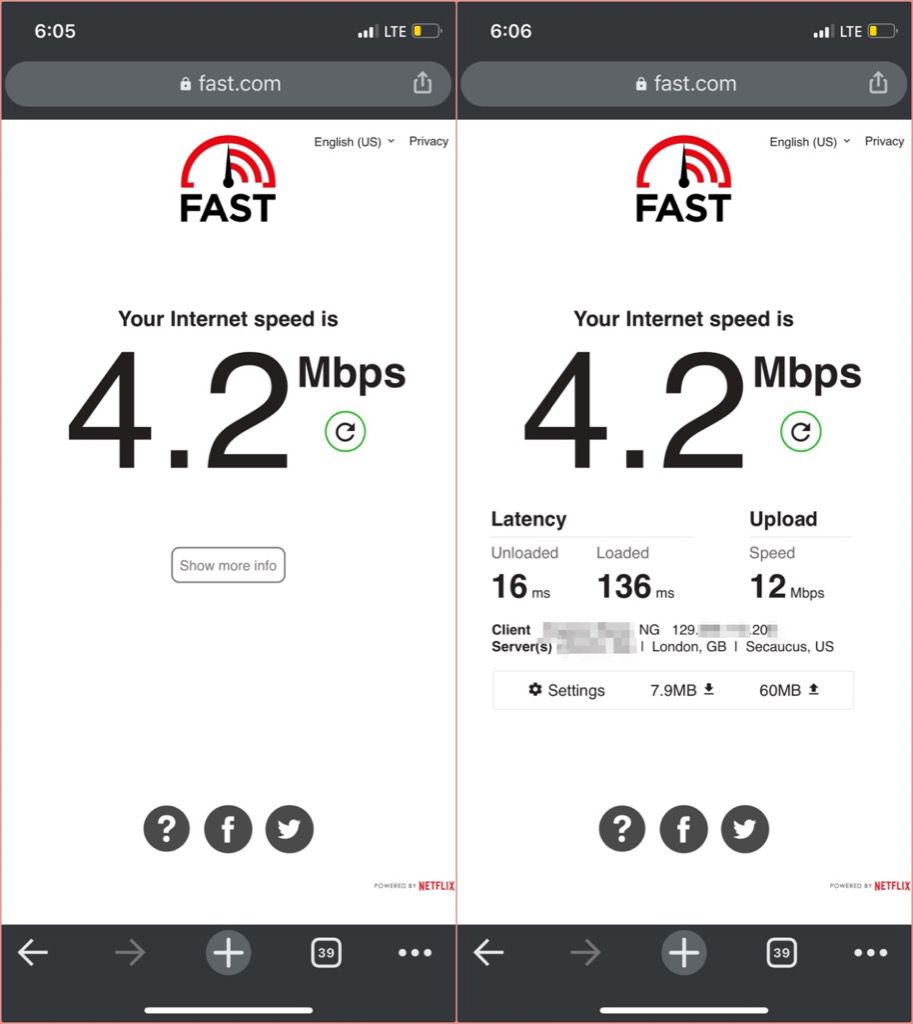
Jeśli prędkość pobierania w sieci Wyniki testów są niższe niż zalecane przez Netflix, zamknij inne aplikacje i procesy wymagające dużej ilości danych na swoim urządzeniu i ponownie spróbuj przesyłać strumieniowo treści. Na przykład zawieszenie wszystkich trwających pobrań może pomóc zwolnić przepustowość sieci i zwolnić prędkość Internetu.
Jeśli korzystasz z połączenia Wi-Fi, odłączenie nieużywanych lub nierozpoznanych urządzeń od sieci może również przyspieszyć połączenie prędkość. Jeśli jednak połączenie internetowe pozostaje powolne, uruchom ponownie router bezprzewodowy i spróbuj ponownie.
Aby przyspieszyć połączenie komórkowe, wyłącz tethering z hotspotem, wyłącz VPN lub przełącz urządzenie w tryb samolotowy i wyłączaj go. Jeśli nic nie działa, zapoznaj się z naszym samouczkiem na przyspieszenie mobilnych lub komórkowych połączeń danych.
2. Wymuś zamknięcie Netflix
Zrób to, jeśli dźwięk Netflix nie jest zsynchronizowany w aplikacji Netflix na smartfonie lub tablecie. Na iPhone'ach i iPadach kliknij dwukrotnie przycisk Home lub przesuń palcem w górę od dołu ekranu i przesuń podgląd Netflix w górę, aby zamknąć aplikację.
Aby wymusić zamknięcie Netflix na Androidzie, przejdź do Ustawienia>Aplikacje i powiadomienia>Wszystkie aplikacje>Netflix>Wymuś zatrzymaniei dotknij >OK.
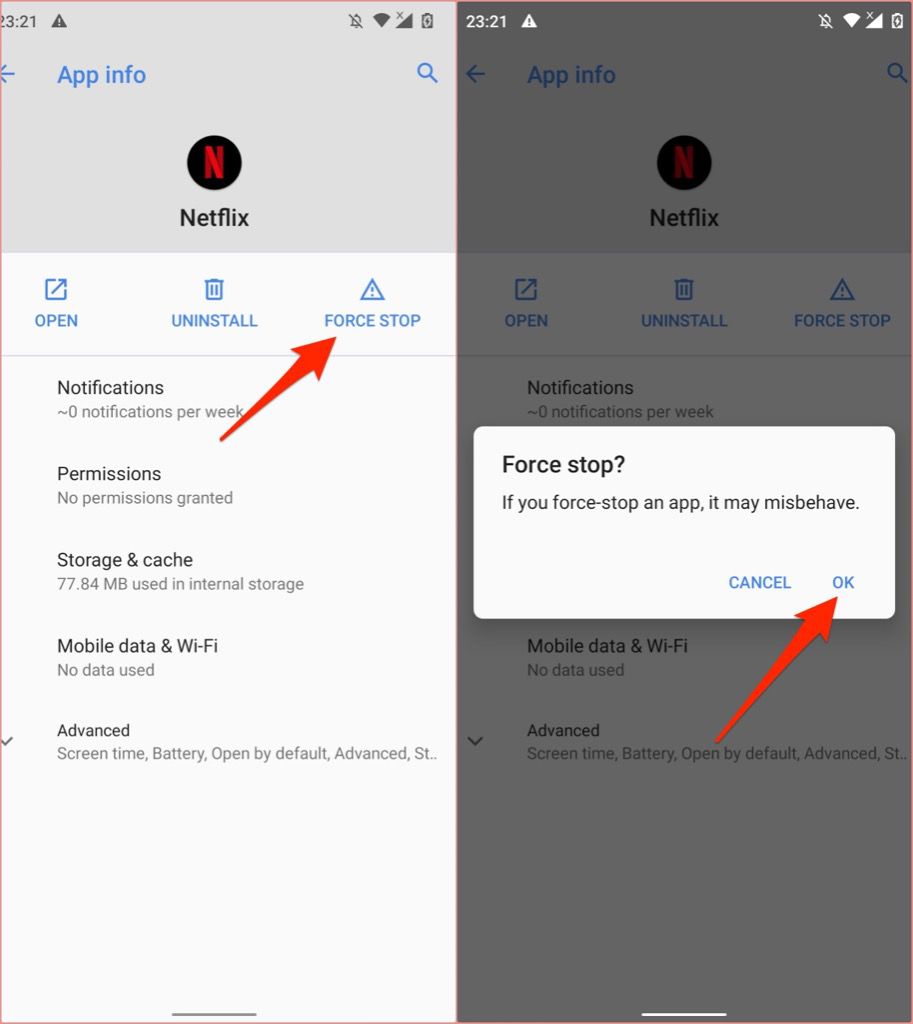
Inteligentne telewizory i urządzenia do przesyłania strumieniowego wykorzystują różne techniki i kroki, aby wymusić zamknięcie aplikacji. Zapoznaj się z instrukcją obsługi urządzenia lub witryną producenta, aby uzyskać szczegółowe instrukcje dotyczące wymuszonego zamykania problematycznych aplikacji.
Jeśli używasz urządzenia Fire TV, przejdź do Ustawienia>Aplikacje>Zarządzaj zainstalowanymi aplikacjami>Netflixi kliknij Wymuś zatrzymanie, aby zakończyć działanie Netflix.
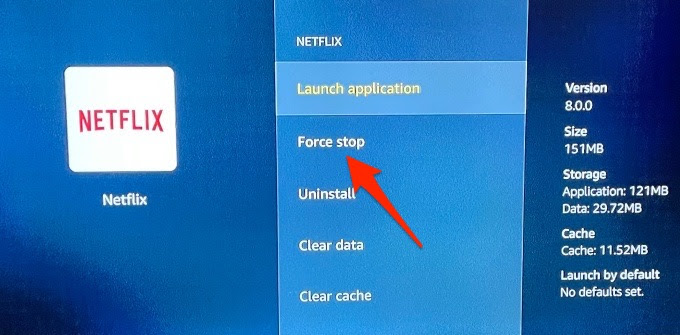
Naciśnij przycisk Strona główna, ponownie uruchom Netflix i sprawdź, czy dźwięk aplikacji jest teraz zsynchronizowany z wyjściem wizualnym.
Na Apple TV naciśnij dwukrotnie >Przycisk ekranu głównego, wybierz Netflixw przełączniku aplikacji i przesuń touchpad pilota w górę, aby wymusić zamknięcie Netflix. Wróć do pulpitu Apple TV (naciśnij Menuna pilocie), ponownie otwórz Netflix, sprawdź, czy odtwarzanie dźwięku działa teraz poprawnie podczas oglądania filmu. Przeczytaj ten przewodnik na naprawianie problemów z Netflix na Apple TV, aby uzyskać więcej kroków rozwiązywania problemów.
3. Wyczyść pamięć podręczną Netflix
Możesz napotkać ten problem podczas przesyłania strumieniowego treści w serwisie Netflix, jeśli dane z pamięci podręcznej aplikacji na Twoim urządzeniu zostały uszkodzone. Jeśli masz ten problem na iPhonie lub iPadzie, samo zamknięcie i ponowne otwarcie Netflix wyczyści pamięć podręczną aplikacji i, miejmy nadzieję, rozwiąże problem.
Oto jak wyczyścić pamięć podręczną aplikacji Netflix na urządzeniach z systemem Android — smartfony, tablety lub Chromebooki.
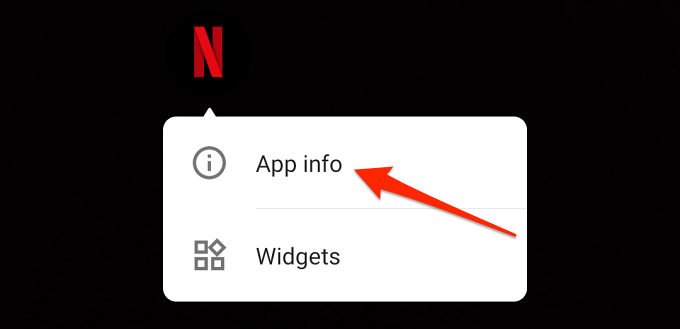
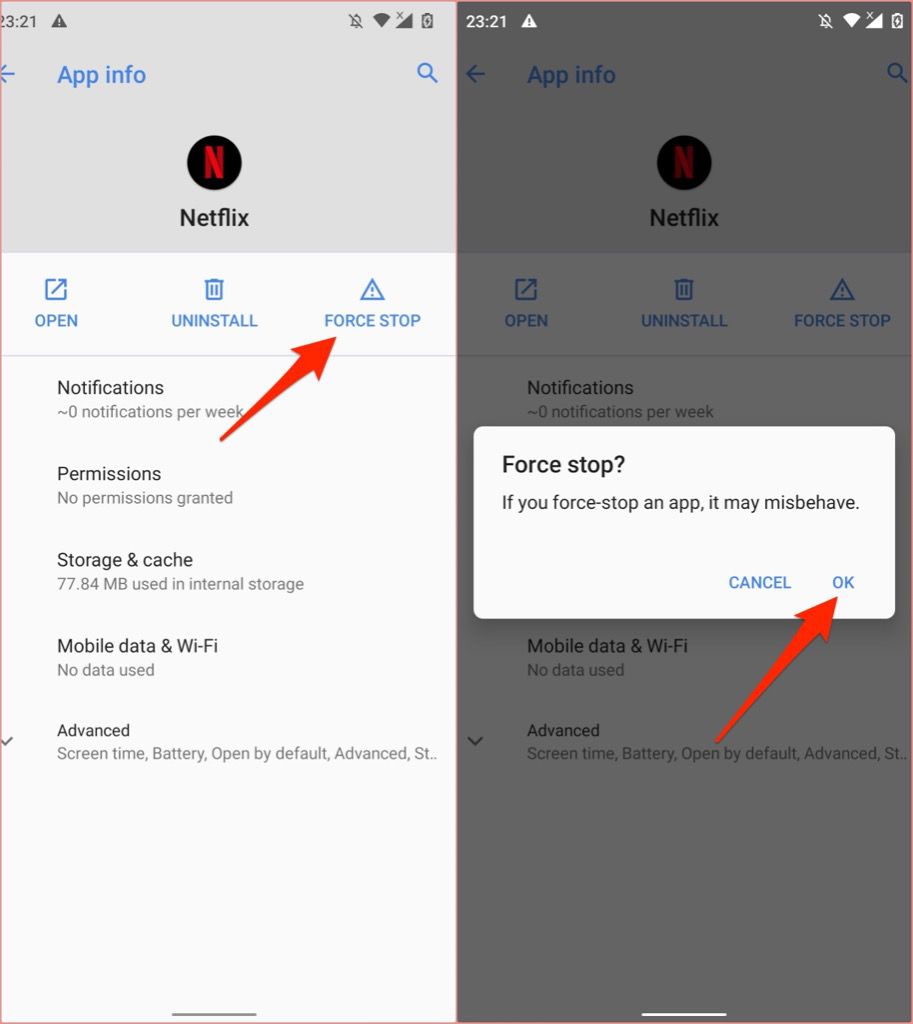
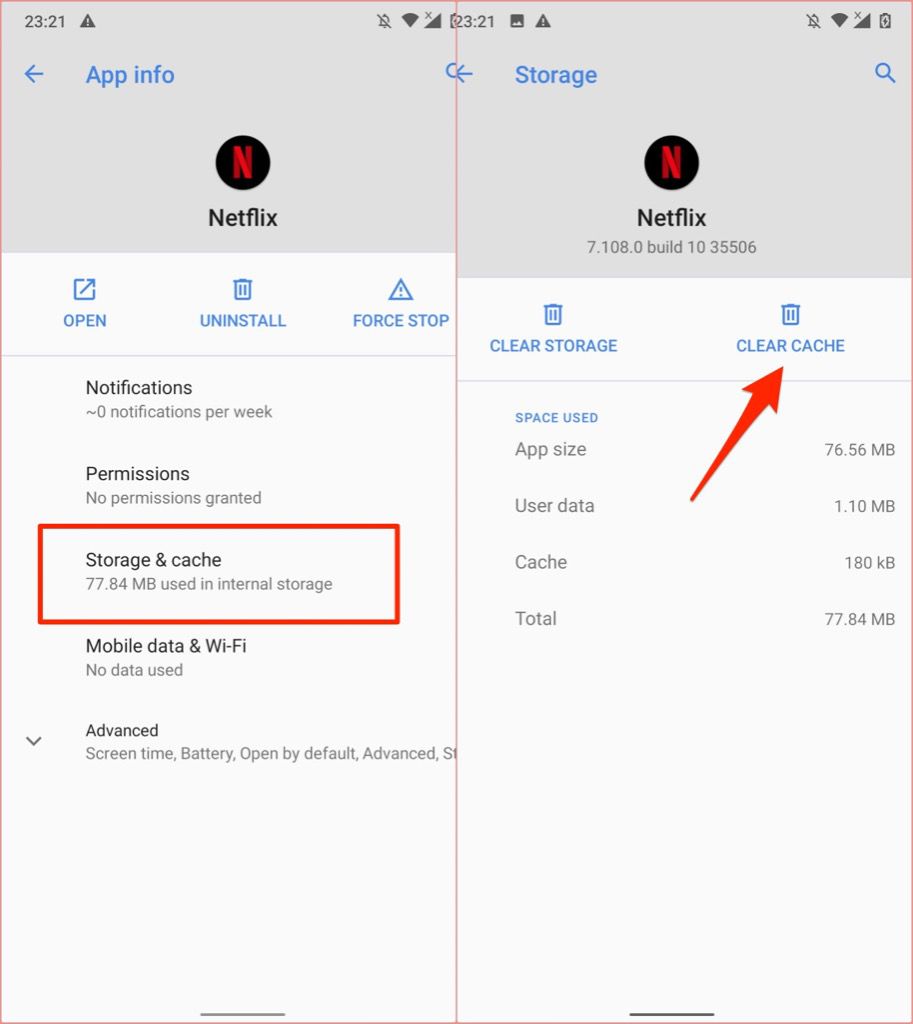
Uruchom ponownie Netflix i sprawdź, czy komponenty wizualne i dźwiękowe treści, które przesyłasz strumieniowo, są teraz zsynchronizowane.
To rozwiązanie ma również zastosowanie do telewizorów inteligentnych, dekoderów, urządzeń do przesyłania strumieniowego i kluczy sprzętowych. Na przykład urządzenia Fire TV umożliwiają również użytkownikom wyczyszczenie danych z pamięci podręcznej aplikacji.
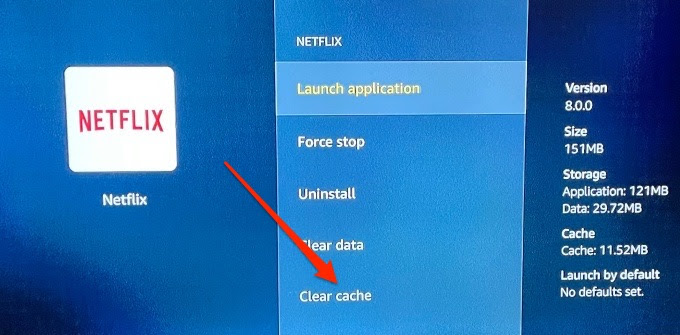
Zapoznaj się z instrukcją obsługi lub odwiedź witrynę producenta, aby dowiedzieć się, jak wyczyścić pamięć podręczną aplikacji dane.
4. Wyłącz rozszerzenie przeglądarki
Wiele rozszerzenia poprawiają wrażenia z korzystania z serwisu Netflix innych firm w przeglądarce internetowej. Popularnym wydarzeniem jest Netflix Party (obecnie Teleparty). Rozszerzenie Chrome tworzy wirtualne kino, umożliwiając jednoczesne oglądanie filmów i programów ze znajomymi.
Te rozszerzenia, jeśli zawierają błędy lub są nieaktualne, mogą zakłócać odtwarzanie wideo i powodować zanikanie dźwięku Netflix synchronizować podczas przesyłania strumieniowego. Wyłącz dowolną aktywną wtyczkę Netflix i sprawdź, czy dzięki temu dźwięk i obraz z Netflixa są z powrotem zgodne.
Wklej chrome://extensionsw pasku adresu Chrome, naciśnij Wejdźi wyłącz wszystkie rozszerzenia innych firm związane z Netflix.
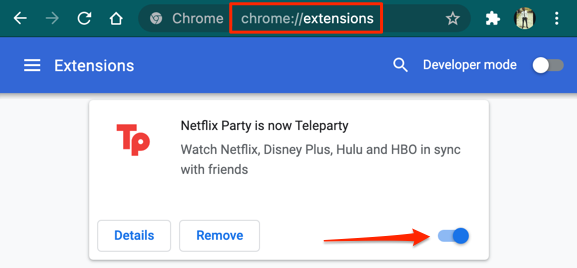
5. Zaktualizuj i uruchom ponownie przeglądarkę
Jeśli problem nie ustąpi po wyłączeniu rozszerzeń Netflix, zamknij i ponownie otwórz przeglądarkę i spróbuj ponownie. Musisz również upewnić się, że Twoja przeglądarka jest aktualna.
Aby zaktualizować Google Chrome lub Microsoft Edge, przejdź do Ustawienia>Informacje o Chromelub Ustawienia>Informacje o Microsoft Krawędź. W przeglądarce Mozilla Firefox przejdź do Ustawienia>Ogólne>Aktualizacje Firefoxi kliknij Sprawdź aktualizacje.
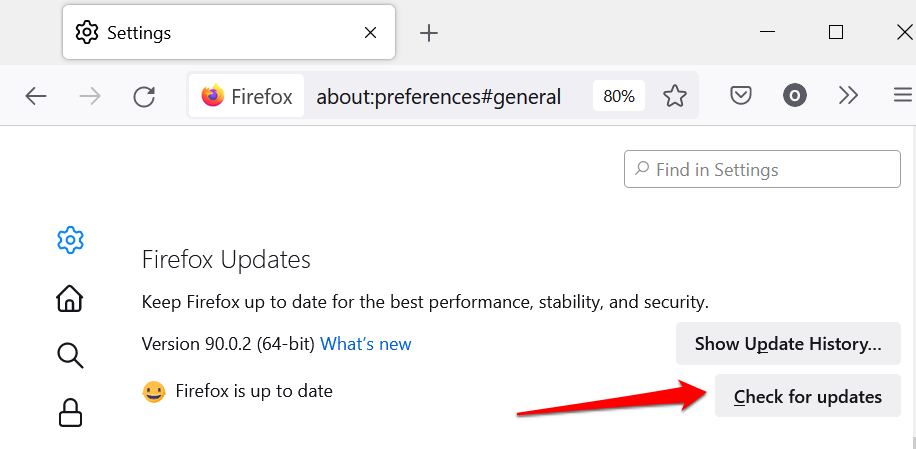
6. Zaktualizuj Netflix
Aktualizacje Netflix są dostarczane z poprawkami błędów i ulepszeniami wydajności. Jeśli dźwięk Netflix stale nie jest zsynchronizowany w aplikacji, przejdź do sklepu z aplikacjami na swoim urządzeniu i zaktualizuj Netflix do najnowszej wersji.
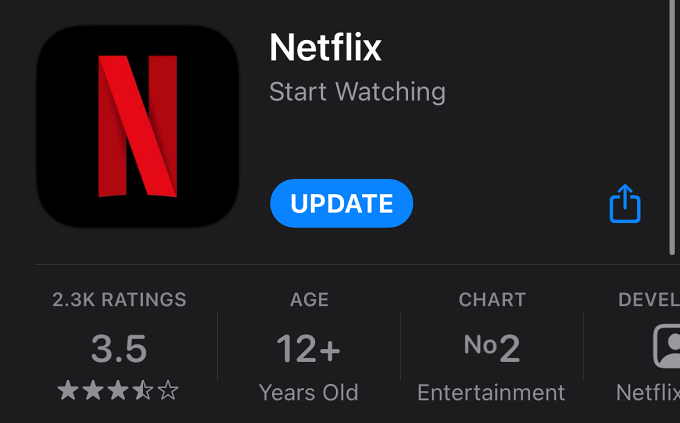
7. Zaktualizuj sterownik audio urządzenia
Jeśli problemy z opóźnieniem dźwięku dotyczą wszystkich aplikacji na komputerze z systemem Windows, aktualizacja sterowników audio może rozwiązać problem. Podłącz komputer do Internetu i wykonaj poniższe czynności:
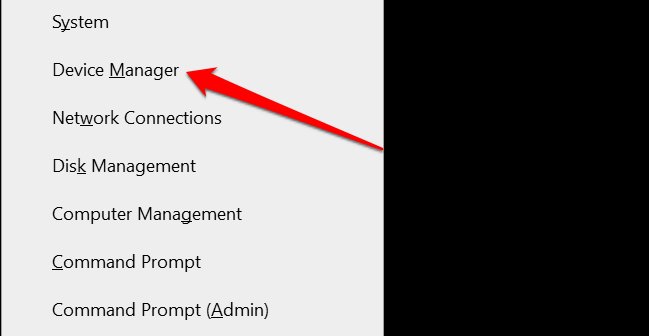
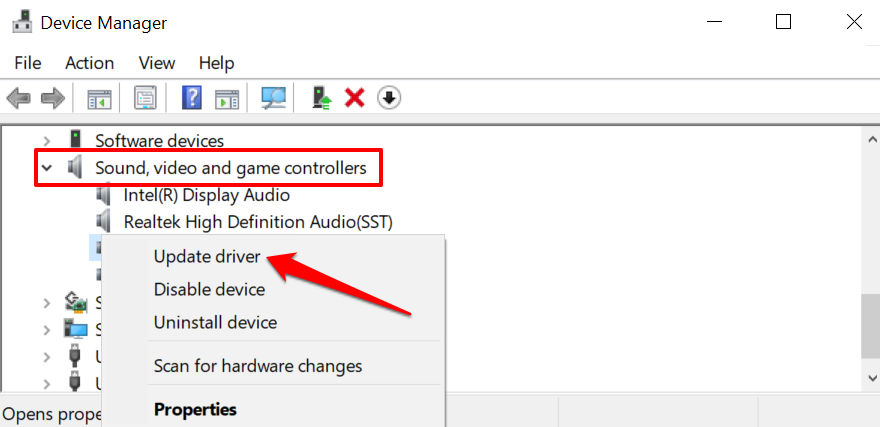
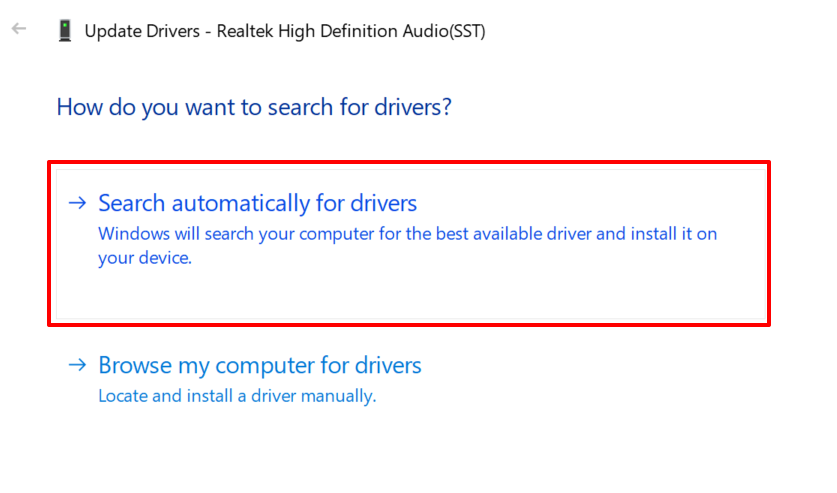
8. Zaktualizuj swoje urządzenia
Zazwyczaj zawsze dobrze jest aktualizować swoje urządzenie. Na przykład aktualizacja systemu Windows może zainstalować najnowsze sterowniki dźwięku na urządzeniu i rozwiązać problemy z opóźnieniami dźwięku. Instalowanie aktualizacji systemu operacyjnego lub oprogramowania układowego na urządzeniach do przesyłania strumieniowego, smartfonach i telewizorach inteligentnych może również wyeliminować błędy powodujące problemy z dźwiękiem.
Przejdź do menu ustawień urządzenia i zainstaluj dowolne dostępne oprogramowanie lub aktualizację oprogramowania układowego.
9. Uruchom ponownie urządzenie
Czasami ponowne uruchomienie urządzenia przywraca normalny dźwięk Netflix. Wyłącz urządzenie, odczekaj minutę lub dwie i włącz je ponownie.
Powiadom Netflix
Możliwe, że problem dotyczy pliku filmowego. Jeśli więc opóźnienie dźwięku jest charakterystyczne dla konkretnego filmu lub programu telewizyjnego, przejdź do Wyświetlanie strony aktywności swojego konta i zgłoś problem do serwisu Netflix.