Jeśli korzystasz z usług Google, takich jak Dokumenty Google, Arkusze Google, Google Analytics, Gmail i inne, możesz połączyć te usługi i zautomatyzować je za pomocą Google Apps Script.
Pomyśl o Google Apps Script jak o wersji Skrypt VBA firmy Microsoft firmy Google. Podobnie jak możesz automatyzować działania i zadania lub dostosowywać makra w programach Microsoft Word i Excel z VBA, możesz automatyzować zadania i działania w usługach Google. W usługach takich jak Arkusze i Dokumenty możesz nawet tworzyć własne, niestandardowe menu.
W tym artykule dowiesz się, jak uzyskać dostęp do Apps Script i włączyć go w urządzeniu różne usługi Google, jak poruszać się po edytorze Apps Script i jak łączyć usługi. Nie nauczyć się konkretnych funkcji skryptu, ale Google ma doskonałą dokumentację i samouczki dotyczące skryptów aplikacji, dzięki którym możesz dowiedzieć się, jak pisać skrypty aplikacji.
Jak uzyskać dostęp do Edytora skryptów Google Apps
Edytor kodu Google Apps Script możesz otworzyć w wielu usługach Google. Na przykład Apps Script znajdziesz w menu Rozszerzenia w Arkuszach Google.

W innych usługach edytor skryptów Google Apps można otworzyć w następujący sposób:
Jeśli użyjesz dowolnej z tych metod, edytor kodu Apps Script otworzy się w nowej karcie. To jest okno, w którym napiszesz każdą z funkcji tworzących cały skrypt. Domyślnie zobaczysz pustą funkcję o nazwie myFunction(), w której możesz rozpocząć wypełnianie kodu.
Uwaga : formatowanie kodu jest bardzo ważne, aby uniknąć błędów. Użyj komentarza, jak pokazano w poniższym kodzie, aby przypomnieć sobie, co próbowałeś zrobić w sekcjach kodu. Jest to bardzo podobne do działania komentowania w kodzie HTML w programowaniu internetowym..
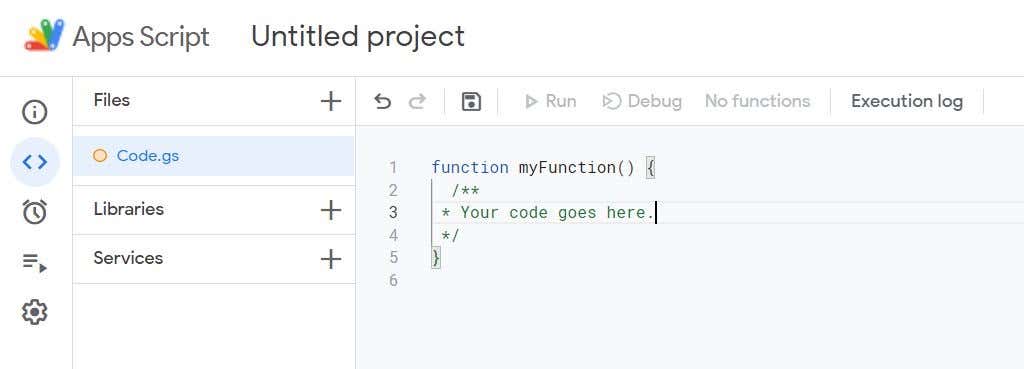
Podczas poruszania się po edytorze kodu możesz wrócić do tej sekcji, wybierając Code.gs w lewym panelu nawigacyjnym w oknie Edytor . Aby zobaczyć inne dostępne okna, najedź kursorem na ikony w lewym panelu, a otworzy się główne okienko nawigacyjne.
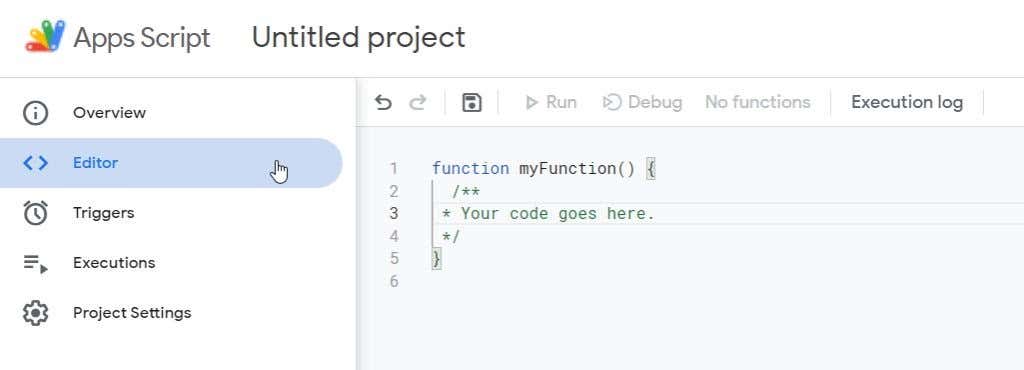
W sekcji Przegląd znajdziesz statystyki dotyczące skryptu, np. liczbę występujących błędów, liczbę wykonań i inne.
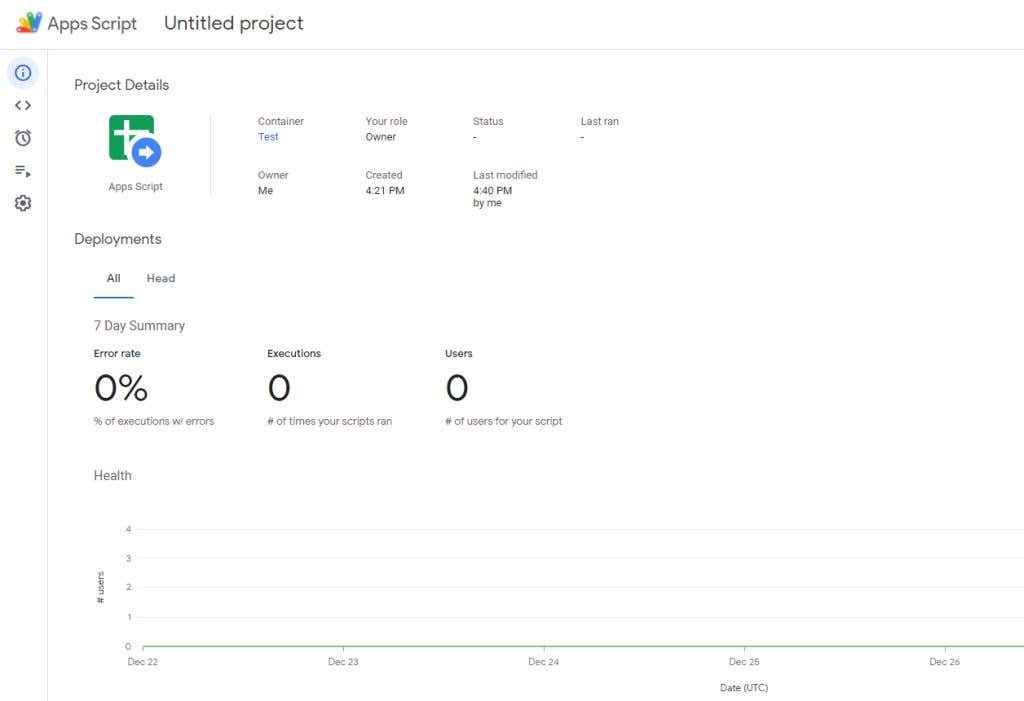
Pozostałe sekcje edytora skryptów Google Apps omówimy w każdej sekcji poniżej.
Poruszanie się po Edytorze skryptów Google Apps
Podczas edycji kodu w edytorze warto często wybierać ikonę dysku (Zapisz), aby nie stracić swojej pracy.
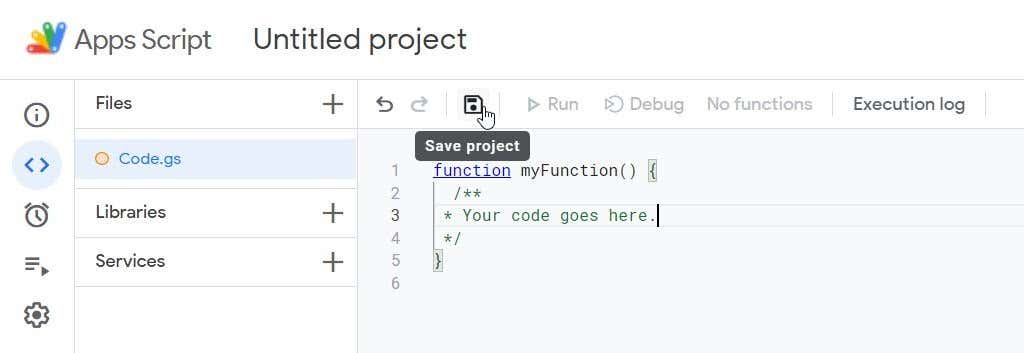
Po zapisaniu zaświecą się pozostałe opcje menu.
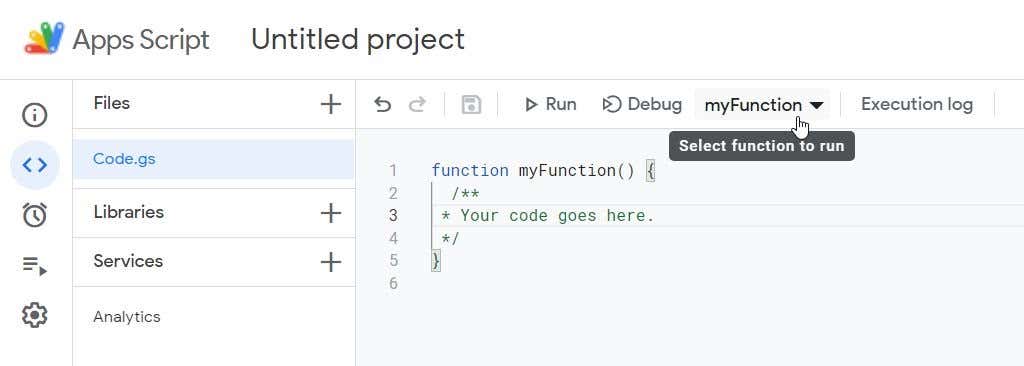
Należą do nich:
Opcja Biblioteki w lewym menu nawigacyjnym umożliwia dostęp do bibliotek napisanych przez inne osoby (lub napisanych i zapisanych przez Ciebie w innym miejscu). Jest to przydatne, jeśli masz znajomego, który napisał już funkcję, której chcesz używać w Arkuszach Google lub Dokumentach Google, ale chcesz dodać do tego dodatkowe funkcje.
Jedyne, czego potrzebujesz, aby dodać te biblioteki do swojego projektu, to identyfikator skryptu. Znajdziesz tę opcję w sekcji ustawień projektu, którą pokażemy Ci, jak to znaleźć pod koniec tego artykułu.
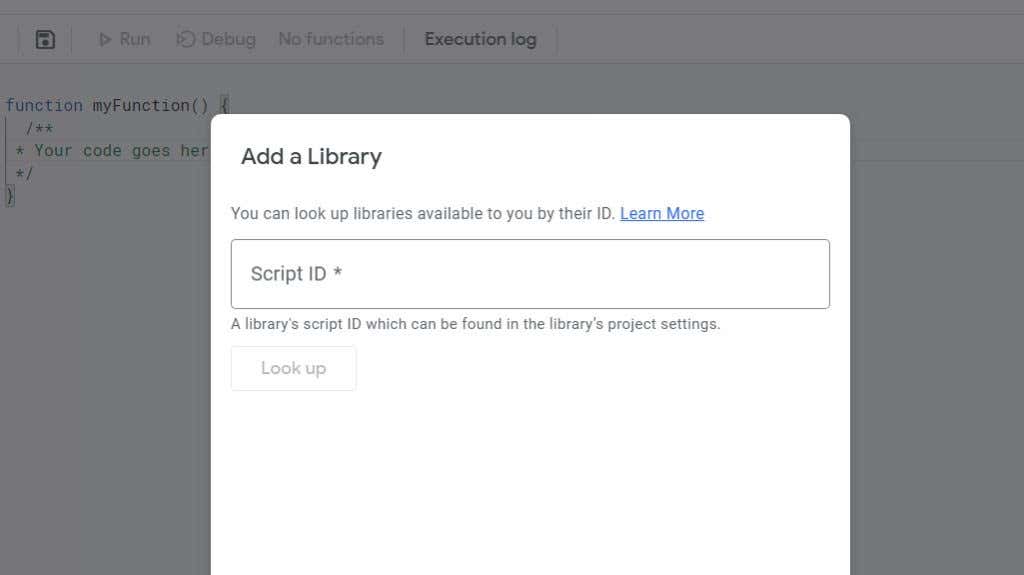
Dodatki do usług skryptowych Google Apps
Sekcja Usługi jest najbardziej przydatna. Tutaj możesz zintegrować swój obecny skrypt z innymi usługami Google, z których możesz korzystać.
Po wybraniu tej opcji zobaczysz otwarte okno Dodaj usługę . Przewiń w dół do usługi, której chcesz użyć jako dodatku do istniejącego projektu..
Jeśli na przykład chcesz pobrać dane ze swojego konta Google Analytics do tego skryptu, możesz wybrać interfejs API Google Analytics , a następnie opcję Dodaj .

Jeśli chcesz znaleźć szczegółowe informacje na temat dostępnych funkcji nowej usługi dodatkowej i sposobu ich używania, wybierz trzy kropki po prawej stronie interfejsu API i wybierz opcję Zobacz dokumentację .
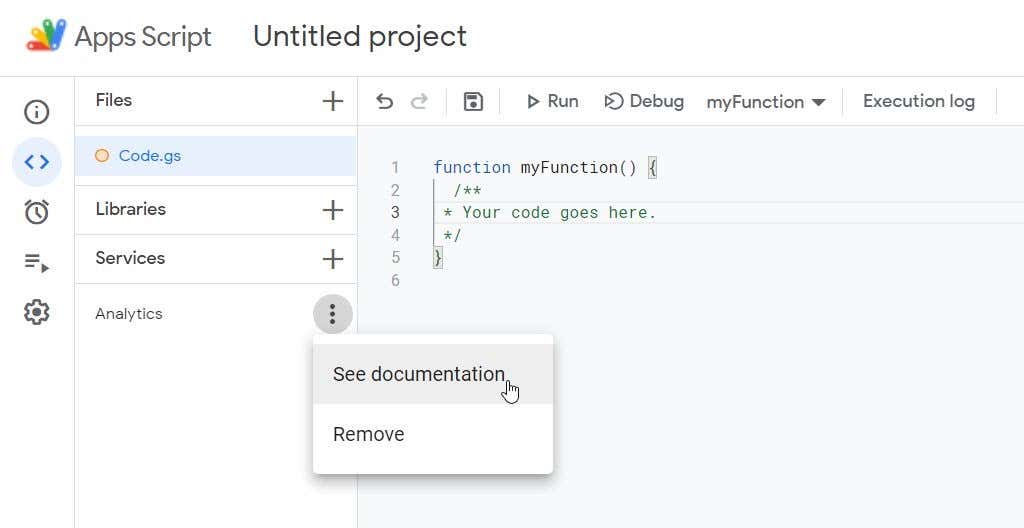
Spowoduje to otwarcie dokumentacji Google Apps Script w nowej karcie, automatycznie otwieranej w sekcji dotyczącej danej usługi Google.
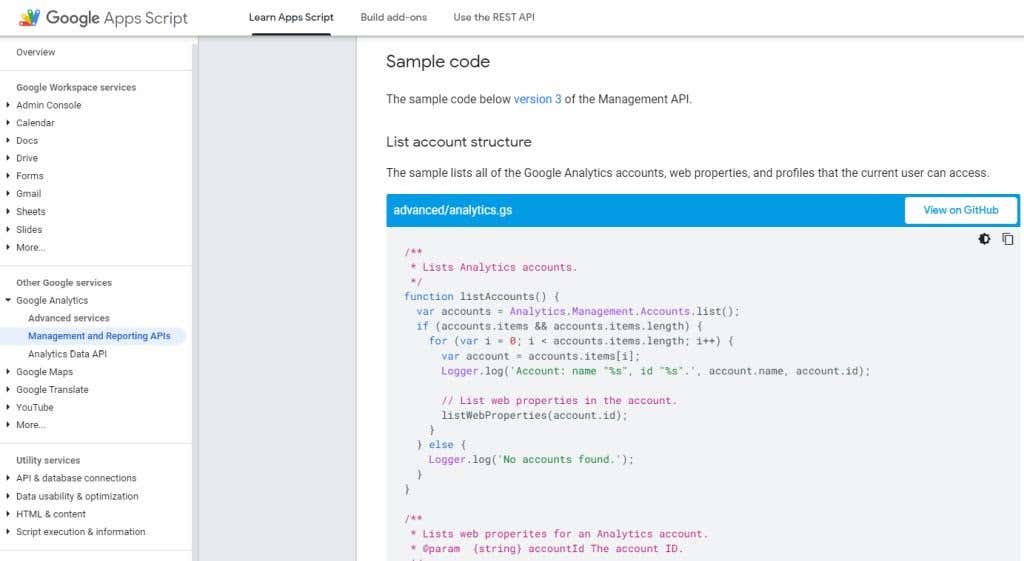
Przejrzyj dokumentację dotyczącą składni funkcji, samouczków i przykładów kodu, których możesz użyć we własnym skrypcie.
Pamiętaj też, że możesz przejść do innych sekcji dokumentacji, aby zobaczyć, jakie ogólne funkcje są dostępne w Twoim skrypcie w zależności od usługi używanej podczas pierwotnego otwierania edytora kodu Apps Script.
Jeśli na przykład otworzyłeś edytor w Arkuszach Google, sprawdź sekcję Arkusze w menu dokumentacji, aby zapoznać się z funkcjami Arkuszy Google, których możesz użyć w swoim skrypcie.
Konfigurowanie i używanie wyzwalaczy skryptu aplikacji
Kolejną przydatną funkcją Google Apps Script jest możliwość ustawiania wyzwalaczy na podstawie wielu zdarzeń lub harmonogramów.
Aby skonfigurować nowy wyzwalacz dla swojego skryptu, wybierz Wyzwalacze z menu nawigacyjnego po lewej stronie. W nowym oknie Wyzwalacze wybierz przycisk Dodaj wyzwalacz .

Okno Dodaj wyzwalacz zawiera długą listę opcji, które pomagają dokładnie dostosować sposób i czas uruchamiania skryptu.
Uwaga : wiele z tych opcji zależy od usługi, dla której piszesz scenariusz lub dodane interfejsy API.

Aby skonfigurować wyzwalacz, musisz wybrać:
Gdy wybierzesz Zapisz , może pojawić się komunikat „Autoryzacja skryptu nie powiodła się”, jeśli zapisałeś nowy wyzwalacz po raz pierwszy.
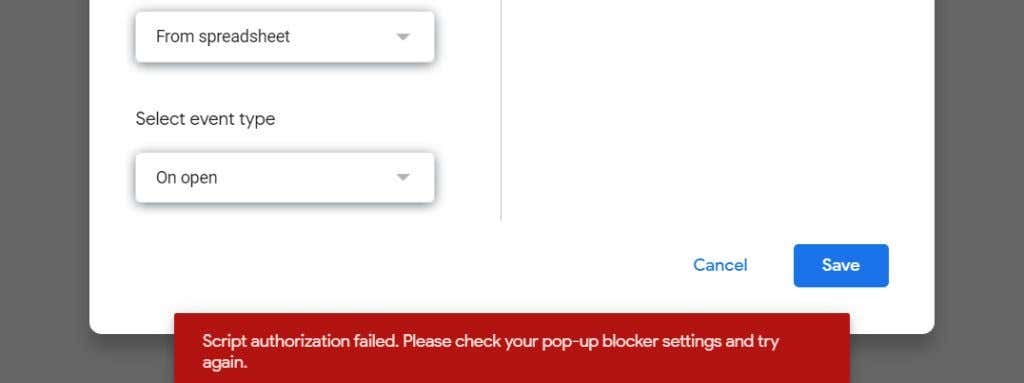
Zwykle jest to wyzwalane, jeśli w przeglądarce jest włączona funkcja blokowania wyskakujących okienek. Jeśli używasz przeglądarki Google Chrome, po prostu wybierz ikonę małego okna z czerwonym „X” nad nim. Zmień ustawienie na Zawsze zezwalaj na wyskakujące okienka i wybierz Gotowe .

Gdy ponownie wybierzesz Zapisz , będziesz musiał przejść przez proces autoryzacji napisanego przez siebie skryptu do uruchomienia na Twoim koncie Google lub Google Workspace.
Najpierw wybierz konto Google, na którym chcesz zezwolić na uruchamianie skryptu.
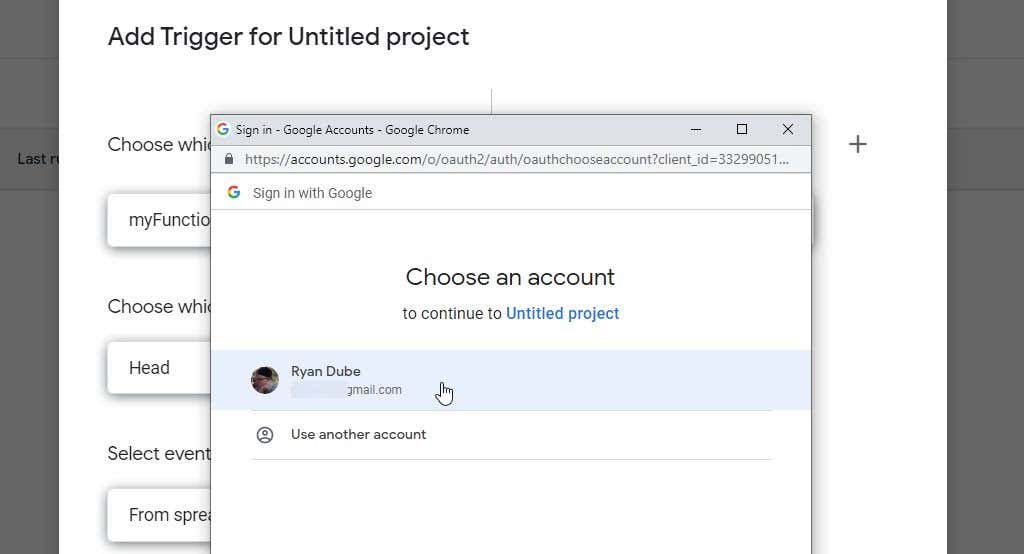
Zobaczysz ostrzeżenie, że napisana przez Ciebie funkcja niestandardowa lub skrypt nie została „zweryfikowana” przez Google. Jeśli to Ty jesteś autorem skryptu, nie ma to znaczenia i możesz bezpiecznie uruchomić go na własnym koncie Google lub Google Workspace.
Aby ominąć to ostrzeżenie, po prostu wybierz Zaawansowane , a następnie wybierz link Przejdź do
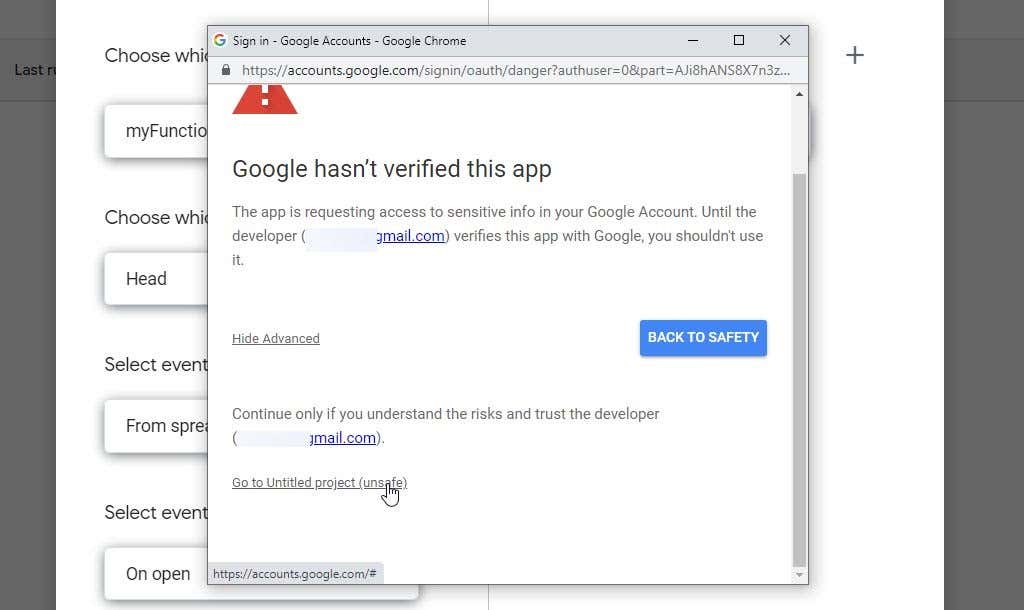
Na koniec w oknie uprawnień wybierz opcję Zezwalaj , aby zezwolić na uruchamianie niestandardowych funkcji i skryptów na koncie Google lub Google Workspace.
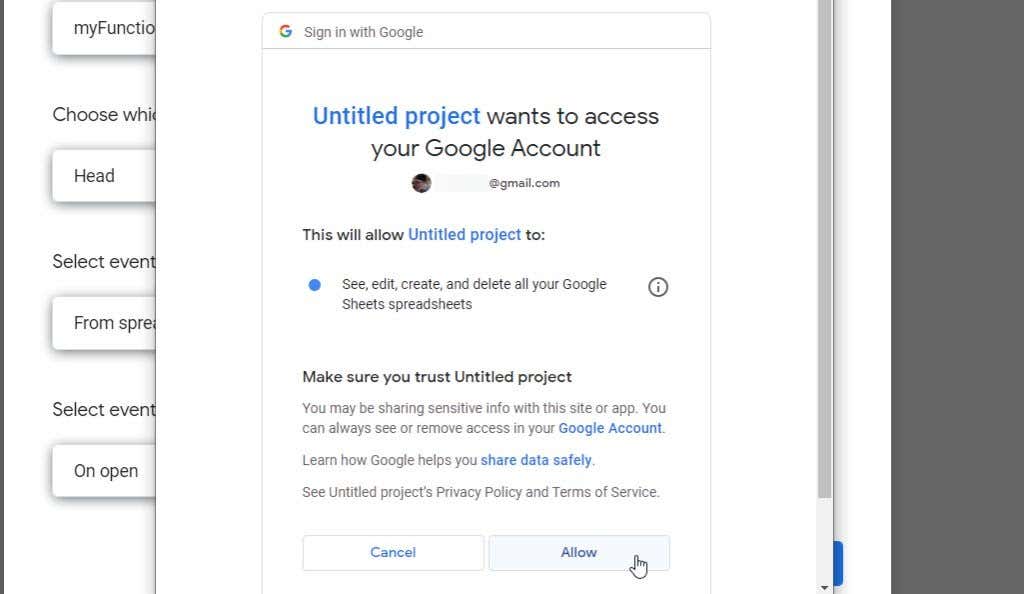
Nie będziesz musiał powtarzać tego procesu ponownie, tylko przy pierwszym zapisaniu lub uruchomieniu niestandardowych projektów skryptów Google Apps.
Dostęp do Twojego identyfikatora skryptu Google
I ostatnia uwaga – możesz udostępnić swój skrypt znajomym lub współpracownikom, aby mogli go używać lub dodać go jako bibliotekę do własnego skryptu.
Identyfikator skryptu znajdziesz pod ikoną Ustawienia w lewym panelu nawigacyjnym.
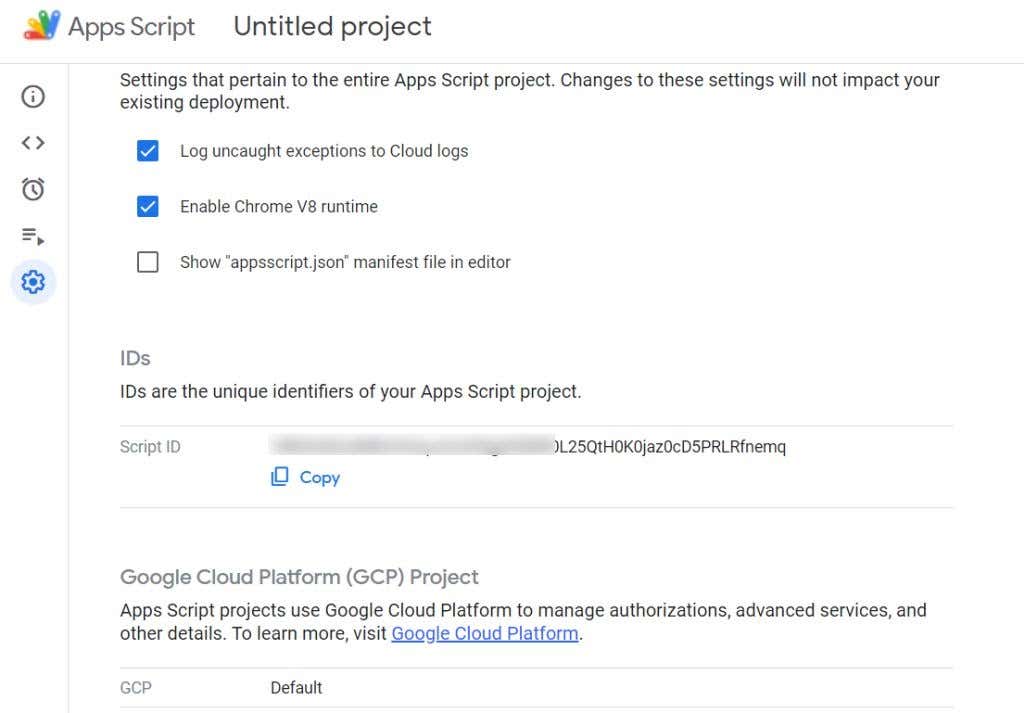
Identyfikator skryptu można znaleźć w sekcji Identyfikatory , na prawo od Identyfikator skryptu .
Jak widać, edytor skryptów Google Apps jest dość prosty, jeśli wiesz, jak przejść do każdej funkcji, której chcesz użyć. Pamiętaj tylko, aby dokładnie przestudiować dokumentację Google Apps Script, aby móc rozpocząć naukę pisania skryptów i wszystkich dostępnych funkcji.
.