Niedrogie oprogramowanie na poziomie konsumenckim edycja wideo było kiedyś igłą w stogu siana, a znalezienie go za darmo było prawie niemożliwe. Jednak rozprzestrzenianie się smartfonów w połączeniu z falą konsumentów, którzy chcą tworzyć i edytować własne filmy, zaowocowało znacznie większą liczbą opcji. Edytor wideo OpenShot to doskonały wybór spośród wielu.
OpenShot osiąga tryumfy oprogramowania. Jest bezpłatny, otwarte źródło i często aktualizowany. Co więcej, jest dostępny dla różnych systemów operacyjnych, w tym Linux, Chrome OS, Mac i Windows. Jesteśmy wielkimi fanami społeczności programistów open source, więc jeśli uznasz, że OpenShot Video Editor spełnia Twoje potrzeby, zachęcamy do wspierać programistów.

Pobierz i zainstaluj edytor wideo OpenShot
Edycja wideo jest wymaga dużej ilości zasobów, więc będziesz chciał zainstalować OpenShot (lub dowolne oprogramowanie do edycji wideo) na najbardziej wydajnym komputerze, do którego masz dostęp. Jeśli masz system Windows, Linux lub Mac, upewnij się, że ma 64-bitowy system operacyjny.
OpenShot zaleca co najmniej 16 GB pamięci RAM, chociaż mówią, że można zejść nawet do 4 GB. Oczywiście będziesz potrzebować dużomiejsca na dysku twardym - co najmniej 500 MB na instalację i więcej na przechowywanie klipów wideo i końcowego projektu.
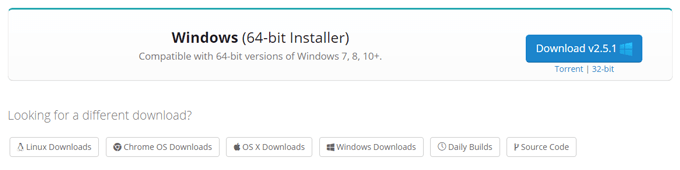
Odwiedź Strona pobierania OpenShot i pobierz odpowiednią wersję dla Twojego systemu operacyjnego. Uruchom pobrany plik i postępuj zgodnie z instrukcjami kreatora instalacji, aby zainstalować OpenShot na swoim komputerze.
Opis interfejsu OpenShot
Uruchom OpenShot, a zobaczysz, że interfejs jest podzielony na cztery główne obszary: główny pasek narzędzi, pliki projektu, oś czasu i podgląd wideo.
In_content_1 all: [300x250] / dfp: [640x360]->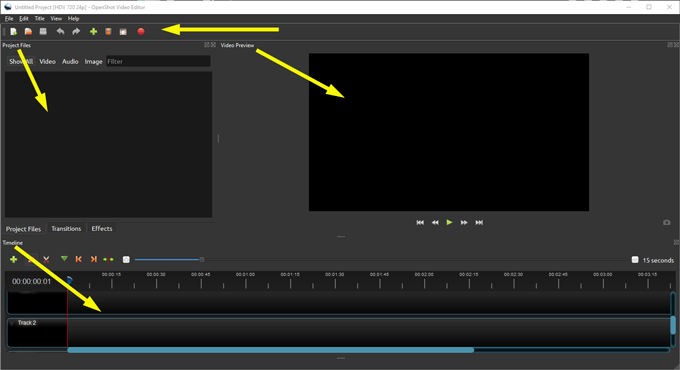
Głównym paskiem narzędzi jest gdzie znajdziesz przyciski do typowych działań, takich jak tworzenie nowego projektu, otwieranie projektu, zapisywanie projektu, cofanie i ponawianie, importowanie i eksportowanie.
Obszar oznaczony etykietą Pliki projektuto miejsce, w którym znajdziesz wszystkie pliki wideo, audio i obrazy, które zaimportowałeś do swojego projektu. Uporządkujesz te pliki na osi czasu, aby utworzyć wideo.
Jak możesz sobie wyobrazić, Oś czasuto miejsce, w którym możesz zobaczyć wszystkie klipy wideo, audio i obrazów oraz przejścia. —Wszystkie elementy składające się na Twój projekt.
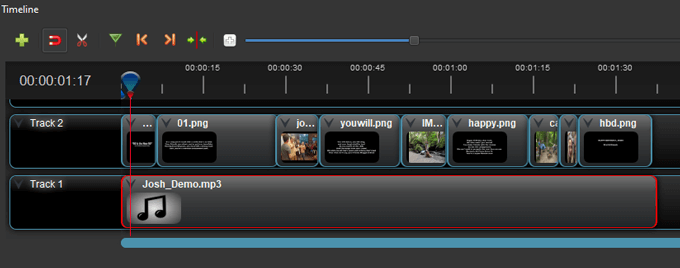
Zawsze możesz obejrzeć podgląd swojego projektu do tej pory, naciskając przycisk Odtwórzw obszarze Podgląd wideo.
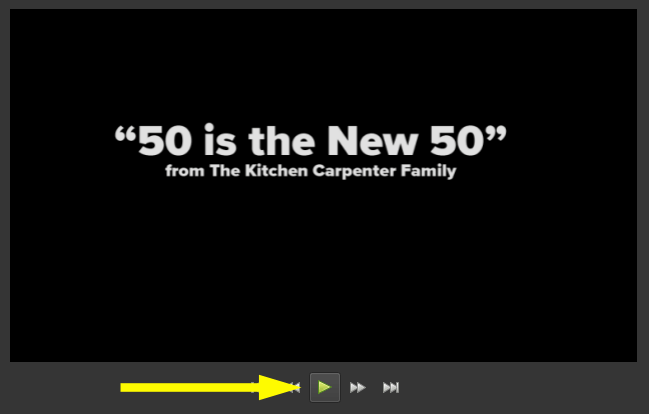
Importuj pliki multimedialne do edytora wideo OpenShot
Po uruchomieniu OpenShot otworzy się on w nowym, niezapisanym i niezatytułowanym projekcie. Pomyśl o tym jak o pustej stronie, którą widzisz po otwarciu programu Microsoft Word. (Jeśli po raz pierwszy otwierasz OpenShot, zobaczysz także wbudowany samouczek. Uzyskaj dostęp do wbudowanego samouczka, przechodząc do Pomoc>Samouczek.)
Pierwszą rzeczą, którą musisz zrobić, jest zaimportowanie plików wideo, audio i / lub obrazów, których chcesz użyć w projekcie wideo. Oto dwa sposoby importowania plików projektu.
Przeciągnij i upuść w obszarze plików projektu
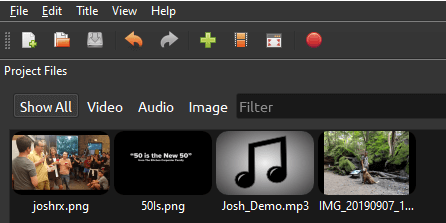
Importuj pliki multimedialne z głównego paska narzędzi
Alternatywnie , możesz wybrać zieloną ikonę plusa na głównym pasku narzędzi i przejść do plików, które chcesz zaimportować.
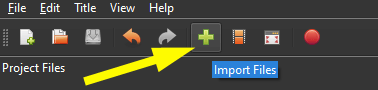
Ułóż klipy na Oś czasu w edytorze wideo OpenShot
Następnie ułóż pliki na osi czasu. Przeciągnij pliki wideo lub pliki obrazów na ścieżkę na osi czasu. Ułóż je w kolejności, w jakiej mają pojawiać się w filmie. Jeśli używasz statycznych plików graficznych, możesz dostosować czas trwania tych klipów, wykonując następujące czynności:
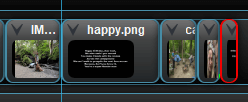
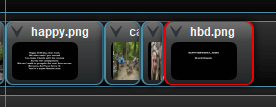
Możesz używać dowolnych plików projektu tyle razy, ile chcesz.
Dodaj muzykę do swojego projektu OpenShot Video Editor
Jeśli chcesz dodać ścieżkę muzyczną do swojego filmu, możesz to łatwo zrobić w OpenShot Video Editor.
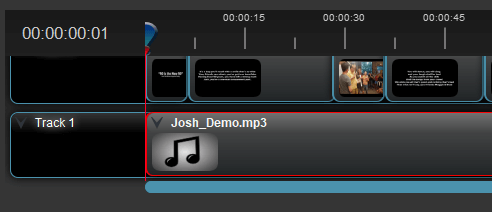
Wyświetl podgląd swojego projektu wideo OpenShot i zapisz go
Gdy wszystkie klipy znajdą się na osi czasu, obejrzyj podgląd swojego wideo w obszarze Podgląd wideo.
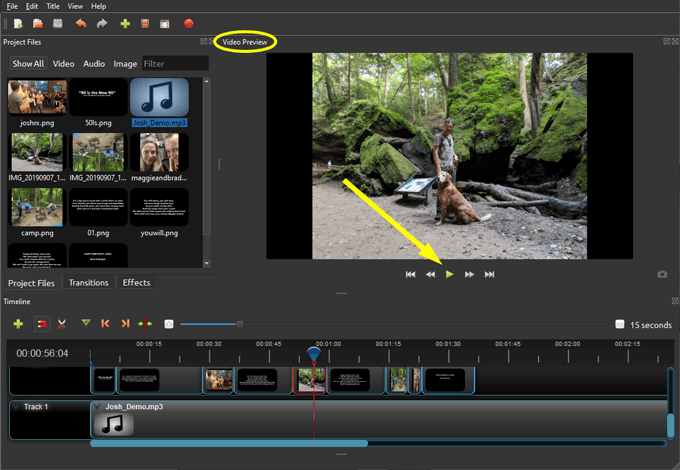
Jeśli podoba Ci się to, co widzisz, bądź pamiętaj, aby zapisać swój projekt, wybierając ikonę Zapisz projektna głównym pasku narzędzi lub przechodząc do Plik>Zapisz projekt jako.
Eksportowanie projektu w edytorze wideo OpenShot
Po zakończeniu projektu możesz wyeksportować wideo do kilku różnych formatów plików.
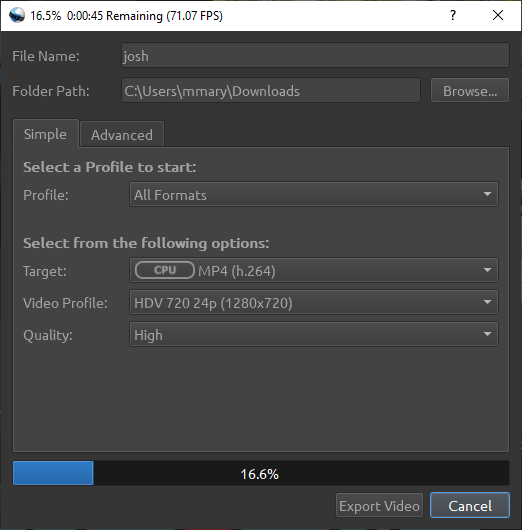
OpenShot Video Editor to o wiele więcej
Nie przestawaj teraz! OpenShot Video Editor ma wiele, wiele innych funkcji do zbadania, takich jak przejścia między klipami, animacjami i tytułami. W każdym razie powyższe kroki powinny pomóc Ci szybko dotrzeć do filmu, w którym będziesz mieć dumni z dzielenia się.