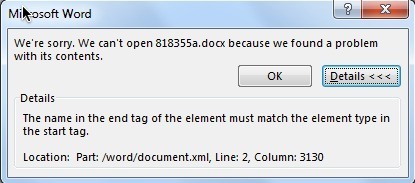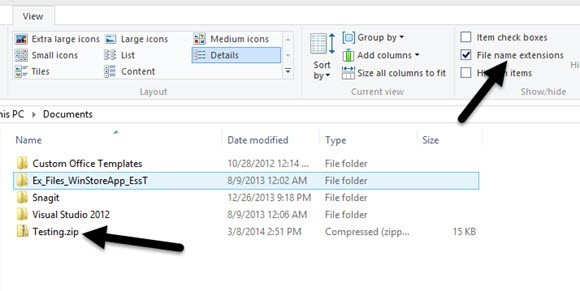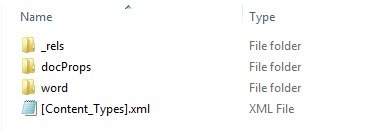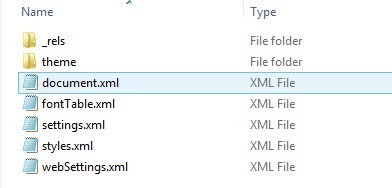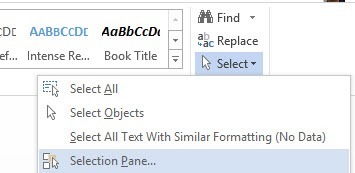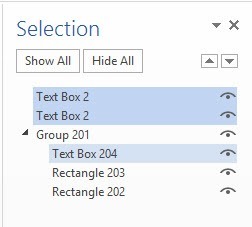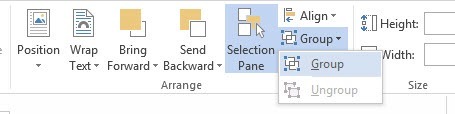Jeśli używasz programu Word 2007, 2010 lub 2013, podczas otwierania pliku DOCX możesz napotkać dziwny błąd. Ostatnio próbowałem otworzyć plik DOCX, który utworzyłem w systemie Windows 10 przy użyciu pakietu Office 2013 i otrzymałem następujący komunikat o błędzie:
Nazwa w tagu końcowym elementu musi być zgodna z typ elementu w tagu początkowym.
Hmm, nie mam pojęcia, co to znaczy! Po wykonaniu pewnych badań odkryłem, że ten błąd jest związany z kodem XML, z którego składa się plik DOCX. Normalnie ten błąd nie spowoduje utraty pliku lub jego zawartości, ale dobrze jest zrobić kopię pliku przed rozpoczęciem wprowadzania jakichkolwiek zmian.
Jeśli w efekcie zepsujesz Oryginalny plik, zawsze możesz spróbować ponownie, używając pliku kopii zapasowej. Oto, jak wygląda komunikat o błędzie, jeśli używasz pakietu Office 2013:
Zobaczysz również dodatkowe informacje, takie jak Lokalizacja: Część: / word/document.xml, Linia: 2, Kolumna: xxxx. Co powoduje ten błąd? Najwyraźniej to równania! W szczególności dotyczy to tagów oMath, gdy równanie jest zakotwiczone do tego samego akapitu, co pole tekstowe lub obiekt graficzny.
Na szczęście istnieje prosty sposób na naprawienie tego błędu. Zacznę od najłatwiejszego i przejdę do bardziej technicznych rozwiązań dla tych, którzy są zainteresowani.
Microsoft Fix-it
Microsoft wydał Napraw to pobieranie to pójdzie naprzód i napraw problematyczny plik Word. Pamiętaj, że nawet jeśli to rozwiąże problem tymczasowo, może się powtórzyć, jeśli ponownie edytujesz plik. Przewiń w dół, aby przeczytać o tym, jak możesz zapobiec ponownemu wystąpieniu tego błędu.
Ręczna edycja XML
Jeśli chcesz to zrobić ręcznie, możesz otworzyć plik DOCX i edytować kod XML . Jednak naprawdę nie polecam tego, ponieważ jest to skomplikowane i może zepsuć rzeczy jeszcze bardziej. Istnieje sposób na dostosowanie aktualnego dokumentu Worda, który można przeczytać poniżej.
Zasadniczo cały plik Word jest w rzeczywistości spakowanym archiwum paczki plików XML. Aby zobaczyć te pliki, musisz zmienić nazwę rozszerzenia z DOCX na ZIP.
W Windows 8/10 otwórz Eksploratora i kliknij na karcie Widok. Po prawej stronie pojawi się pole wyboru Rozszerzenia nazw plików. Śmiało, sprawdź to. Teraz zmień nazwę pliku DOCX na ZIP i kliknij go dwukrotnie, aby go otworzyć.
Tutaj zobaczysz kilka folderów i Plik XML. Główna treść twojego dokumentu Word znajduje się w folderze word. Otwórz to, a zobaczysz jeden o nazwie document.xml.
To jest główny plik XML, który zawiera treść twojego aktualnego dokumentu Word. Pozostałe to tylko ustawienia, style, czcionki itp. Teraz otwarcie tego w Notatniku będzie wyglądało jak bałagan, więc chcesz wyszukać oMath, ponieważ jest to tag, który powoduje problemy. Zasadniczo powinien wyglądać następująco:
& lt; mc: AlternateContent & gt;
& lt; mc: Wybór wymaga = "wps" & gt;
Jeśli pierwszy wiersz & lt; m: oMath & gt; jest w jakiś sposób poniżej lub po linii drugiej lub trzeciej, wtedy dostaniesz ten błąd. Musisz przenieść go z powrotem bezpośrednio nad tymi liniami, aby móc otworzyć plik Word.
Permanentna poprawka na początek Błędu końcowego tagu
Miejmy nadzieję, że narzędzie Napraw to rozwiąże problem , ale może się powtórzyć, jeśli nie naprawisz podstawowej przyczyny na stałe. Aby to zrobić, wystarczy zaktualizować pakiet Office 2010 lub pakiet Office 2013 Service Pack 1. Problem został rozwiązany w dodatkach Service Pack, więc jeśli ich nie zainstalowałeś, zrób to.
Po zainstalowaniu problem nie pojawi się w przypadku nowych plików lub plików, które zostały ręcznie naprawione lub naprawione przy użyciu narzędzia Napraw narzędzie. Jeśli z jakiegoś powodu nie można zaktualizować do SP 1, istnieje jeszcze jedno rozwiązanie, które wymaga dostosowania sposobu grupowania równania i pól tekstowych w dokumencie programu Word.
Po odzyskaniu DOCX plik za pomocą narzędzia lub ręcznie edytuj plik, otwórz panel Wybórna karcie Strona główna. Możesz do niego dotrzeć, klikając najpierw przycisk Wybierz.
To otworzy panel boczny zawierający listę wszystkich różnych obiektów na stronie. Śmiało i naciśnij klawisz CTRLi zaznacz wszystkie pola tekstowe.
Po zaznaczeniu pól tekstowych kliknij przycisk Grupa w obszarze Narzędzia do rysowania - Format - Rozmieść. Jest tuż obok przycisku wyboru, o którym wspomniałem powyżej.
To powinno zgrupować wszystkie twoje pola tekstowe. Teraz zapisz dokument i sprawdź, czy możesz go ponownie otworzyć bez błędu. Jest to rozwiązanie trwałe, więc nawet jeśli nie zostanie uaktualniony do dodatku Service Pack 1, błąd powinien zniknąć. To zdecydowanie bije edytowanie plików XML. Jeśli masz jakieś pytania, daj nam znać w komentarzach. Ciesz się!