Google Chrome to fantastyczna przeglądarka internetowa, ale zdarza się, że Google Chrome ulega awarii, zawiesza się lub po prostu przestaje odpowiadać.
Istnieje wiele powodów, dla których takie zachowania mogą wystąpić, dlatego ważne jest, aby być bardzo metodycznym podczas rozwiązywania problemów i próby rozwiązania problemu.
W tym artykule przeprowadzimy Cię przez typowe poprawki rozwiązujące ten problem, od najczęstszych problemów do rzadszych i kompleksonów.
1. Upewnij się, że nie występują problemy z Internetem
Pierwszą rzeczą, którą powinieneś sprawdzić, zanim zaczniesz się martwić o rozwiązywanie problemów z Chrome, jest to, czy nie masz połączenia z internetem.
Wybierz Startmenu, wpisz stan siecii wybierz Ustawienia systemowe stanu sieci.
Upewnij się, że bieżący stan sieci to: Masz połączenie internet.
In_content_1 all: [300x250] / dfp: [640x360]->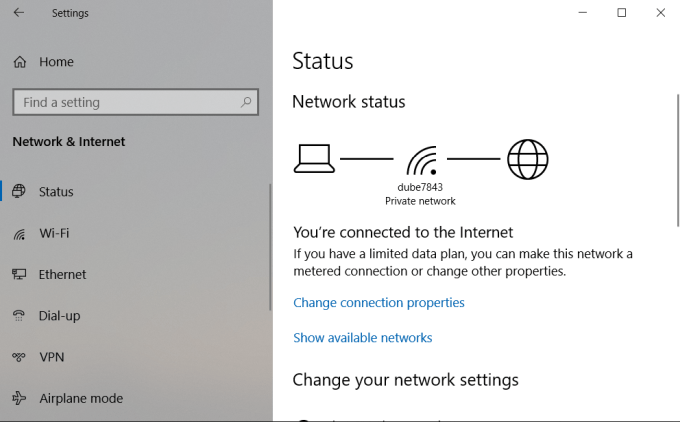
Jeśli status nie Aby to powiedzieć, musisz przejść do rozwiązywanie problemówtwoje połączenie internetowe przed przejściem dalej.
Jeśli status to mówi, będziesz również chciał przetestować połączenie internetowe za pomocą innej przeglądarki , aby upewnić się, że problem dotyczy tylko Chrome.
Jeśli nie możesz również połączyć się z innymi przeglądarkami, oznacza to, że nadal występuje problem z połączeniem internetowym, a nie z Chrome.
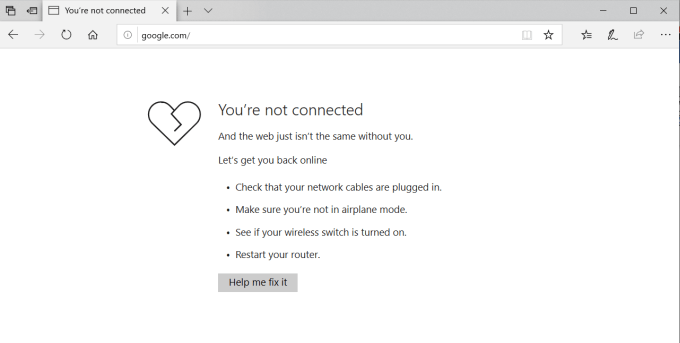
Jeśli jednak druga przeglądarka dobrze się łączy, to wiesz, że problem dotyczy tylko Chrome i możesz kontynuować rozwiązywanie problemów.
2. Chrome nie zamknął się prawidłowo
Jednym z najczęstszych powodów, dla których Chrom przestaje odpowiadać, jest to, że karty, które zamknąłeś w czasie, nigdy nie zamknęły procesu. Z czasem te procesy Chrome sumują się i zajmują całą pamięć RAM.
W końcu Chrome przestaje całkowicie odpowiadać. Może to powodować zawieszanie się, zawieszanie lub Chrome może nie otwierać wszystkich.
Aby sprawdzić, czy tak jest, kliknij prawym przyciskiem myszy pasek zadań i wybierz Menedżer zadań. Na karcie Procesyzobaczysz wszystkie procesy Chrome, które nadal działają w pamięci.
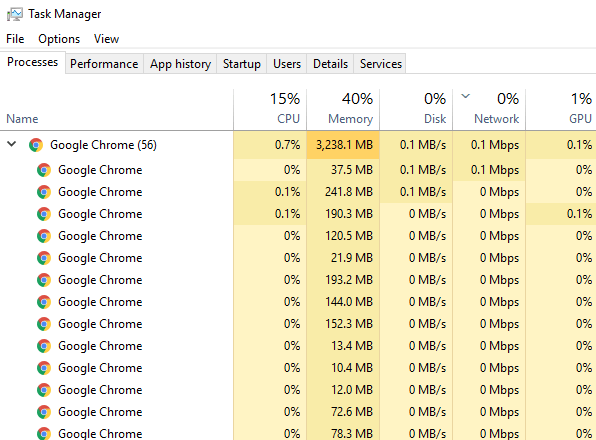
Kliknij prawym przyciskiem myszy proces Google Chrome najwyższego poziomu (wraz z liczbą obok niego) i wybierz EndTask .
Spowoduje to zamknięcie wszystkich uruchomionych procesów Chrome, zwolnienie pamięci RAMspace i ponowne uruchomienie Chrome.
Zanim ponownie otworzysz Chrome, dobrze jest przewinąć pozostałe procesy w Menedżerze zadań i zakończyć te, które nie powinny być uruchomione. Może to pomóc zwolnić jeszcze więcej pamięci RAM.
3. Wyłącz wszystkie rozszerzenia Chrome
Innym częstym problemem powodującym awarię lub zawieszanie się Chrome są złośliwe lub źle zaprojektowane rozszerzenia.Gdy tak się dzieje, trudno jest ustalić, które rozszerzenie jest przyczyną problemu.
Z tego powodu najłatwiejszym rozwiązaniem jest wyłączenie wszystkich rozszerzeń, a następnie włączenie tylko tych, które są naprawdę potrzebne na raz.
Teraz, pojedynczo, włącz każde rozszerzenie i uruchom ponownie Chrom.
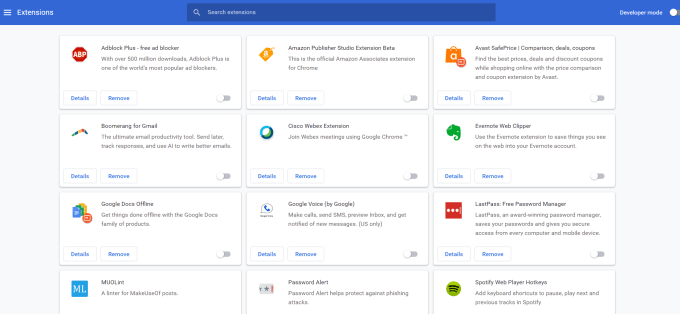
Po włączeniu rozszerzenia, które uniemożliwia prawidłowe działanie Chrome, znalazłeś rozszerzenie problemu. Odinstaluj go, aby w pełni naprawić Chrome.
4. Użyj skanera złośliwego oprogramowania Chrome
Jeśli to nie zadziałało, możesz mieć złośliwe oprogramowanie, które zakłóca działanie Chrome. Chrome ma tajną broń przeciwko temu; wbudowany skaner antywirusowy, który przeskanuje komputer i znajdzie wszystkie problematyczne aplikacje.
Aby użyć tego skanera:
Otworzy się okno, w którym możesz uruchomić skanowanie Chromemalware. Wystarczy wybrać przycisk Znajdź, aby rozpocząć skanowanie.
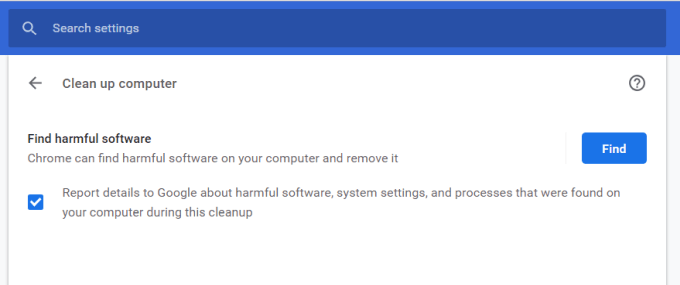
Po zakończeniu skanowania wyświetli się lista wszystkich niekompatybilnych aplikacji. Wystarczy kliknąć przycisk Usuń po prawej stronie nazwy aplikacji, aby ją usunąć.
Mam nadzieję, że po usunięciu problematycznej aplikacji Chrome znowu zacznie działać poprawnie.
5. Zresetuj wszystkie ustawienia Chrome
Jeśli wszystko inne zawiedzie, możesz zresetować Chrome do pierwotnych ustawień.
Może to pomóc, ponieważ czasami poprawianie niewłaściwych ustawień może ostatecznie powodować problemy z Chrome, szczególnie jeśli włączasz funkcje beta w wersji beta.
Możesz to wszystko naprawić, resetując Chrome.
Otworzy się okno z ostrzeżeniem, że wszystkie Ustawienia Chrome zostaną zresetowane. Po prostu wybierz Resetowanie ustawień, aby kontynuować.
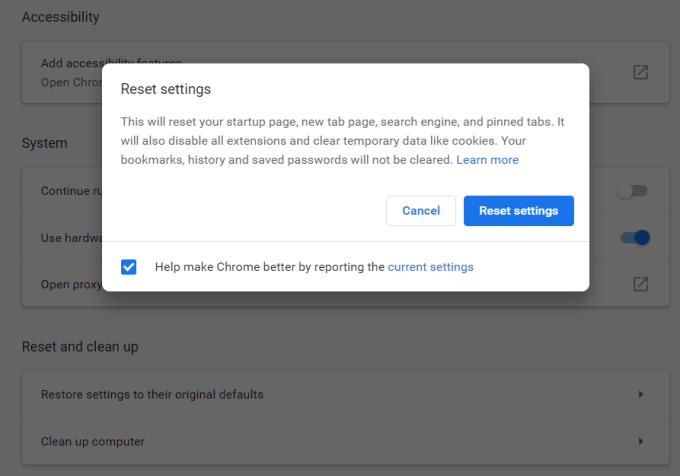
Pamiętaj, że spowoduje to wyłączenie wszystkich twoich rozszerzeń, wyczyści tymczasowe dane i usunie wszystkie pliki cookie.
Jednak nie wyczyści zakładek, historii, i zapisane hasła.
6. Usuń niezgodne aplikacje
Niektóre aplikacje mogą zakłócać działanienormalne działanie Chrome. Chrome może to wykryć i wyświetlić nieprawidłowe aplikacje na liście ukrytej w ustawieniach Chrome.
Sprawdź, czy istnieją takie aplikacje:
Jeśli Chrome wykryje niekompatybilne aplikacje, zobaczysz opcję wymienioną tutaj jako: Aktualizuj lub usuń niekompatybilne aplikacje.
Kliknij to, aby zobacz listę i usuń aplikacje z komputera. Po tym Chrome powinien zacząć normalnie działać.
7. Odinstaluj i ponownie zainstaluj Chrome
Wreszcie ostatnią deską ratunku będzie ponowna instalacja Chrome. Nie trzeba go ponownie instalować, jeśli prosta naprawa działa.
Wybierz menu Start, wpisz Panel sterowaniai wybierz Panel sterowaniaaplikacja komputerowa. W panelu sterowania wybierz Programy i funkcje.
Znajdź Chrome na liście zainstalowanych programów, kliknij prawym przyciskiem myszy i wybierz Odinstaluj.
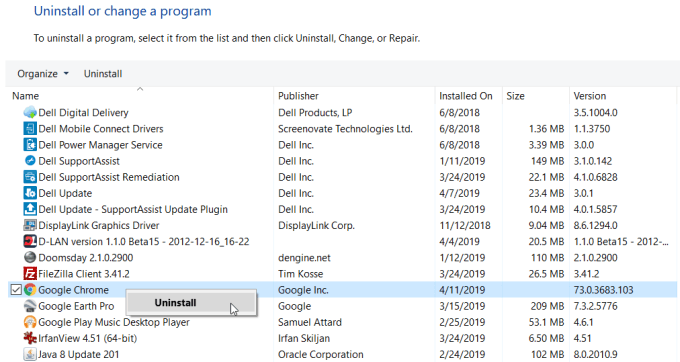
Uwaga: pamiętaj o tym, upewnij się, że masz pobrałeś nową wersję instalatora Chrome, możesz łatwo ponownie zainstalować Chrome.
Po zakończeniu odinstalowania uruchom ponownie pobrany plik instalatora Chrome. Po pełnej ponownej instalacji Chrome powinien znów działać normalnie.
Problemy z naprawą chromowania
Jak widać, istnieje wiele potencjalnych problemów, które mogą spowodować awarię, zawieszenie się lub brak Chrome nawet załadować. Jeśli jednak metodycznie wykonasz czynności opisane w tym artykule, powinieneś być w stanie ponownie uruchomić go w krótkim czasie.