Jeśli na komputerze z systemem Windows pojawi się Błąd niebieskiego ekranu śmierci (BSOD), wydarzy się kilka rzeczy. Najbardziej oczywistym jest to, że komputer jest zmuszony do ponownego uruchomienia, ponieważ BSOD jest wynikiem całkowitej awarii systemu Windows. Jednak mniej oczywistym skutkiem błędu BSOD jest dziennik błędów, który jest tworzony, który umożliwia późniejsze rozwiązanie problemu.
Nazywa się to plikiem zrzutu pamięci, zapisanym w formacie pliku DMP. Pliki te zawierają różne informacje o problemie, w tym bieżącą wersję systemu Windows, wszelkie uruchomione aplikacje i sterowniki w czasie wyświetlania BSOD oraz sam kod błędu. Aby ułatwić analizę plików zrzutu pamięci, wykonaj następujące czynności.
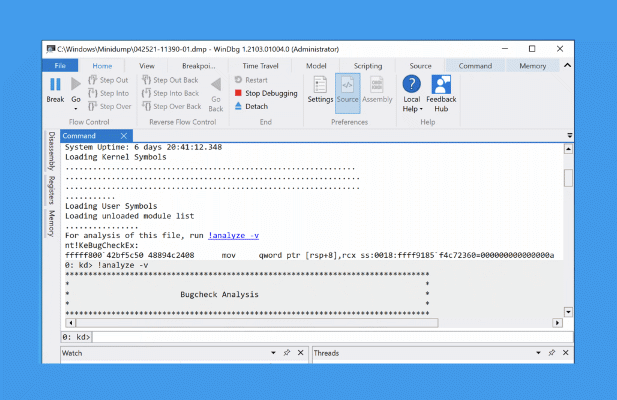
Co to są pliki zrzutu pamięci w systemie Windows 10?
Niebieski ekran śmierci to krytyczny i nieodwracalny błąd w systemie Windows PC, ale przyczyna tych błędów może być różna. Na przykład nieoczekiwany BSOD pułapki trybu jądra jest zwykle spowodowane niekompatybilnym lub przetaktowanym sprzętem, podczas gdy proces krytyczny umarł BSOD może mieć różne przyczyny, w tym uszkodzone pliki systemowe.
Aby pomóc podczas rozwiązywania problemu system Windows automatycznie generuje plik zrzutu pamięci. Zwykle zawiera nazwę i wartość kodu zatrzymania (np. A kod zatrzymania wyjątku usługi systemowej ), listę sterowników działających w momencie awarii oraz dodatkowe informacje techniczne, których można użyć do zidentyfikowania przyczyny.
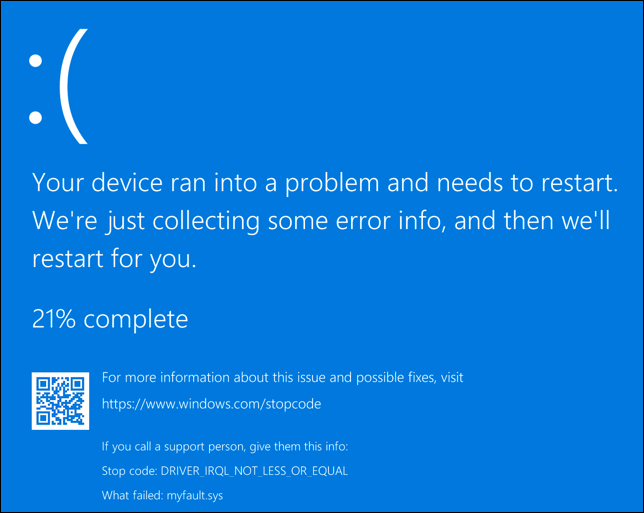
Te pliki zrzutu (używając format pliku DMP) są automatycznie zapisywane w folderach głównych C:\, C: \ minidumplub C: \ Windows \ minidump. Aby ułatwić sobie ich analizę, możesz zainstalować aplikację do debugowania firmy Microsoft WinDbgz Microsoft Store. Pomaga to analizować pliki zrzutu pamięci i lokalizować informacje o kodzie zatrzymania.
Możesz także użyć starszych narzędzi, takich jak NirSoft BlueScreenView, aby szybko przeanalizować pliki zrzutu utworzone na komputerze. Pomoże Ci to również zidentyfikować wartość kodu zatrzymania i możliwą przyczynę (np. Określony plik sterownika).
Gdy już znasz wartość kodu zatrzymania, możesz następnie wyszukać w Internecie dodatkowe informacje o problemie. Na przykład, jeśli odkryłeś z pliku zrzutu, że cierpisz na BSOD zarządzania pamięcią, możesz sprawdzić nasze Przewodnik po błędach BSOD, aby uzyskać dodatkowe porady dotyczące rozwiązania problemu.
Ponieważ Błąd BSOD może uniemożliwić działanie komputera, może być konieczne wypróbowanie uruchom ponownie system Windows w trybie awaryjnym. Uruchomienie systemu Windows w trybie awaryjnym zmniejsza liczbę aktywnych procesów systemowych i sterowników do absolutnego minimum, umożliwiając dalsze badanie.
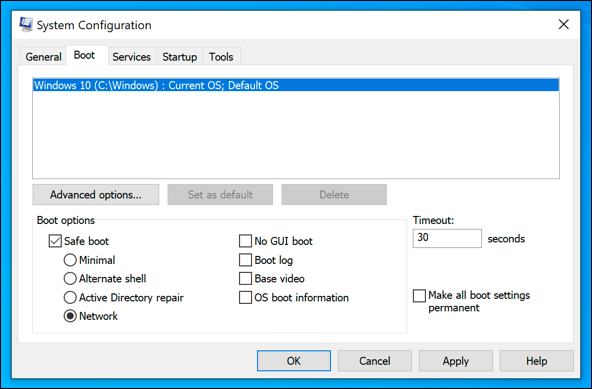
Jeśli jednak w ogóle nie możesz uruchomić systemu Windows, twoje opcje są ograniczone. Obecnie nie ma samodzielnych narzędzi, które można uruchomić, jeśli sam system Windows nie działa poprawnie, aby analizować pliki zrzutu BSOD. W takim przypadku należy odzyskać pliki zrzutu za pomocą Live CD systemu Linux użyć płyty DVD lub przenośnej pamięci flash USB.
Następnie możesz przeanalizować plik za pomocą programu WinDbg lub NirSoft BlueScreenView na działającym komputerze z systemem Windows lub laptopie, wykonując poniższe czynności.
Zmiana ustawień pliku zrzutu pamięci w ustawieniach systemu Windows
Pliki zrzutu pamięci są tworzone automatycznie, ale poziom szczegółowości pliku zrzutu pamięci można ustawić w Ustawieniach systemu Windows. Będzie to działać tylko w przypadku BSOD, które pojawiają się pozmianie tego ustawienia, ale jeśli komputer ma problemy, możesz wykonać następujące kroki, aby dodać dodatkowe informacje do plików zrzutu.
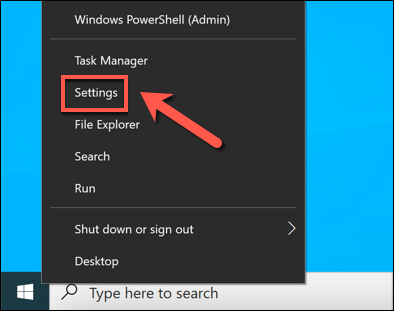
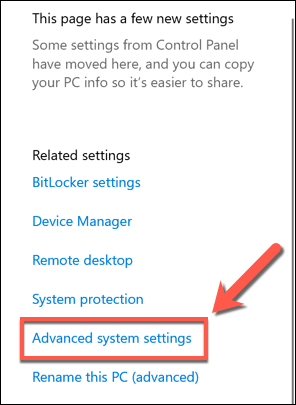
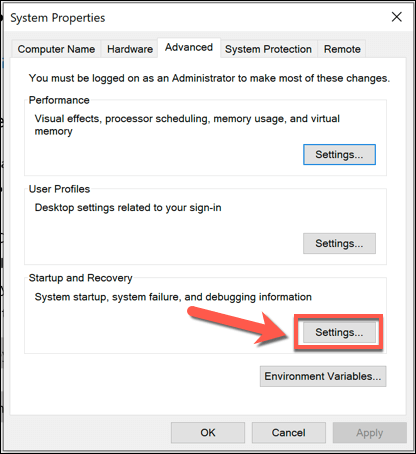
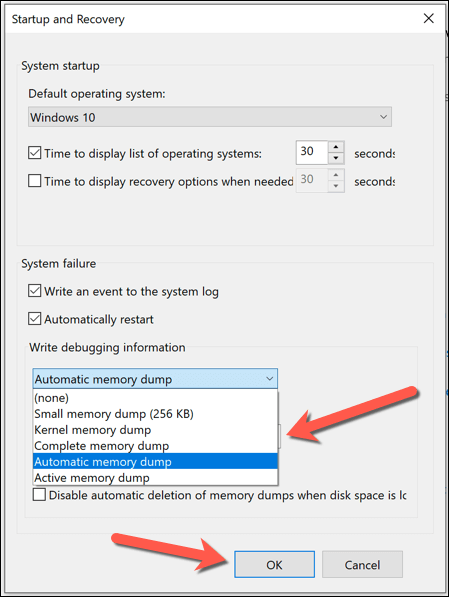
Po wprowadzeniu tej zmiany może być konieczne ponowne uruchomienie komputera, aby upewnić się, że ustawienie zostało zastosowane. Wszelkie przyszłe błędy BSOD, które wystąpią, spowodują wygenerowanie pliku zrzutu pamięci zawierającego poziom informacji wybrany powyżej.
Jak analizować pliki zrzutu pamięci systemu Windows za pomocą programu WinDbg
Jeśli wystąpi błąd BSOD, możesz użyć WinDbgdo analizy pliku zrzutu pamięci. To stworzone przez firmę Microsoft narzędzie programistyczne jest najlepszym sposobem analizy plików pamięci, ale możesz również użyć starszego NirSoft BlueScreenView jako alternatywy, wykonując poniższe czynności.
Te kroki zakładają, że Twój komputer działa wystarczająco dobrze zainstalować i używać WinDbg. Jeśli tak nie jest, musisz pobrać pliki zrzutu z dysku twardego za pomocą Live CD z systemem Linux lub USB, aby przeanalizować je w innym miejscu. Środowiska Live CD można uruchomić przy użyciu nośnika instalacyjnego większości Dystrybucje Linuksa, w tym Ubuntu i Debian.
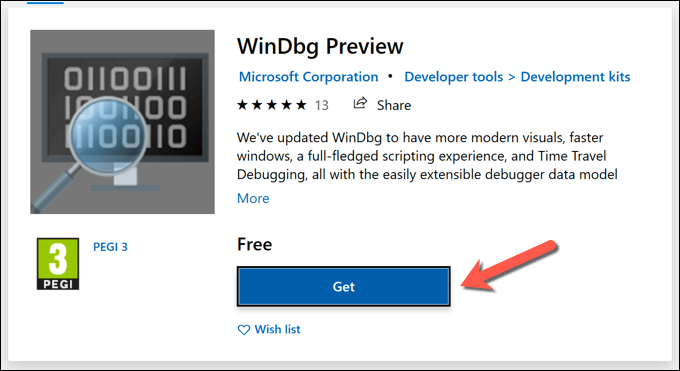
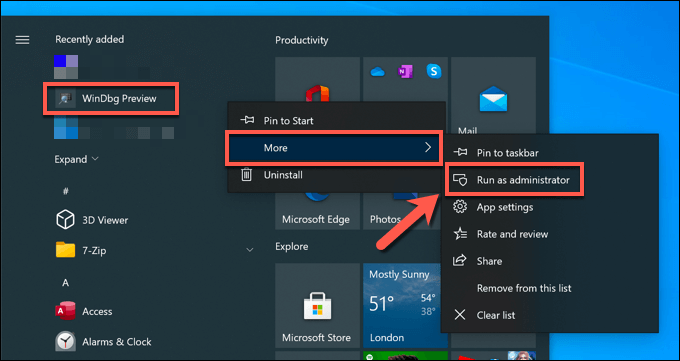
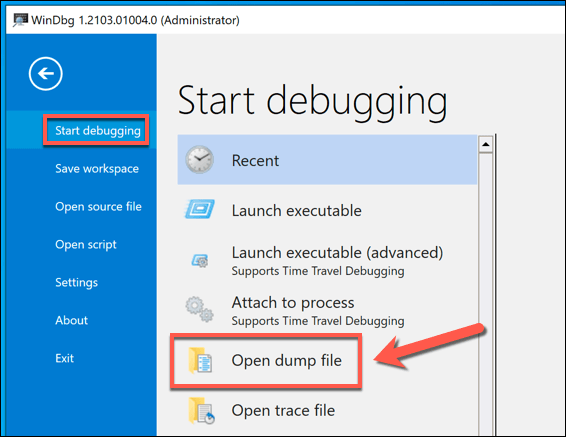
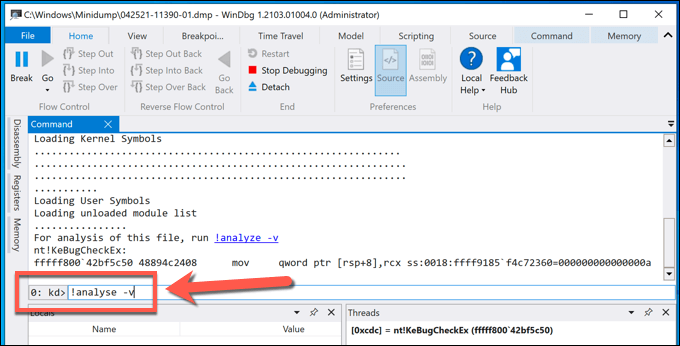
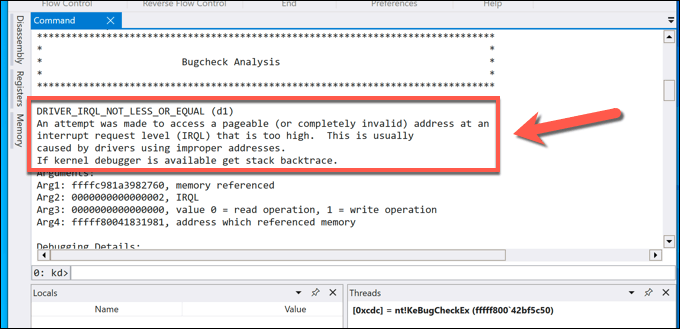
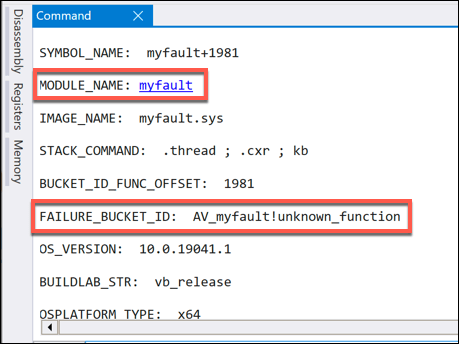
Po zidentyfikowaniu kodu zatrzymania i możliwej przyczyny błędu BSOD możesz dokładniej zbadać problem, aby określić możliwą poprawkę.
Jak analizować pliki zrzutu pamięci systemu Windows za pomocą NirSoft BlueScreenView
Chociaż WinDbg nie jest dołączony do systemu Windows, jest tworzony przez firmę Microsoft w celu rozwiązywania problemów z BSOD. Jeśli jednak wolisz, możesz przeanalizować pliki zrzutu pamięci ze swojego komputera (lub z innego komputera, jeśli masz kopię odpowiednich plików zrzutu), używając starszego narzędzia NirSoft BlueScreenView.
BlueScreenView może wyglądać na przestarzały, ale nadal oferuje wszystkie istotne informacje o plikach zrzutu BSOD. Obejmuje to nazwę i wartość kodu zatrzymania (np. DRIVER_IRQL_NOT_LESS_OR_EQUAL), których można następnie użyć do zidentyfikowania przyczyny.
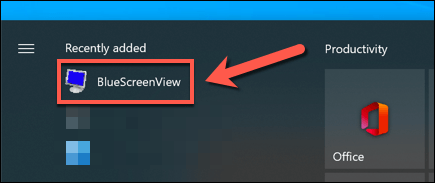
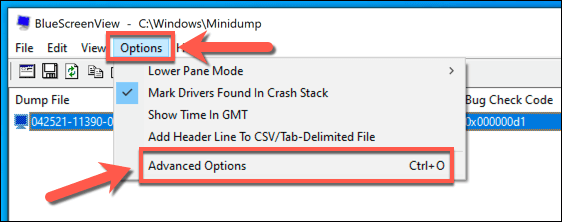
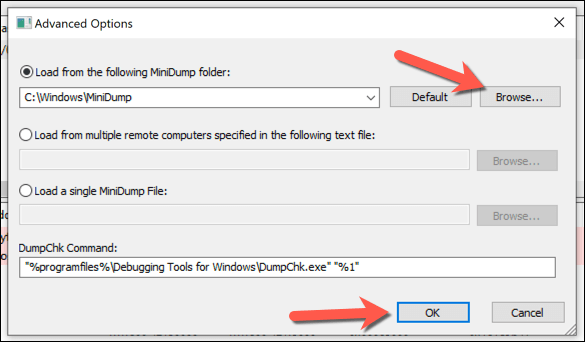
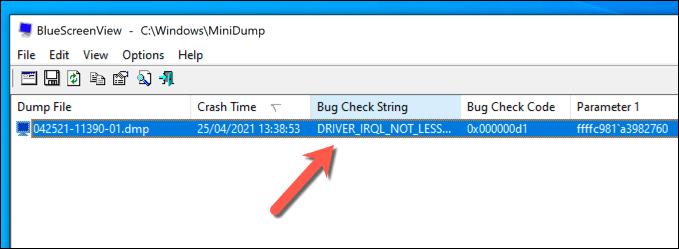
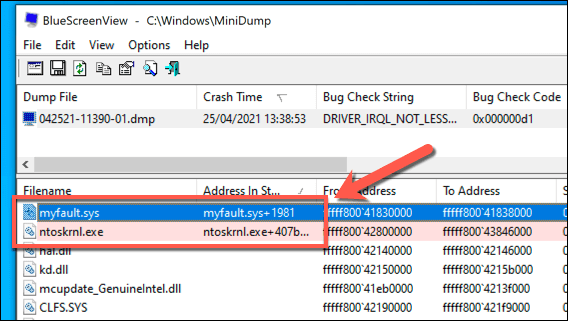
Chociaż BlueScreenView jest przydatnym narzędziem do szybkiego identyfikowania błędu BSOD nazwa, nie jest to pełne narzędzie do debugowania, takie jak WinDbg. Jeśli nie możesz rozwiązać problemu za pomocą tego narzędzia, musisz wypróbować WinDbg, aby uzyskać bardziej szczegółową analizę.
Rozwiązywanie problemów z błędami BSOD przy użyciu plików zrzutu pamięci
Korzystając z odzyskanych informacji o pliku zrzutu pamięci, możesz rozwiązać problemy z błędami BSOD, wyszukując kody zatrzymania lub powiązane pliki błędów BSOD. W szczególności kody zatrzymania błędów mogą pomóc w znalezieniu przyczyny BSOD, od złe informacje o konfiguracji systemu BSOD do nieoczekiwany błąd wyjątku sklepu BSOD.
Błędy BSOD są spowodowane przez wszystko, od wadliwy sprzęt po uszkodzone pliki systemowe. Aby pomóc je zatrzymać, należy sprawdź swój komputer pod kątem złośliwego oprogramowania regularnie i używaj narzędzi takich jak SFC naprawiać instalację systemu Windows, jeśli zostanie uszkodzona. Jeśli wszystko inne zawiedzie, zawsze możesz zresetuj lub ponownie zainstaluj system Windows 10 przywrócić komputer do pełnej sprawności.